

بقلم Nathan E. Malpass, ، آخر تحديث: November 27, 2018
مساعدة! لقد اشتريت لنفسي مؤخرًا هاتفًا خلويًا من Samsung لأنني أحب التقاط الصور وقيل لي أن Samsung كانت الأفضل ولديها أفضل جودة للصور التي قد تجدها على الهاتف الخلوي. لكن ما أثار دهشتي كثيرًا ، بعد أسابيع قليلة فقط من استخدامه كل يوم لأخذ لحظات OOTD ولحظاتي مع أصدقائي الذين يأكلون ويتسوقون ويخرجون ، توقفت الكاميرا عن العمل! هل يجب علي إعادة هذا إلى المتجر أم أن هناك شيئًا يمكنني القيام به بمفردي قبل الاضطرار إلى القيادة طوال الطريق إلى هناك؟ وأنا آمل حقا يمكنك مساعدتي. سيكون موضع تقدير كبير أي نصيحة. شكرًا لك مقدمًا وأنا أتجاوز أصابعي بأن تكتب لي مرة أخرى مع بعض النصائح حول ما يمكنني القيام به لإعادة هذا العمل مرة أخرى. شكرا لك!
- بلا نوم في تكساس
بكل بساطة ، لقد أصبحنا جميعًا من هواة التصوير. لدينا جميعًا هواتف محمولة وكلنا ، في الغالب ، مدمنون على التقاط الصور. لا يهم مكان وجودنا أو ما نفعله ، فنحن دائمًا نجد طريقة لتوثيق تجارب حياتنا من خلالنا هواتف الكاميرا.
سواء كانت وجبة ، أو صديق نقضي يومنا معه ، أو طفل نزوره ، أو غروب الشمس ، أو حتى كوارث مثل الفيضانات أو الطقس العاصف.
ولكن هل سبق لك أن واجهت هاتفك يخبرك أن الكاميرا قد توقفت عن العمل؟ ألا يدفعك ذلك للجنون فقط؟ لا يهم ما إذا كانت الكاميرا الأمامية أو الخلفية ، فطالما توقفت إحدى كاميراتنا عن العمل ، فهذا أمر مزعج لا يرغب أحد منا في التعايش معه.
لقد فشلت هواتف Android علينا وهناك عدة أسباب لحدوث ذلك. في بعض الأحيان نتلقى مطالبة تقول "لا يمكن الاتصال بالكاميرا على Android" أو "الكاميرا متوقفة".
إذا حدث هذا لك ، فنحن على يقين من أن هذا قد دفعك إلى الجنون. لكن هذه المقالة هنا لمساعدتك في حل هذه المشكلة بنفسك دون الحاجة إلى اصطحاب هاتف Android الخاص بك إلى أقرب وكيل لإصلاحه.
إذا تلقيت في أي وقت رسالة خطأ تخبرك أن الكاميرا الخاصة بك قد توقفت عن العمل ، فهذا يشير إلى أن مشكلة قد نشأت مع هاتفك الذكي الذي يعمل بنظام Android والذي يوجد إما بسبب البرنامج أو الجهاز الخاص بجهازك. ومع ذلك ، في معظم الحالات ، يمكن إصلاح سبب حدوث ذلك دون الكثير من المتاعب.
تحدث الطريقة التي يحدث بها هذا الخطأ عندما تحاول بدء تشغيل الكاميرا من خلال تطبيق الكاميرا على جهاز Android الخاص بك أو يمكن أن يحدث عند محاولة تشغيل تطبيق الكاميرا لتطبيق تابع لجهة خارجية مثل برنامج المراسلة الفورية أو Facebook Messenger أو Viber أو What App ، وهكذا دواليك.
يحدث ذلك عندما تتلقى شاشة فارغة تفيد بحدوث خطأ وأن جهاز Android الخاص بك غير قادر على الاتصال بالكاميرا.
لا يوجد سبب محدد لحدوث ذلك. قد يكون هذا أحد الأسباب العديدة ونحن هنا لمساعدتك في معرفة ماهية هذه المشكلة. فيما يلي قائمة قصيرة ببعض هذه الاحتمالات:
السبب 1: تخزين منخفض على جهاز Android الخاص بك.
السبب 2: انخفاض ذاكرة الوصول العشوائي أو ذاكرة الوصول العشوائي.
السبب 3: الكاميرا غير متوافقة مع التطبيق الذي تستخدمه.
السبب 4: أدى وجود عدد كبير من التطبيقات المثبتة إلى جعل الكاميرا تعمل ببطء شديد حتى لا يتم تشغيلها.
السبب 5: خلل فني أو داخلي في البرنامج.
السبب 6: إعاقة تطبيق الطرف الثالث.
في هذا القسم ، سنناقش بعض طرق استكشاف الأخطاء وإصلاحها التي يمكنك القيام بها لمحاولة تشغيل هاتف الكاميرا بشكل صحيح مرة أخرى.
تعتمد هذه الطرق على الخطوات الممكنة التي يمكنك اتخاذها لإيجاد الحل بنفسك. لذلك إذا وجدت أن إحدى الطرق لا يبدو أنها تحل المشكلة ، فتذكر أنه يمكنك المضي قدمًا وتجربة طريقة أخرى لمعرفة ما إذا كانت هذه الطريقة تعمل أم لا.
كما قلنا من قبل ، قد يكون سبب المشكلة هو أي سبب ، لذلك لا يضر محاولة العثور على المشكلة حتى تجد الحل.
قبل أن نبدأ ، يرجى أن تضع في اعتبارك أنه يوصى بشدة بفحص السعة التخزينية لديك لمعرفة ما إذا كانت ممتلئة أو حتى شبه ممتلئة. في بعض الأحيان ، يكون تحرير بعض المساحة في هاتف Android هو كل ما يتطلبه الأمر من أجل تشغيل الكاميرا مرة أخرى.
إذا قمت بالفعل بمسح ذاكرتك وتعلم أن لديك مساحة كبيرة خالية ، فاتبع بعض الخطوات أدناه للمضي قدمًا نحو إصلاح كاميرا هاتف Android.
الخطوة 1: أعد تشغيل هاتف android الخاص بك.
يمكن ويجب أن تكون هذه هي الخطوة الأولى التي تتخذها نحو العثور على المشكلة لأن القيام بذلك في كثير من الأحيان يحل المشكلة على الفور ويجعلك تلتقط الصور مرة أخرى في أي وقت من الأوقات على الإطلاق.
إنها طريقة غير تقنية بسيطة وقد تصلح سبب الخطأ في المقام الأول. من خلال إعادة تشغيل هاتف Android ، فأنت تقوم بالفعل بمسح بعض ذاكرة الوصول العشوائي نتيجة لإيقاف تشغيل التطبيقات التي تعمل في الخلفية.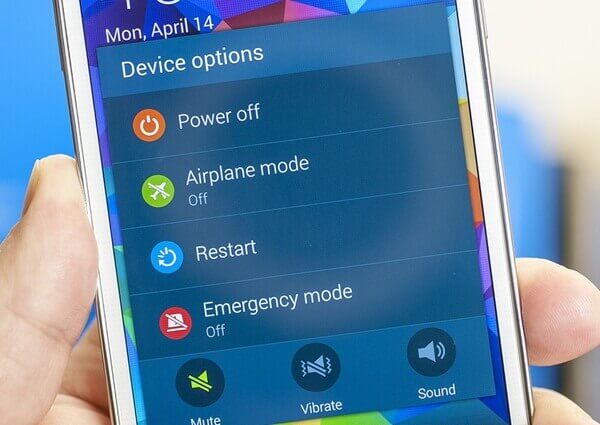
الخطوة 2: قم بإزالة واستبدال بطارية الهاتف المحمول بنظام Android.
عندما تقوم بإزالة بطاريتك أثناء تشغيل الهاتف ، فأنت في الواقع تطلب إعادة ضبط بسيطة وقد يؤدي ذلك إلى تشغيل الكاميرا مرة أخرى.
ومع ذلك ، يرجى أن تضع في اعتبارك أن هذه الطريقة تعمل فقط على الوحدات التي يمكنك فيها إزالة البطارية بنفسك مع الأخذ في الاعتبار أن جميع هواتف android لا تمنحك حق الوصول أو الإذن بإزالة البطارية على الإطلاق. لكن هذا ينجح في بعض المناسبات ، لذا لا يضر المحاولة.
الخطوة 3: فرض إيقاف تطبيق الكاميرا على جهاز Android الخاص بك.
من خلال إيقاف الكاميرا بالقوة على جهاز Android ، قد تكون تقوم بإصلاح خلل بسيط في البرنامج كان تطبيق الكاميرا يحاول التعامل معه. لفرض إيقاف الكاميرا ، ما عليك سوى اتباع هذه الخطوات.
أولاً ، تفتح درج التطبيق أو تحدد إعداداتك من شاشتك الرئيسية.
ثانيًا ، يمكنك تحديد التطبيقات / إدارة التطبيقات وتحديدها.
ثالثًا ، قم بالتمرير لأسفل وابحث عن تطبيق الكاميرا الموجود في قسم جميع التطبيقات.
رابعًا ، اضغط على الزر الذي يقول "Force Stop" في التطبيق نفسه.
خامسا ، أعد تشغيل جهاز Android الخاص بك.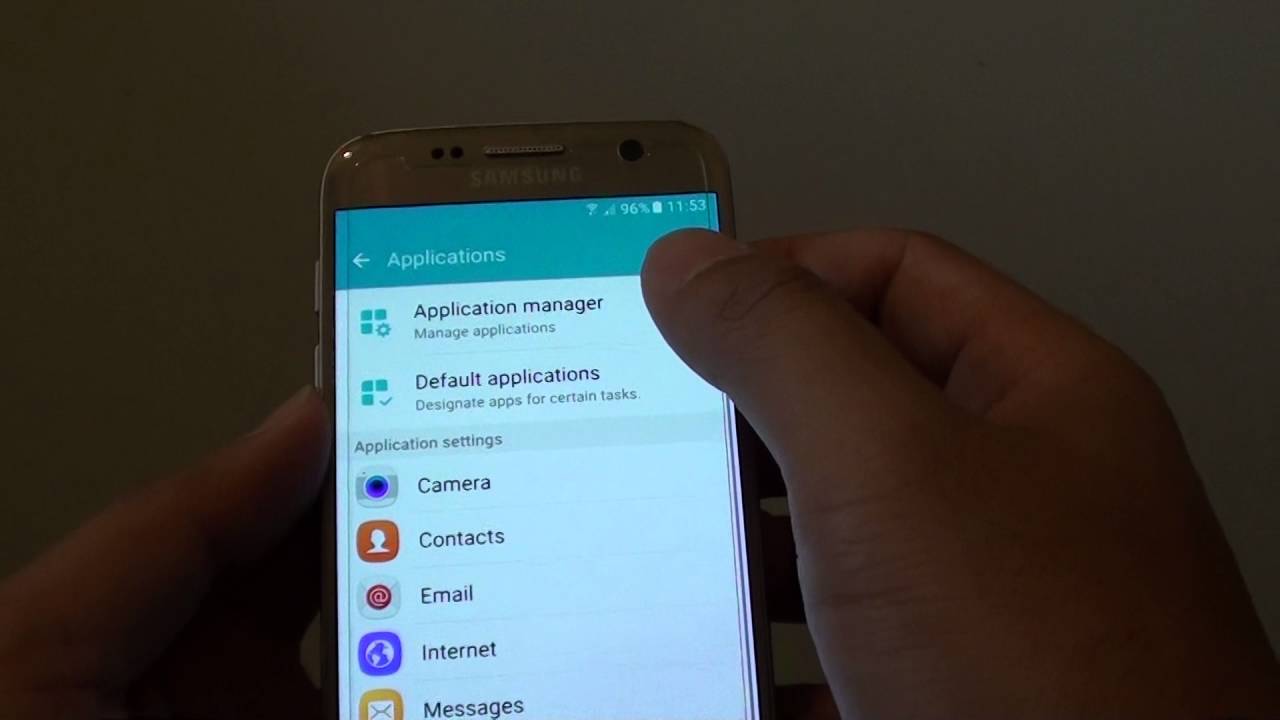
الخطوة 4: حاول مسح بيانات التطبيق وذاكرة التخزين المؤقت.
يعد هذا حلًا شائعًا لمجموعة متنوعة من المشكلات ، بما في ذلك محاولة تشغيل الكاميرا مرة أخرى. بالإضافة إلى ذلك ، من السهل نسبيًا القيام بذلك بنفسك ولن تضطر إلى طلب المساعدة من أي شخص ، حتى لو كنت أكثر الأشخاص الذين تعرفهم غير تقني.
الخطوات بسيطة ، من فضلك انظر أدناه.
الخطوة 1: افتح قائمة الإعدادات من درج التطبيقات على جهاز Android الخاص بك.
الخطوة 2: قم بالتمرير لأسفل حتى ترى الخيار المسمى التطبيقات أو مدير التطبيقات. بمجرد العثور عليه ، حدد هذا الخيار وافتح المجلد.
الخطوة 3: قم بالتمرير خلال تلك القائمة حتى تتمكن من تحديد موقع تطبيق الكاميرا ثم النقر فوقه.
الخطوة 4: انقر فوق الخيار الذي يتيح لك مسح البيانات المخزنة مؤقتًا
الخطوة 5: قم بإعادة تشغيل جهاز Android الخاص بك.
في هذه المرحلة ، تذكر أنك ستحذف أيضًا التفضيلات التي ربما أدخلتها وحفظتها في خيارات التطبيق. إذا كان هذا غير قابل للتفاوض بالنسبة لك ولا تريد حذفه ، فيمكنك دائمًا الاحتفاظ بنسخة احتياطية من جهاز Android الخاص بك قبل القيام بذلك.
الخطوة 5: حاول إعادة تعيين جميع تفضيلات التطبيق الخاصة بك.
هذه خطوة 4 مشابهة تمامًا ولكنها نسخة موسعة إلى حد ما مما يمكنك القيام به لمسح بياناتك بشكل أكبر وإعادة تعيين الكاميرا إلى تفضيلاتها الافتراضية.
رقم 1: انتقل إلى الإعدادات الخاصة بك من درج التطبيق الخاص بك على جهاز Android الخاص بك.
رقم 2: افتح مدير التطبيقات و / أو التطبيقات.
رقم 3: ابحث عن الأمر الذي يتيح لك عرض جميع التطبيقات.
رقم 4: انقر فوق رمز القائمة أعلى الجانب الأيمن من شاشتك.
رقم 5: انقر فوق الوظيفة التي تخبرك أنه يمكنك إعادة تعيين جميع تفضيلات التطبيق الخاصة بك.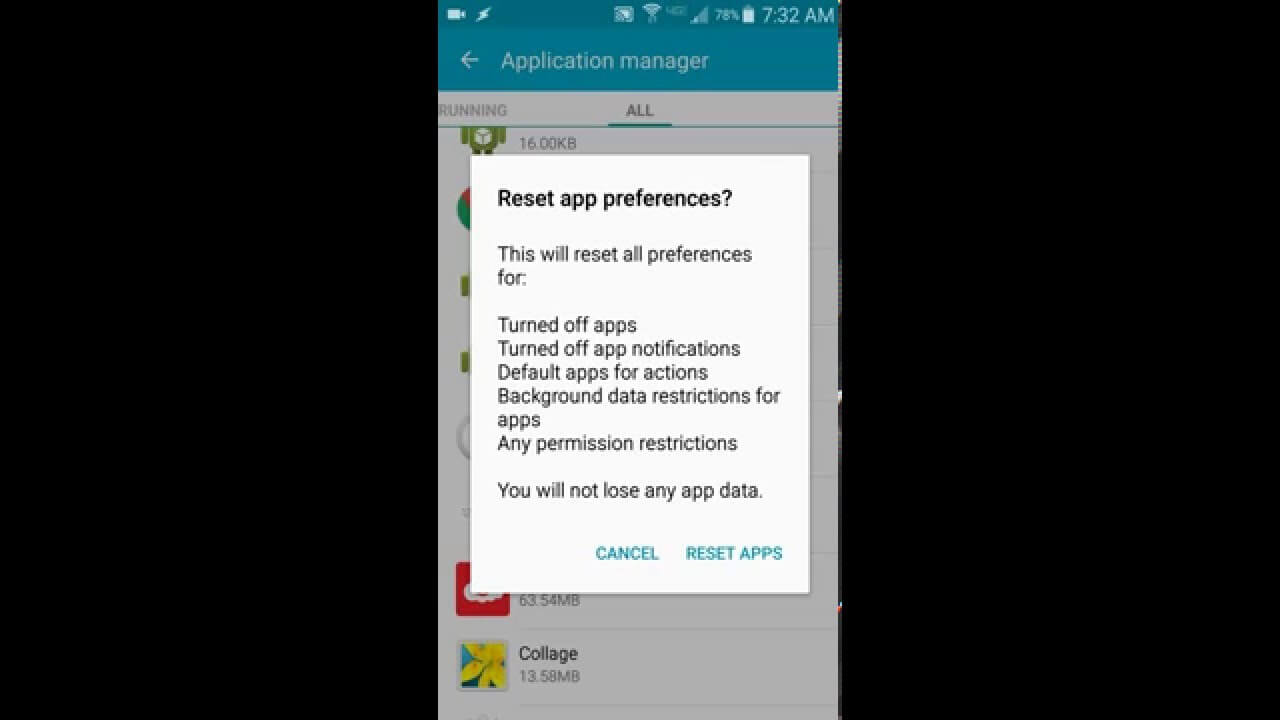
الخطوة 6: امسح ذاكرة التخزين المؤقت لإطار خدمات Google
قد يبدو هذا مخيفًا أكثر للمستخدم الذي يدير وحدته في أبسط أشكالها ، لكنه لا يزال بسيطًا إلى حد ما ويمكن لأي شخص القيام به. للقيام بذلك ، ما عليك سوى الانتقال إلى قائمة الإعدادات الخاصة بك ، حيث ستجد أن Google Services Framework يقوم بمزامنة جميع بياناتك وتخزين هذه البيانات داخل جهازك.
من قائمة الإعدادات الخاصة بك ، انتقل إلى مدير التطبيق الخاص بك ثم حدد الكل. من هناك ، انقر فوق خيار Google Services Framework ، ثم انقر فوق "Force Stop". بعد القيام بذلك ، امسح ذاكرة التخزين المؤقت. قد يؤدي القيام بذلك على الفور إلى تشغيل كاميرا Android مرة أخرى. لكن تذكر إعادة تشغيل هاتفك مرة أخرى قبل محاولة تشغيل الكاميرا.
الخطوة 7: انتقل إلى الوضع الآمن.
أعرف ما تفكر فيه ، لماذا يجب علي الدخول في الوضع الآمن لمجرد تشغيل الكاميرا؟ حسنًا ، الجواب بسيط نوعًا ما. سيؤدي التواجد في الوضع الآمن إلى تعطيل جميع تطبيقات الجهات الخارجية ، وقد يتسبب أحدها في عدم عمل الكاميرا على جهاز Android الخاص بك.
للدخول إلى الوضع الآمن ، ما عليك سوى الضغط باستمرار على زر الطاقة على جهاز Android الخاص بك لفترة طويلة من الوقت. من هناك ، انقر فوق خيار إيقاف التشغيل. ستظهر مطالبة حيث ستتمكن من النقر فوق الوضع الآمن أثناء محاولة إعادة التشغيل.
إذا لاحظت في الوضع الآمن أنك لم تعد تواجه أي مشاكل ، فسيكون من الآمن القول إن سبب مشكلتك هو تطبيق تابع لجهة خارجية. في هذه المرحلة ، يمكنك إلغاء تثبيت تطبيقات الطرف الثالث واحدًا تلو الآخر والتحقق مما إذا كانت الكاميرا تعمل مع كل عملية حذف. فقط تأكد من إلغاء تثبيت التطبيقات التي يمكنها الوصول إلى الكاميرا الخاصة بك مثل WhatsApp و Viber و Facebook Messenger وما إلى ذلك.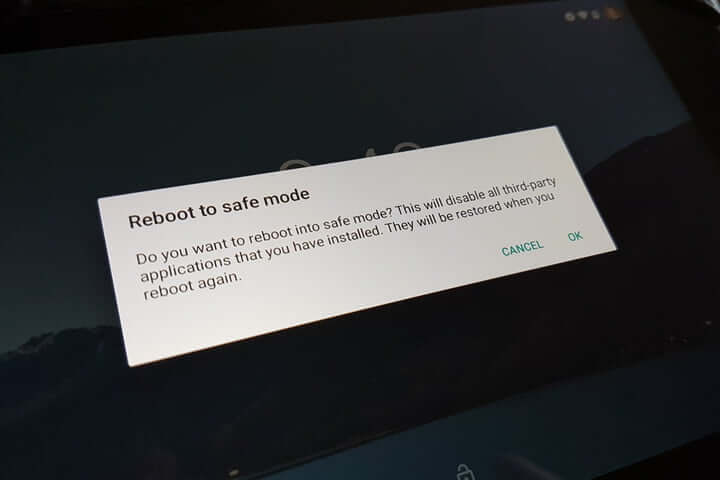
الخطوة 8: قم بإلغاء تثبيت تطبيقات الطرف الثالث واحدًا تلو الآخر.
من المحتمل أنك واحد من ملايين المستخدمين الذين قاموا بتنزيل تطبيقات الجهات الخارجية لاستخدامها في أغراض الوسائط الاجتماعية وأشكال أخرى من الرسائل والمكالمات الصوتية. تتمتع بعض تطبيقات الجهات الخارجية هذه بإمكانية الوصول إلى الكاميرا الخاصة بك وهذا التطبيق هو ما قد يتسبب في توقف الكاميرا عن العمل.
ليس من المستحيل أن يتسبب تطبيق الطرف الثالث في حدوث الخطأ على جهاز Android الخاص بك. غذاء للفكر ، لا تقم بتنزيل تطبيقات الجهات الخارجية من مصادر غير موثوقة والتزم دائمًا باستخدام متجر Google Play لتنزيل جميع أنواع التطبيقات لأجهزة Android. قد يؤدي عدم القيام بذلك إلى تنزيل التطبيقات التي قد تحتوي على فيروسات أو برامج تجسس قد تؤثر على وظائف جهاز Android الخاص بك.
قد يبدو الأمر وكأنه لا يحتاج إلى تفكير في أنه من أجل استخدام كاميرا هاتف Android ، عليك ببساطة تشغيلها والبدء في النقر بعيدًا. وأنت على حق!
لكن هل تعلم أن هناك بعض النصائح التي يمكن أن تساعدك على تحقيق أقصى استفادة من الكاميرا؟ هذا صحيح!
إن تشغيل تطبيق الكاميرا ببساطة ليس فكرة سيئة ويمكن للمستخدمين التقاط صور ممتازة من خلال القيام بذلك ، ولكن إذا أضفت بضع خطوات سهلة الإدارة عند التقاط صورك ، فيمكنك زيادة فرص التقاط الصور بشكل جيد للغاية صور أفضل.
في هذا القسم ، نقوم بإدراج 5 حيل بسيطة لمساعدتك في تحقيق أقصى استفادة من كاميرا هاتف Android. يرجى ملاحظة أن هذه الحيل تعمل مع غير المصورين وغير التقنيين على حد سواء ويمكن أن يمارسها أي شخص يبلغ من العمر ما يكفي لحمل جهاز Android الخاص بك والنقر فوق زر الصورة.
الحيلة رقم 1: قم بتنظيف عدسات الكاميرا على جهاز Android الخاص بك.
على الاطلاق. 100٪. قد يبدو أنه أبسط اقتراح على الإطلاق وقد يبدو واضحًا جدًا بحيث لا يمكن إدراجه في القائمة ، لكن العديد من مستخدمي الكاميرا يفشلون في القيام بذلك ونتيجة لذلك ، ينتهي بهم الأمر بصور ليست مثالية تمامًا كما يريدون أن تكون.
لكن ضع في اعتبارك أن هواتفنا معنا في كل مكان نذهب إليه. نضعها في جيوبنا ، على الطاولات والكراسي ، في السيارات ، في سيارات الآخرين ، وأحيانًا في أيدي الآخرين. لم يعد من الضروري أن نقول إن عدسات الكاميرا الخاصة بنا معرضة لتجميع جميع أنواع الغبار والوبر ، بل والأسوأ من ذلك ، بصمات الأصابع!
قد لا تلاحظ وجود عدسة قذرة أثناء التقاط صورة ، مع كل حماسك لالتقاط صورة معينة ، لكن صدقني ، خذ لحظة لمسح العدسة بقطعة قماش نظيفة وقد ترى حقًا عالمًا من الاختلاف.
هل تعلم أن هذه الحيلة الصغيرة أكثر أهمية للكاميرا الأمامية؟ وذلك لأن عدسة الكاميرا لا تحتوي على أي فصل فعلي عن الزجاج الرئيسي الذي يغطي شاشة هاتفك.
من المحتمل أن تحتوي الكاميرا الأمامية في الواقع على المزيد من الأوساخ وبصمات الأصابع أكثر من الكاميرا الخلفية. إلى جانب ذلك ، فإن دقة الكاميرا الأمامية تكون عادةً أقل ، وبالتالي فإن الجودة في حد ذاتها ليست بنفس جودة نظيرتها المعاكسة.
قم بفرك عدساتك بسرعة وقد تتفاجأ برؤية عالم من الاختلاف في شيء لم تدرك أنه شيء ، لتبدأ به.
الحيلة رقم 2: استخدم خطوط شبكة عدسة الكاميرا على الكاميرا.
بقدر ما يمكننا أن نقول ، فإن معظم أجهزة Android ، وخاصة الهواتف المحمولة لديها خيار خط الشبكة في تطبيق الكاميرا. قم بتشغيله وشاهد كيف يمكن لهذه الخطوط البسيطة أن تحدث فرقًا كبيرًا عند إنشاء صورك.
قد يجد بعض المستخدمين هذه الوظيفة مزعجة للغاية لأنها تعترض طريقهم ، ولكن بمجرد أن تعتاد عليها ، ستدرك سبب وجودها - لتبدأ بها - ومدى أهمية هذه الخطوط في التصور والتناسب مع صورك.
معظم الخطوط الموجودة على أجهزة Android هي شبكة 3x3 الأساسية الموجودة فيما يتعلق بقاعدة الثلث في طريقة تأطير الصورة. هذه الخطوط المسطحة موجودة أيضًا لمساعدتك عند التقاط صور أفقية مثل المناظر الطبيعية أو الآفاق ، في حين أن الخطوط العمودية يمكن أن تساعدك حقًا في إكمال تكوينك.
الحيلة رقم 3: استخدم الفلاش فقط عندما تحتاج إلى ذلك.
كان الحكماء يسجلون مرارًا وتكرارًا على أنهم يصفون التصوير الفوتوغرافي بأنه إتقان الضوء. ربما يكون هذا القول أكثر إدراكًا عند استخدام الهواتف الذكية التي تعمل بنظام Android لالتقاط الصور لأنهم يواجهون صعوبة أكبر في استخدام الضوء المتاح.
ولكن مع الإتقان أو الممارسة ، سيتمكن الأشخاص الذين يستمتعون بالتقاط الصور بهواتفهم من التقاط الضوء الذي يحتاجونه ليناسب الصورة التي يلتقطونها.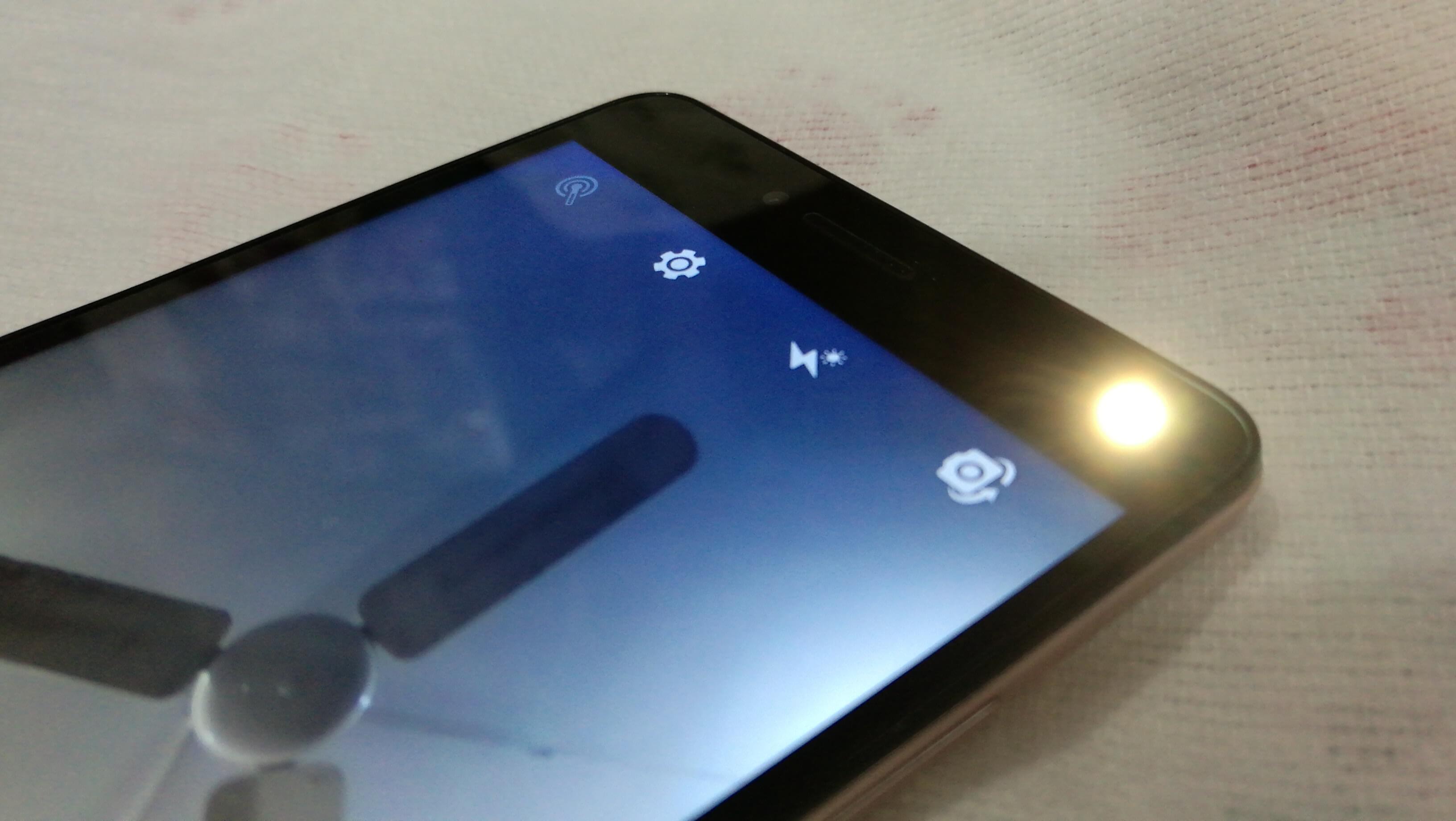
من الشائع جدًا أن يقوم المرء بتشغيل الضوء أو وميض الكاميرا عندما يجد نفسه في أماكن أو مشاهد مظلمة ، ولكن مهما بدا ذلك مغريًا ، حاول تجنب القيام بذلك بأي ثمن.
الفلاش المدمج في الهواتف المحمولة ساطع جدًا ومباشر جدًا للأهداف التي ليست بعيدة جدًا عنك. وهم مزعجون ومزعجون للشخص الذي يستقبل ذلك الضوء الأبيض! أبعد من ذلك ، سوف يتسبب الضوء في أن تغسل الصورة كل شيء في الصورة.
بدلاً من تشغيل الفلاش أو المصباح ، حاول تحريك هاتفك حول موضوعك ، بالطبع فقط إذا كان ذلك ممكنًا ، وستؤدي تغييرات الزوايا إلى ضبط الضوء وفقًا لذلك وستنتهي بالتأكيد بمنتج أفضل الانتهاء.
أثناء قيامك بضبط الإضاءة ، لا يضر النقر على الشاشة للتركيز على موضوعك من أجل إعادة حساب التعرض المطلوب للصورة التي تلتقطها.
الحيلة الرابعة: ربما تحتاج إلى حامل ثلاثي القوائم صغير
أول شيء يجب ملاحظته هنا هو أننا نشير إلى حوامل ثلاثية القوائم ، وليس إلى عصي السيلفي. في سبيل الله ، احترم الرجل!
بعيدًا عن المزاح ، ضع في اعتبارك حاملًا ثلاثي القوائم صغيرًا مزود بمشبك للهاتف المحمول وستكون جاهزًا لأي صورة تريد التقاطها. لم تعد تكلفة الحامل ثلاثي القوائم الصغيرة باهظة الثمن وستساعدك المجموعة الواسعة من الخيارات الآن في العثور على الحامل المناسب لك تمامًا.
عادةً ما يتم استخدام الحوامل ثلاثية القوائم بشكل أفضل عند التقاط صور شخصية ، ولكنها تعمل بشكل أفضل عند التقاط الصور في الأماكن المظلمة أو إذا كنت بحاجة إلى التقاط صورة باستخدام تعريض ضوئي طويل. من الأفضل أيضًا تصوير مقاطع فيديو Timelapse باستخدام حامل ثلاثي القوائم.
الحيلة الخامسة: تأكد من أن لديك خدمة النسخ الاحتياطي للصور
تذكر ، لن يفيدك أي شيء مكتوب في هذه المقالة إذا لم يكن لديك نسخة احتياطية لصورك. فكر في الأمر بهذه الطريقة ، يحتفظ المصورون في الأيام الخوالي بسجلاتهم السلبية مخزنة بعناية ويحتفظون بهذه الملفات لأن هذه هي الملفات الأولية لمصدر تلك الصور في المقام الأول.
يتيح لك الاحتفاظ بنسخة احتياطية من صورك في أحد التطبيقات الاحتفاظ دائمًا بنسخة احتياطية من صورتك الأصلية ، بدلاً من الاحتفاظ بنسخة من صورة تمت مشاركتها بالفعل على وسائل التواصل الاجتماعي ولم تعد بالحجم والشكل الفعليين اللذين كانت عليهما عندما التقط الصورة أولاً.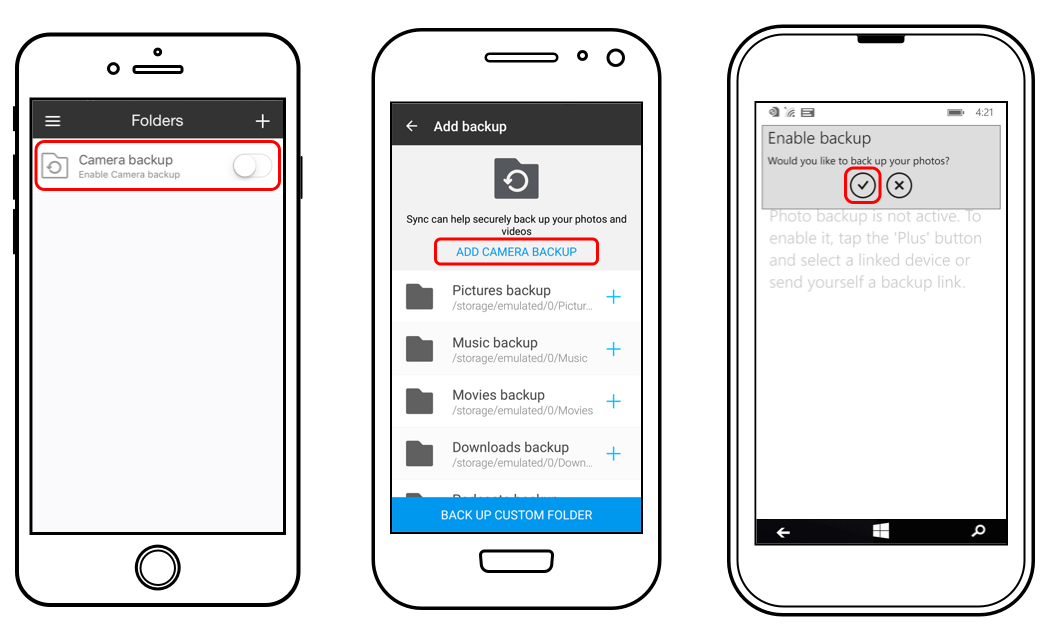
إن معرفة أننا نقدر قيمة القدرة على توثيق أي شيء نريده من خلال وجود كاميرات على هواتفنا أمر رائع ، وعلى هذا النحو ، يجب علينا دائمًا القيام بدورنا في العناية بأجهزة Android وكذلك تطبيقات الكاميرا الخاصة بها ، وبهذه الطريقة نحن يمكن أن نستمر في التقاط الصور بعيدًا بينما نتمتع بالحياة التي نعيشها.
من خلال بعض الخطوات والدروس المستفادة حول كيفية إصلاح كاميرات هواتف Android لدينا والعناية بوظائفها ، سنتمكن من تجاوز الأمر دون صعوبة كبيرة.
كمكالمة أخيرة ، استخدم ما قدمه لك هاتف Android لمساعدتك في التقاط صور أفضل ، بعد كل شيء ، تخبر الصورة ألف كلمة.
اترك تعليقا
تعليق
مقالات ساخنة
/
مثير للانتباهممل
/
بسيطصعبة
:شكرا لك! إليك اختياراتك
Excellent
:تقييم 4.5 / 5 (مرتكز على 88 التقييمات)