

بقلم Nathan E. Malpass, ، آخر تحديث: March 11, 2019
لقد استخدمت منتجات Apple لفترة طويلة جدًا. أعطاني صديق لي هاتفًا ذكيًا يعمل بنظام Android كهدية. الآن ، أرغب كثيرًا في استخدام أجهزة Android بدلاً من منتجات Apple. المشكلة هي أنني أريد أن رنقل الملفات المهمة بما في ذلك جهات الاتصال من iCloud و iPhone إلى جهاز Android الخاص بي. كيف أقوم بهذا العمل؟
~ مستخدم جهاز Android جديد
الجزء الأول: مقدمةالجزء الثاني: نقل جهات الاتصال (أو أنواع ملفات مختلفة) من iCloud أو iPhone إلى Android (والعكس بالعكس)الجزء الثالث: طرق أخرى لاستخدامها عند نقل جهات الاتصال من iCloud و / أو iPhone إلى Androidالجزء الرابع: الخاتمة
في عالم الأجهزة المحمولة ، هناك نوعان من أنظمة التشغيل يقودان الحزمة: iOS الخاص بشركة Apple وبالطبع Android. يسيطر نظاما التشغيل هذين إلى حد كبير على عالم أنظمة تشغيل الأجهزة المحمولة. هناك مستخدمون يحبون منتجات Apple ونظام iOS الذي يأتي معها. أيضًا ، هناك مستخدمون ينجذبون نحو أجهزة Android.
هناك مشكلة واحدة بالرغم من ذلك. ماذا لو قمت بالتغيير من نظام تشغيل إلى آخر؟ ماذا لو كنت تريد التغيير من منتجات Apple إلى أجهزة Android؟ أو ماذا لو كنت تريد التغيير من أجهزة Android إلى منتجات Apple. كيف تقوم بنقل جميع البيانات من أحد أنواع أنظمة التشغيل إلى نوع آخر؟
حسنًا ، أنت محظوظ لأنك في هذا المنشور. ستوضح لك هذه المقالة كيفية نقل جهات الاتصال (وأنواع الملفات الأخرى) من iCloud و / أو iPhone إلى أجهزة Android. سنوضح لك عدة طرق حول كيفية القيام بذلك. هيا بنا نبدأ.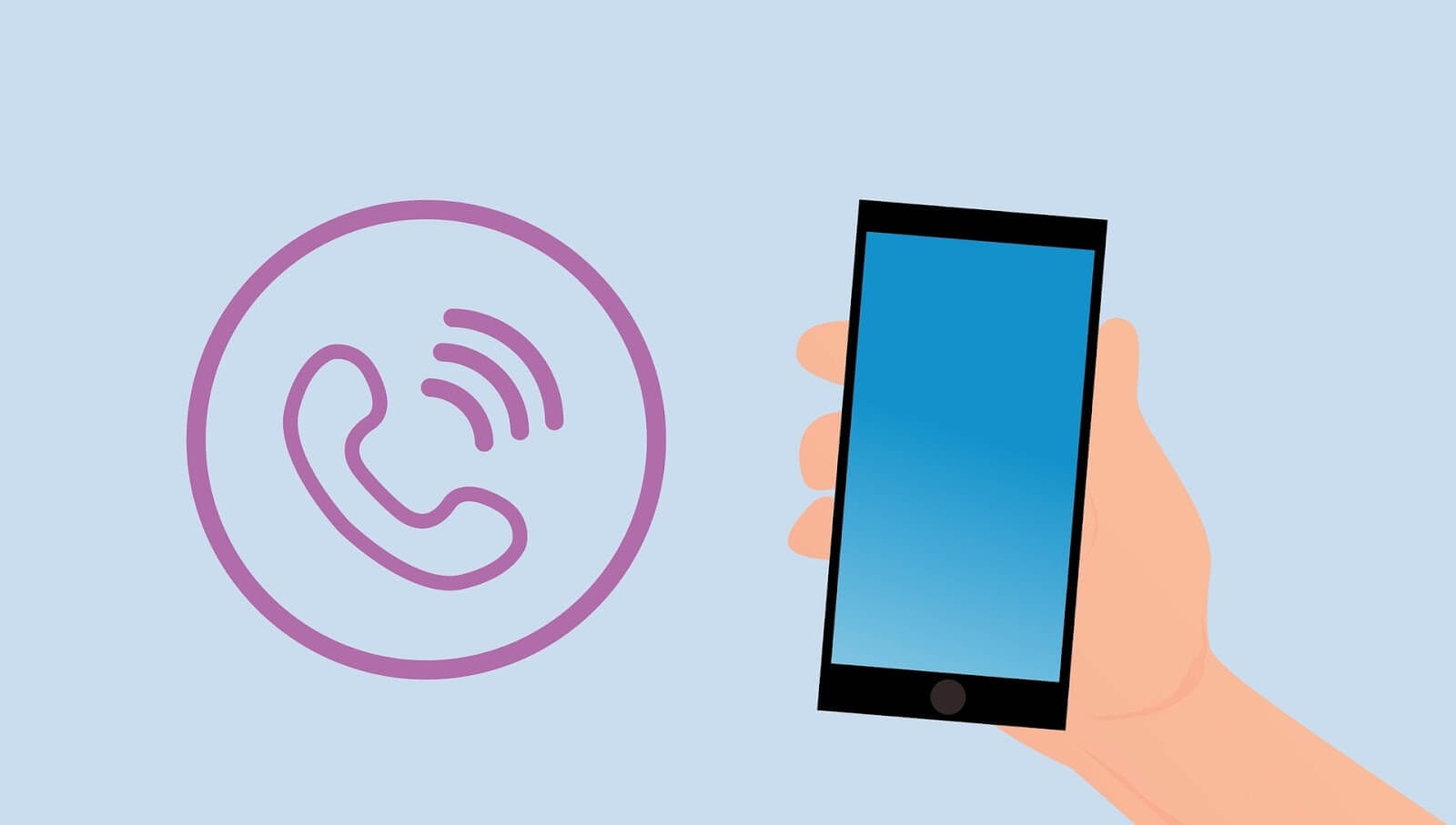
في هذا القسم ، سننظر في نقل الملفات بين نوعين من الأجهزة التي تستخدم نظامي التشغيل هذين. لنبدأ من Android إلى iOS.
لنقل الملفات من Android إلى منتجات Apple ، عليك أولاً نسخ ملفاتك احتياطيًا من جهاز Android إلى جهاز الكمبيوتر الخاص بك. بعد ذلك ، يجب عليك استعادته إلى منتج iOS الخاص بك. مع هذا ، تحتاج إلى الاستفادة Android Data Backup & Restore بواسطة FoneDog. هنا مزايا وخطوات كيفية استخدام المنتج:
* يتم منحك القدرة على اختيار الملفات أو البيانات التي تريد نسخها احتياطيًا وحتى استعادتها. بالإضافة إلى ذلك ، يمكنك القيام بذلك ببضع نقرات فقط.
* يسمح لك بعمل نسخة احتياطية من تطبيقات الجهاز. بالإضافة إلى ذلك ، يتم تضمين محتويات هذه التطبيقات أيضًا.
* يتم منحك القدرة على معاينة ملف النسخ الاحتياطي ومحتويات ملف النسخ الاحتياطي هذا.
* يتم منحك القدرة على استعادة البيانات التي تريد استعادتها إلى أي جهاز ترغب فيه بشكل انتقائي.
* يدعم الكثير من أجهزة Android ، أكثر من ثمانية آلاف (8000+) منها.
* إنه آمن للغاية. أنت الوحيد الذي يمكنه الوصول إلى ملفات النسخ الاحتياطي والبيانات الموجودة داخلها.
* ستبقى بياناتك آمنة دائمًا. لا داعي للقلق بشأن الكتابة فوق بياناتك.
* لديك خيار الحصول على نسخة تجريبية مجانية مدتها 30 يومًا. بمعنى أنه يمكنك بالفعل تجربة الأفضل عندما يتعلق الأمر بالنسخ الاحتياطي واستعادة الأدوات دون الحاجة إلى الدفع مقابل ذلك أولاً.
* يتم نسخ بياناتك احتياطيًا بجودة عالية بلا خسارة.
فيما يلي خطوات كيفية استخدام Android Data Backup & Restore:
الخطوة 01 - اذهب إلى موقع FoneDog.
الخطوة 02 - قم بتنزيل مجموعة أدوات FoneDog على هذا الموقع. يمكنك إما الدفع مقدمًا أو الحصول على الإصدار التجريبي المجاني أولاً.
الخطوة 03 - افتح مجموعة أدوات FoneDog على جهاز الكمبيوتر الخاص بك.
الخطوة 04 - تأكد من أن أدوات النسخ الاحتياطي الأخرى لا تعمل أثناء فتح FoneDog واستخدامه.
الخطوة 05 - حدد Android Data Backup & Restore.
الخطوة 06 - قم بتوصيل جهاز Android بجهاز الكمبيوتر الخاص بك باستخدام كابل USB. تأكد من تنشيط الوضع المسمى التصحيح على الهاتف الذكي أو الجهاز اللوحي الذي يعمل بنظام Android.
إذا كان جهاز Android الخاص بك يحتوي على رقم إصدار 4.0 أو أعلى ، فسيتم عرض نافذة منبثقة محددة. اضغط على "موافق" في هذه النافذة المنبثقة لتأكيد رغبتك في تنشيط وضع التصحيح.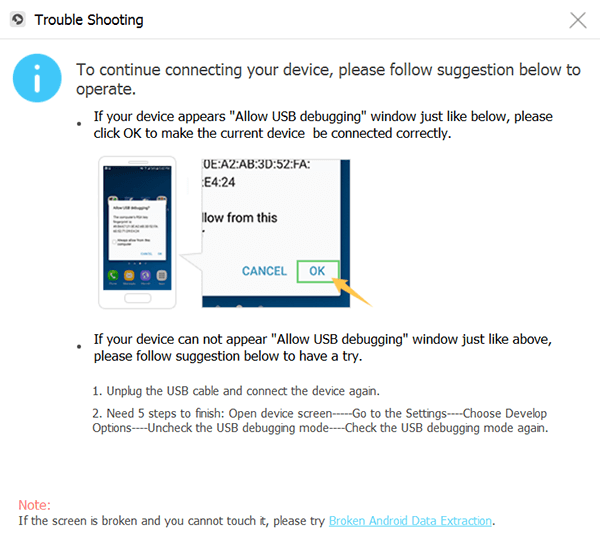
الخطوة 07 - يجب أن تكون مجموعة أدوات FoneDog قد اكتشفت جهازك الآن. إذا حدث هذا ، فانقر فوق Device Data Backup. في الحالات العادية ، يقوم FoneDog بتعيين أنواع مختلفة من الملفات التي يقوم بمسحها لك. ومع ذلك ، لا يزال بإمكانك اختيار نوع البيانات الذي تريد بالفعل نسخه احتياطيًا.
الخطوة 08 - اضغط على ابدأ إذا كنت قد حددت بالفعل أنواع البيانات المختلفة التي ترغب في نسخها احتياطيًا. الآن ، ستبدأ عملية النسخ الاحتياطي. تأكد من عدم إزالة الاتصال بين جهاز Android والكمبيوتر. لا تستخدم جهاز Android أيضًا. أيضًا ، لا تحذف البيانات أثناء إجراء عملية النسخ الاحتياطي.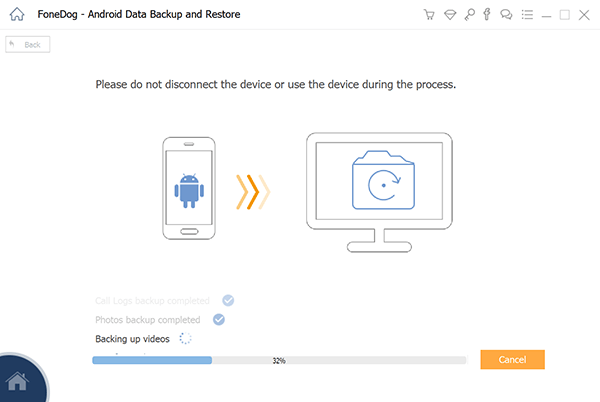
الخطوة 09 - اضغط على "موافق" بعد انتهاء عملية النسخ الاحتياطي. الآن ، لديك القدرة على التحقق من بيانات أو محتويات ملفات النسخ الاحتياطي. أو يمكنك أيضًا استعادة هذه البيانات التي قمت بنسخها احتياطيًا إلى تلك الخاصة بجهاز آخر.
إليك كيفية القيام بذلك (على سبيل المثال ، استعادة البيانات الخاصة بك إلى جهاز آخر):
الخطوة 10 - افتح مجموعة أدوات FoneDog مرة أخرى.
الخطوة 11 - اختر Android Data Backup & Restore.
الخطوة 12 - اختر استعادة بيانات الجهاز.
الخطوة 13 - لن يظهر لك FoneDog ملفات النسخ الاحتياطي المختلفة. حدد ملف النسخ الاحتياطي الذي تريد استعادته.
الخطوة 14 - حدد أنواع البيانات التي ترغب في استعادتها. بعد ذلك ، حدد البيانات المحددة التي تريد استعادتها.
الخطوة 15 - انقر فوق "استعادة" لبدء عملية الاستعادة.
الخطوة 16 - لبدء عملية استعادة الملفات ، اضغط على "موافق".
الخطوة 17 - انتظر حتى تكتمل عملية الاستعادة. تأكد من عدم إزالة الاتصال بين جهاز Android والكمبيوتر. لا تستخدم جهاز Android أيضًا. أيضًا ، لا تحذف البيانات أثناء إجراء عملية النسخ الاحتياطي. بالإضافة إلى ذلك ، لا تستخدم الهاتف أو أداة إدارة الجهاز أثناء العملية.
الخطوة 18 - تأكد من انتهاء العملية بأكملها عن طريق التحقق مما إذا كان FoneDog قد أظهر لك تأكيدًا لإكمال العملية.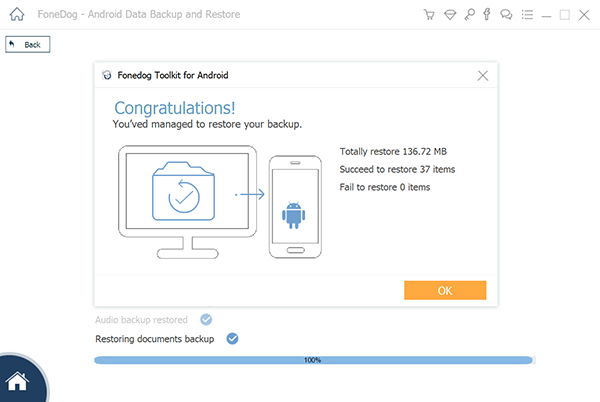
من ناحية أخرى ، إذا كنت ترغب في النقل من iOS إلى أجهزة Android ، فعليك استخدام النسخ الاحتياطي والاستعادة لبيانات iOS من FoneDog. تشبه ميزات هذا إلى حد كبير ميزات أداة Android Data Backup & Restore الخاصة بـ FoneDog. خطوات استخدامه هي نفسها تقريبًا.
الطريقة 01: التطبيقات المستندة إلى السحابة
هل تستخدم تطبيقات سحابية؟ وتشمل هذه Facebook و Gmail. حسنًا ، هذا شيء جيد. لا يتعين عليك النقل من جهاز إلى آخر.
عليك ببساطة تثبيت هذه التطبيقات المستندة إلى مجموعة النظراء. بعد ذلك ، يجب عليك إدخال اسم المستخدم وكلمة المرور المرتبطة به. يسمح لك هذا بالبدء أو الفتح من حيث توقفت بالفعل من قبل. يعد نقل الملفات من نوع واحد من الأجهزة إلى نوع آخر أمرًا صعبًا بعض الشيء. لكننا سنغطي ذلك في الأقسام التالية.
الطريقة 02: نقل جهات الاتصال من iCloud إلى Android
أولاً ، عليك التأكد من أن لديك حساب Google. ليس لديك واحد؟ حسنًا ، هذا سهل. يمكنك ببساطة التسجيل لإنشاء حساب Google مجاني. أنت في الواقع بحاجة إلى حساب Google هذا من أجل القيام بكل شيء تقريبًا على جهاز Android الخاص بك.
بعد ذلك ، ما يجب عليك فعله هو دعم جهاز iPhone الخاص بك. بعد ذلك ، يجب عليك تسجيل الدخول إلى ملف على iCloud من خلال الحساب iCloud.com. اضغط على جهات الاتصال. حدد جهات الاتصال المحددة التي ترغب في نقلها. أو يمكنك تحديد جميع جهات الاتصال إذا كنت تريد ذلك.
انقر فوق الرمز الذي يشبه الترس. يقع هذا في الزاوية اليسرى السفلية للشاشات. انقر فوق الخيار المسمى تصدير vCard. عند النقر فوق هذا الخيار ، سيتم تصدير جهات الاتصال المحددة بتنسيق Vcard.
بعد ذلك ، قم بتسجيل الدخول إلى حساب Gmail الخاص بك. اضغط على Gmail ثم اضغط على جهات الاتصال. سيتم عرض خيار استيراد جهات الاتصال فعليًا داخل الشريط الجانبي على اليسار. اضغط على هذا الخيار. حدد ملف vCard الفعلي الذي قمت بتصديره منذ فترة.
الآن ، ستفعل Google ما تحتاجه. كما ترى ، يعمل كل من Google و iCloud على تسهيل تصدير جهات الاتصال واستيرادها من نظام أساسي إلى آخر.
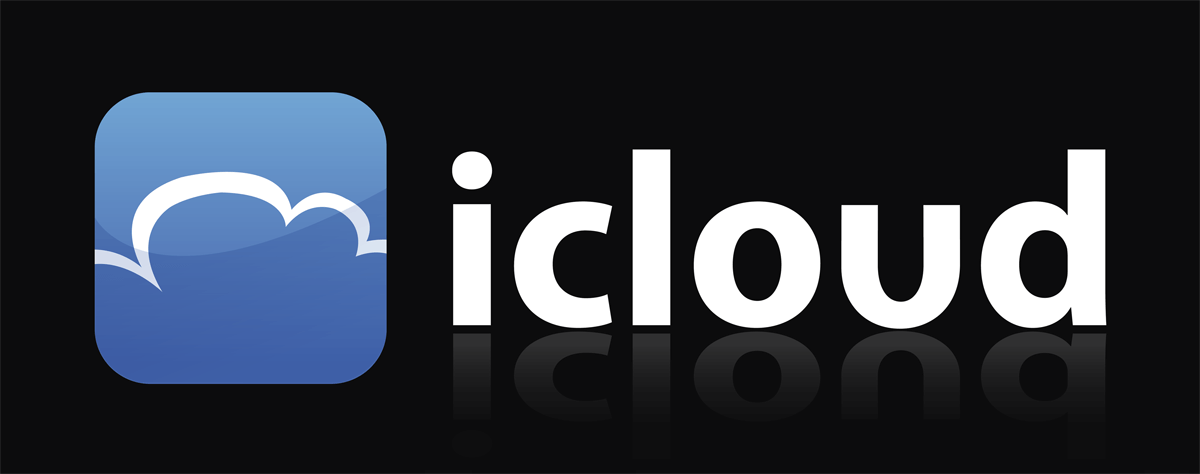
الطريقة 03: نقل التقويم من جهاز iOS إلى جهاز Android
عملية نقل التقويم الخاص بك من جهاز iOS إلى جهاز Android معقدة للغاية. ومع ذلك ، فهو ليس علم الصواريخ ولا يزال من السهل على أي شخص القيام به. أولاً ، عليك زيارة iCloud داخل جهاز iPhone الخاص بك.
لكي يحدث النقل ، عليك أولاً تشغيل التطبيق المسمى التقويم. على الجانب الأيسر من الشاشة ، سيعرض الشريط الجانبي التقويمات المختلفة الموجودة في القائمة. سيكون لكل تقويم رمز لاسلكي صغير يقع بجواره مباشرةً.
اضغط على هذا الرمز اللاسلكي الصغير لبدء تشغيل قائمة مشاركة التقويم. هدفك هنا هو عمل تقويم عام. سيتم بعد ذلك استيراد هذا إلى تقويم Google. من أجل تحقيق ذلك ، عليك الضغط على التقويم العام. بعد ذلك سيظهر رابط. انسخ الرابط الذي تراه.
قم بتشغيل علامة تبويب أو نافذة متصفح جديدة تمامًا. الصق الرابط الذي نسخته للتو. لا تضغط على Enter بعد. تحقق من الرابط بأكمله. ابحث عن كلمة "webcal" وقم بتغييرها إلى "http". بعد القيام بذلك ، اضغط على Enter.
الآن ، سيقوم الكمبيوتر الذي استخدمته بتنزيل ملف تقويم بالملحق ".ics". بالإضافة إلى ذلك ، سيكون اسم الملف الذي ستراه طويلاً للغاية وغير مفهوم. كرر كل خطوة اتخذتها حتى تنتهي من كل تقويم ترغب في نقله.
انتقل إلى هاتف Android الخاص بك بعد ذلك. ثم قم بتسجيل الدخول إلى تقويم Google الخاص بك ، ثم اضغط على "تقاويم أخرى". يوجد هذا في الشريط الجانبي في القسم الأيسر. اضغط على سهم القائمة المنسدلة الذي تراه. حدد استيراد التقويم.
بعد القيام بذلك ، اختر ملف ics الذي قمت بتنزيله مسبقًا. اضغط على استيراد. عندما تفعل هذا ، فإن الأحداث. ثم تضاف إلى تقويم Google الذي حددته بالفعل.
هذا صحيح خاصة إذا كان لديك عدة تقاويم Google. يجب عليك القيام بالخطوات المذكورة أعلاه مرارًا وتكرارًا حتى تقوم باستيراد كل تقويم لديك.
الطريقة الرابعة: نقل الرسائل القصيرة ودردشة WhatsApp من iPhone أو iOS إلى Android
عندما يتعلق الأمر بنقل الرسائل النصية من iMessage و / أو WhatsApp ، عليك القيام بذلك باستخدام أداة خارجية. بهذه الطريقة ، يمكنك نقل الرسائل النصية من iPhone إلى جهاز Android.
الأداة التي نوصي باستخدامها هي النسخ الاحتياطي والاستعادة لبيانات iOS من FoneDog. يمكنك استخدام هذه الأداة لعمل نسخة احتياطية من رسائلك من iPhone ثم استعادتها إلى جهاز Android.
من ناحية أخرى ، يمكنك استخدام أداة FoneDog's Android Data Backup & Restore للقيام بالعكس. بهذه الطريقة ، يمكنك نقل الرسائل من Android إلى أجهزة iPhone.
الطريقة الخامسة: نقل بريدك الإلكتروني من iCloud إلى Android
أفضل طريقة لإدارة رسائل البريد الإلكتروني على iCloud داخل جهاز Android هي من خلال تطبيق البريد المثبت مسبقًا داخل منتج Apple الخاص بك. يمكنك القيام بذلك عن طريق استخدام وصول IMAP من وصول Apple. من ناحية أخرى ، إذا كنت تستخدم وصول SMTP ، فلا يزال من الممكن إرسال رسائل بريد إلكتروني باستخدام عنوان Apple القديم.
الطريقة 06: نقل مستندات iCloud
هل تقوم بتخزين البيانات مثل الملفات داخل حساب iCloud الخاص بك؟ حسنًا ، يمكنك الوصول بسهولة إلى هذه المستندات والحصول عليها عن طريق تسجيل الدخول إلى حساب iCloud الخاص بك iCloud.com. بعد ذلك ، اضغط على iCloud Drive.
ثم حدد مجلد التطبيق المعين. ومع ذلك ، يجب أن تأخذ في الاعتبار أن هناك أنواع ملفات (مثل مستندات Pages) لا تعمل أو لا تدعمها برامج لم يتم إنشاؤها بواسطة Apple.
يجب تحويل تنسيقات أنواع الملفات هذه إلى تنسيق RTF أو حتى تنسيق Microsoft Word داخل تطبيق Pages قبل أن يتم نقلها فعليًا من iCloud إلى جهاز Android.
الطريقة السابعة: التعامل مع الإشارات المرجعية
مرة أخرى ، أفضل طريقة لنقل الإشارات المرجعية هي من خلال iCloud.
الخطوة 01 - استخدم جهاز iPhone الخاص بك.
الخطوة 02 - اذهب إلى الإعدادات.
الخطوة 03 - اذهب إلى iCloud.
الخطوة 04 - تأكد من تنشيط Safari.
الخطوة 05 - انتقل إلى جهاز الكمبيوتر الخاص بك (سواء كان جهاز كمبيوتر شخصي أو جهاز Mac).
الخطوة 06 - قم بتشغيل iCloud لنظام التشغيل Windows (لأجهزة الكمبيوتر التي تعمل بنظام Windows) أو قم بتشغيل تفضيلات النظام ثم انتقل إلى iCloud (لأجهزة Mac). بعد ذلك ، افعل نفس الشيء الفعلي. راجع للشغل ، يمكنك الحصول على iCloud لـ Windows في هذا الرابط هنا.
ما نريد تحقيقه في البداية هو التأكد من أن الإشارات المرجعية داخل جهاز iPhone الخاص بنا متزامنة بالفعل مع تلك الموجودة في أجهزة الكمبيوتر التي تعمل بنظام Windows أو أجهزة كمبيوتر Mac. على جهاز كمبيوتر يعمل بنظام Windows ، فإن الشيء التالي الذي يجب عليك فعله هو الضغط على Bookmark.
بعد ذلك ، اضغط على الخيارات. بعد ذلك ، عليك تحديد Firefox أو Chrome. اضغط على تطبيق ثم اضغط على دمج. سيُطلب منك الآن تنزيل الامتداد الفعلي لإشارات iCloud المرجعية للمتصفح الذي اخترته. سيكون هذا الامتداد قادرًا على مزامنة الإشارات المرجعية من Safari إلى Chrome أو Firefox.
ماذا لو اخترت Chrome؟ حسنًا ، الخطوات التالية الفعلية ليست بهذه التعقيد:
الخطوة 01 - على جهاز الكمبيوتر الشخصي الذي يعمل بنظام Windows ، قم بتشغيل Chrome.
الخطوة 02 - قم بتسجيل الدخول إلى حساب Google المستخدم لنظام Android. بعد ذلك ، تتم مزامنة الإشارات المرجعية تلقائيًا.
ماذا لو كان لديك جهاز Mac؟ حسنًا ، إليك ما يجب عليك فعله:
الخطوة 01 - قم بتشغيل Chrome.
الخطوة 02 - اضغط على قائمة الكروم (أيقونة همبرغر). يقع هذا في الجزء الأيمن من الشاشة.
الخطوة 03 - حدد الإشارات المرجعية.
الخطوة 04 - اختر استيراد الإشارات المرجعية والإعدادات.
الخطوة 05 - اختر Safari كمصدر فعلي.
الناس اقرأ أيضاأفضل حل لاستعادة جهات الاتصال المحذوفة على جهاز Android الخاص بككيفية استرداد جهات الاتصال من جهاز Android بشاشة مكسورة
ماذا عن Firefox؟ حسنًا ، الأمر أصعب قليلاً لكل من أجهزة الكمبيوتر التي تعمل بنظام Windows وأجهزة Mac. إليك ما يجب عليك فعله لأجهزة Mac:
الخطوة 01 - افتح Firefox.
الخطوة 02 - حدد الإشارات المرجعية.
الخطوة 03 - اضغط على إظهار كافة الإشارات المرجعية.
الخطوة 04 - اضغط على أيقونة النجمة في شريط الأدوات. يعرض هذا خيارات الاستيراد وكذلك النسخ الاحتياطي.
الخطوة 05 - اختر استيراد البيانات من متصفح آخر.
الخطوة 06 - حدد Safari.
الخطوة 07 - بالنسبة لكل من أجهزة الكمبيوتر التي تعمل بنظام Windows وأجهزة Mac ، اضغط على قائمة الأدوات في Firefox.
الخطوة 08 - اختر إعداد المزامنة.
الخطوة 09 - قم بتسجيل الدخول إلى حساب Firefox الخاص بك. هذا إذا كان لديك بالفعل حساب خاص بك. إذا لم يكن لديك حساب ، فأنشئ حساب Firefox جديدًا.
الخطوة 10 - قم بتشغيل Firefox داخل هاتفك الذكي.
الخطوة 11 - حدد الخيارات.
الخطوة 12 - حدد مزامنة.
الخطوة 13 - حدد إقران جهاز. يتيح لك ذلك الحصول على إشاراتك المرجعية على تلك الموجودة في Firefox داخل هاتفك.
الطريقة 08: نقل الصور ومقاطع الفيديو من iOS إلى أجهزة Android
في جهاز iOS الخاص بك ، تأكد من استخدام التطبيق المسمى صور Google. إذا قمت بذلك ، فسيكون كل شيء سهلاً خاصةً إذا قمت بتنشيط النسخ الاحتياطية التلقائية لـ Google.
يمكنك الحصول على تطبيق صور Google (لنظام Android) من خلال متجر Google Play. أو قد يكون مثبتًا مسبقًا داخل جهازك الجديد أيضًا. بعد حصولك على التطبيق ، يجب أن تخضع مبدئيًا لعملية الإعداد. بعد ذلك ، سيكون لديك كل ما تحتاجه.
هناك طريقة يدوية للقيام بهذه الأشياء. ما عليك القيام به هو نقل الصور من جهاز iPhone الخاص بك إلى جهاز Android الخاص بك عن طريق سحب كل صورة ثم إسقاطها. هذا ممكن مع جهاز كمبيوتر يعمل بنظام Windows. هيريس كيفية القيام بذلك:
الخطوة 01 - قم بتوصيل جهاز iPhone الخاص بك بجهاز كمبيوتر يعمل بنظام Windows من خلال كابل USB.
الخطوة 02 - قم بتشغيل My Computer على جهاز كمبيوتر يعمل بنظام Windows.
الخطوة 03 - تحقق من الرمز المسمى iPhone.
الخطوة 04 - افتح مجلد iPhone هذا.
الخطوة 05 - ابحث عن المجلد المسمى DCIM.
الخطوة 06 - افتح هذا المجلد. هذا هو المكان الذي توجد فيه صورك على هاتفك.
الخطوة 07 - حدد الصور.
الخطوة 08 - اسحبها نحو مجلد داخل جهاز الكمبيوتر الذي يعمل بنظام Windows.
الخطوة 10 - افصل جهاز iPhone عن جهاز الكمبيوتر الذي يعمل بنظام Windows.
الخطوة 11 - قم بتوصيل جهازك (Android).
الخطوة 12 - قم بتشغيل جهاز الكمبيوتر مرة أخرى.
الخطوة 13 - ابحث عن المجلد الخاص بهاتف Android وافتحه.
الخطوة 14 - اختر المجلد الذي تريد وضع الصور فيه أو يمكنك إنشاء وإعادة تسمية مجلد جديد.
الخطوة 15 - اسحب الصور من الكمبيوتر إلى هذا المجلد الجديد.
الخطوة 16 - انتظر حتى تكتمل العملية.
من الممكن أيضًا توصيل كل من جهاز Android و iPhone بجهاز الكمبيوتر ثم سحب الملفات من جهاز إلى آخر. لكن من الأفضل اتباع نصيحتنا أعلاه. لسبب واحد ، أنه يمنحك نسخة احتياطية جديدة تمامًا لصورك على جهاز الكمبيوتر الشخصي الذي يعمل بنظام Windows.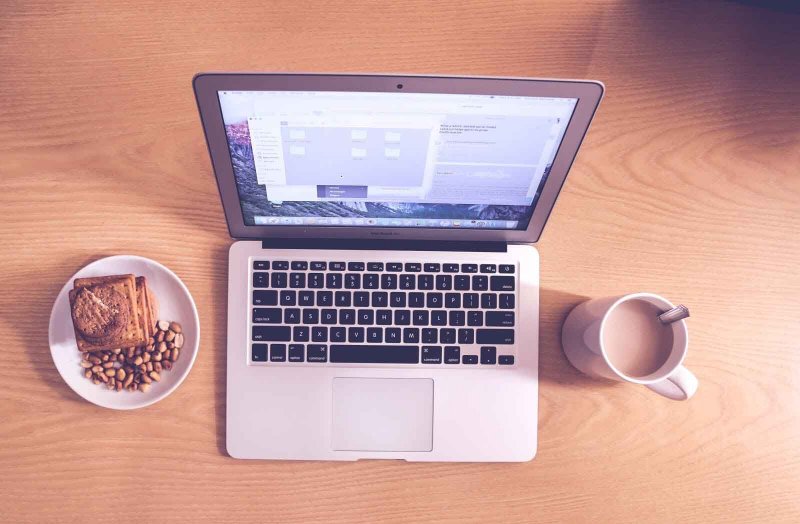
ماذا لو كان لديك جهاز Mac؟ حسنًا ، الأمر مختلف نوعًا ما. على الرغم من أن الفكرة متطابقة. بدلاً من تشغيل My Computer ، يجب عليك فتح Image Capture لاستيراد صورك المختلفة.
بمجرد الانتهاء من ذلك ، يمكنك ببساطة توصيل جهاز Android لديك وسحب الصور من مجلد الصور إلى جهاز Android. أو يمكنك سحبها من المكان الذي وضعت فيه الصور بالفعل.
الطريقة 09: نقل الموسيقى من iOS إلى أجهزة Android
يعد نقل الموسيقى الخاصة بك من مكان إلى آخر (أي من iOS إلى أجهزة Android) أمرًا صعبًا بعض الشيء. ما تحتاجه هو تثبيت كل من Google Music MAnager و Apple iTunes. دعنا نذهب إلى iTunes أولاً.
ما تحتاجه في الوقت الحالي هو التأكد من وجود كل جزء من ملف الموسيقى الخاص بك داخل جهاز الكمبيوتر الخاص بك. هل يمكنك رؤية أيقونة سحابة صغيرة بها سهم يشير لأسفل بداخلها؟
حسنًا ، هذا يعني أنه لم يتم تنزيل هذا بعد. بالإضافة إلى ذلك ، عليك التأكد من تضمين جميع الموسيقى التي اشتريتها أيضًا. يمكنك رؤيته على الأرجح باتباع الخطوات أدناه:
الخطوة 01 - الذهاب إلى التفضيلات.
الخطوة 02 - الذهاب إلى المتجر.
الخطوة 03 - الذهاب إلى إظهار iTunes في مشتريات السحابة.
هل لديك كل شيء في مكانه؟ حسنا هذا جيد. الآن ، اتبع الخطوات أدناه:
الخطوة 01 - أولاً ، عليك تشغيل Google Music Manager.
الخطوة 02 - اذهب إلى صفحة الإعداد.
الخطوة 03 - بعد الخطوة الثانية ، يجب عليك اختيار تحميل الأغاني على Google Play.
الخطوة 04 - اختر المصدر مثل iTunes.
الخطوة 05 - انتظر حتى ينتهي Google Music Manager من العملية بأكملها.
من السهل جدًا نقل جهات الاتصال من iCloud إلى أجهزة Android. هذا ينطبق أيضًا على أنواع الملفات الأخرى. يمكنك إما القيام ببعض منها يدويًا أو يمكنك استخدام أداة تسمى النسخ الاحتياطي والاستعادة لبيانات iOS من FoneDog OR النسخ الاحتياطي واستعادة بيانات Android من FoneDog. آمل أن نكون قد أجبنا على سؤالك حول كيفية نقل جهات الاتصال من iCloud إلى Android!النسخ الاحتياطي والاستعادة لبيانات iOS من FoneDog:
بصرف النظر عن البرنامج الموصى به أعلاه ، نوصيك أيضًا باستخدامه نقل الهاتف FoneDog التي تختص بنقل البيانات بين الأجهزة المختلفة.
اترك تعليقا
تعليق
Android Data Backup & Restore
النسخ الاحتياطي للبيانات الخاصة بك الروبوت ، واستعادة بشكل انتقائي إلى الروبوت
تحميل مجانا تحميل مجانامقالات ساخنة
/
مثير للانتباهممل
/
بسيطصعبة
:شكرا لك! إليك اختياراتك
Excellent
:تقييم 4.6 / 5 (مرتكز على 72 التقييمات)