

بقلم Nathan E. Malpass, ، آخر تحديث: April 3, 2019
إذا كنت تمتلك بالفعل جهاز Android ، فربما تكون قد عرفت بالفعل أنه يمكن مزامنة جميع جهات الاتصال التي لديك على جهاز Android الخاص بك مع Outlook الخاص بك حتى بدون الحصول على مساعدة من أي تطبيق تابع لجهة خارجية ، أليس كذلك؟
في الواقع ، يعد القيام بذلك إحدى طرق النسخ الاحتياطي لجهات الاتصال المهمة التي لديك على جهاز Android الخاص بك إلى حساب Outlook الخاص بك. وبسبب ذلك ، ستكون قادرًا على استعادتها بسهولة. في هذه المقالة ، سوف نعرض لك المزيد حول كيف يمكنك ذلك مزامنة جهات اتصال Outlook مع جهاز Android الجهاز في 2022.
كما نعلم جميعًا ، يستخدم الكثير من مستخدمي Android بالفعل الكثير من الطرق حتى يتمكنوا من نسخ جميع البيانات المهمة التي لديهم احتياطيًا. ومن أكثر الأدوات استخدامًا هو Outlook. على الرغم من أنه عادةً ما يستخدم مستخدمو Android Outlook لأغراض بريدهم الإلكتروني. ومع ذلك ، لا يزال هناك بعض مستخدمي الأداة الذين يقومون بعمل نسخة احتياطية من جهات الاتصال والتقويم وبعض الملفات الأخرى التي يمكن أن تدعمها أداة Outlook.
استخدام هذا في الواقع سهل وبسيط. كل ما تحتاجه هو مزامنة جهات اتصال Outlook الخاصة بك مع جهاز Android الخاص بك وستكون جاهزًا. لكن ، لا يعرف الجميع كيفية القيام بذلك بشكل صحيح؟ لذا إليك بعض الأدلة التي ستساعدك بالتأكيد في مزامنة جهات اتصال Outlook الخاصة بك مع جهاز Android الخاص بك.
بعد أن ركزنا على تطوير البرامج لأجهزة Android ، فقد أنشأنا أداة قوية يستطيع كل مستخدمي Android تشغيلها.
إليك نصيحة لك: قم بتنزيل FoneDog Android Data Backup and Restore للنسخ الاحتياطي واستعادة جهات اتصال Outlook الخاصة بك في حالة فقد البيانات. إذا كنت تريد إجراء النسخ الاحتياطي بدون تطبيق تابع لجهة خارجية ، فلدينا بعض الأفكار والحلول الرائعة أدناه.
الجزء 1: ما هو Outlook؟الجزء 2: مزامنة جهات اتصال Outlook مع جهاز Android بعدة طرقالجزء 3: طريقة بديلة للنسخ الاحتياطي واستعادة جهات الاتصال إلى جهاز Androidدليل الفيديو: كيفية مزامنة جهات اتصال Outlook مع هاتف Androidالجزء 4: الخاتمة
يُعرف Outlook بأنه أحد مديري المعلومات الشخصية من Microsoft. يشيع استخدام هذا البرنامج كتطبيق بريد إلكتروني. ومع ذلك ، بصرف النظر عن ذلك ، فإنه يتضمن أيضًا بعض الميزات الأخرى مثل التقويم ومدير المهام ومدير الاتصال وتدوين الملاحظات والمجلة وتصفح الويب.
لهذا السبب ، يستخدم بعض مستخدمي Android هذا التطبيق بالفعل كوسيلة لإجراء نسخ احتياطي لجهات الاتصال الخاصة بهم من أو إلى جهاز Android الخاص بهم. بهذه الطريقة ، سيتمكنون من حفظ جهات اتصالهم الثمينة في مكان آمن.
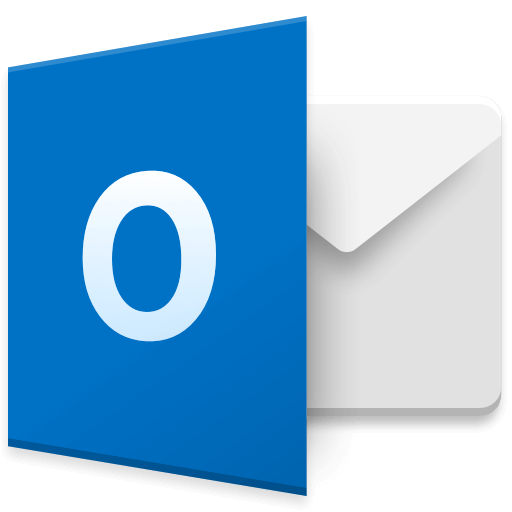
الآن ، تعد مزامنة جهات اتصال Outlook الخاصة بك مع جهاز Android أمرًا سهلاً في الواقع. كل ما تحتاجه هو المعرفة الصحيحة حول كيفية القيام بذلك. فيما يلي بعض الطرق حول كيفية مزامنة جهات اتصال Outlook الخاصة بك مع جهاز Android الخاص بك.
الخطوة 1: على جهاز الكمبيوتر الخاص بك ، انطلق وابدأ في Outlook.
الخطوة 2: بعد ذلك ، امض قدمًا وحدد موقع أداة الاستيراد بالضغط على زر FILE.
الخطوة 3: بعد ذلك ، امض قدمًا واختر خيارات ، ثم انقر فوق خيارات متقدمة ثم حدد تصدير.
الخطوة 4: بعد ذلك ، تابع واختر "تصدير إلى ملف" ثم تابع وانقر على زر "التالي".
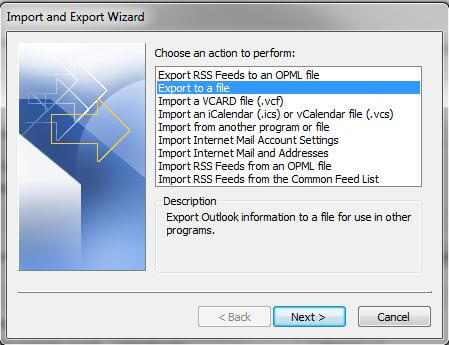
الخطوة 5: بعد ذلك ، إذا كنت في علامة تبويب الملف ، فكل ما عليك فعله هو البحث واختيار خيار قيم مفصولة بفواصل. هذه أداة يتم فيها تخزين جهات الاتصال.
الخطوة 6: بعد ذلك ، ما عليك القيام به هو اختيار ملف جهات الاتصال ثم من علامة التبويب تحديد المجلد. تذكر أنه يتم حفظ جهات اتصال Outlook الموجودة على جهازك في ملف CVS وهذا هو السبب في أنه لا يمكنك تصديرها إلا في مجلد واحد في كل مرة.
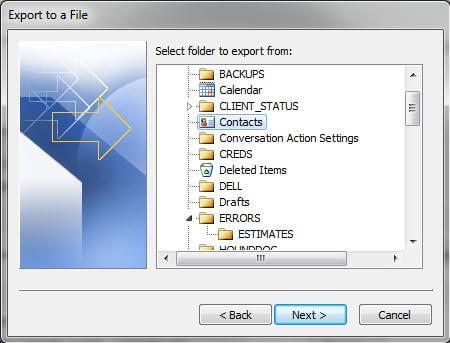
الخطوة 7: بعد ذلك ، امض قدمًا وابدأ تشغيل Gmail الخاص بك وقم بتسجيل الدخول إلى حسابك.
الخطوة 8: وبعد ذلك ، من الواجهة الرئيسية للبرنامج ، امض قدمًا وانقر فوق علامة التبويب Gmail ثم اختر خيار جهات الاتصال.
الخطوة 9: بعد ذلك ، تابع واختر "المزيد" ثم اختر "استيراد".
الخطوة 10: بعد ذلك ، امض قدمًا واختر "اختيار ملف" ثم ابحث عن ملفات CVS الخاصة بك.
الخطوة 11: وبعد ذلك ، على جهاز Android الخاص بك ، امض قدمًا وقم بتسجيل الدخول إلى حساب Google الخاص بك. وبمجرد أن تتم مزامنة جهاز Android الخاص بك بالفعل ، سيتم تحميل جميع جهات الاتصال تلقائيًا.
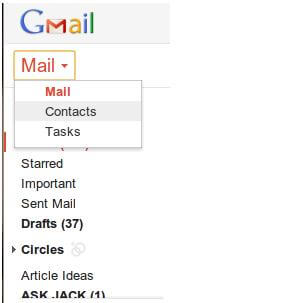
الخطوة 1: من جهاز Android الخاص بك ، انطلق وابدأ تشغيل تطبيق Play Store ثم ابحث عن تطبيق Outlook. وبعد ذلك ، قم بتثبيت التطبيق على جهاز Android الخاص بك.
الخطوة 2: بمجرد تثبيت تطبيق Outlook على جهاز Android الخاص بك ، انطلق وقم بتشغيله وقم بتسجيل الدخول إلى حساب Outlook الخاص بك. سيطلب منك البرنامج بعد ذلك إعداد اسم مستعار. بمجرد الانتهاء من ذلك ، امض قدمًا واضغط على زر "التالي".
الخطوة 3: بعد ذلك ، امض قدمًا واختر "القائمة" ثم اختر "إعدادات الحساب". بعد ذلك ، سيتم بعد ذلك استيراد جميع جهات اتصال Outlook الخاصة بك على جهاز Android الخاص بك بمجرد الضغط على "جهات الاتصال". بعد ذلك ، امض قدمًا وانقر على خيار "مزامنة جهات الاتصال". ثم سيتم بعد ذلك استيراد جميع جهات الاتصال التي لديك على حساب Outlook الخاص بك بالكامل على جهاز Android الخاص بك.
بصرف النظر عن استخدام Microsoft Outlook كأداة نسخ احتياطي لجهات الاتصال الخاصة بك ، هناك أداة أخرى مناسبة بشكل أفضل عندما يتعلق الأمر بهذا النوع من القلق. هذا ليس سوى استخدام FoneDog Toolkit - استعادة بيانات Android واستعادتها.
تعد FoneDog Toolkit - Android Data Backup and Restore واحدة من أكثر الطرق فعالية لتتمكن من نسخ جميع جهات الاتصال الخاصة بك احتياطيًا على جهاز Android الخاص بك. وبغض النظر عن جهات الاتصال الخاصة بك ، يمكنك أيضًا الاحتفاظ بنسخة احتياطية من بعض البيانات الأخرى التي لديك على جهاز Android الخاص بك. يتضمن ذلك سجل المكالمات والرسائل والصور والفيديو والصوت والمزيد.
تتيح لك FoneDog Toolkit - Android Data Backup and Restore أن تختار بشكل انتقائي الملفات التي تريد فقط استعادتها من ملف النسخ الاحتياطي إلى أي من أجهزة Android التي لديك. هذه الأداة أيضًا آمنة جدًا للاستخدام لأنك مطمئن إلى أنه لن تكون هناك بيانات سيتم فقدها أثناء عملية استعادة بياناتك. وأيضًا ، لن تكون هناك بيانات سيتم الكتابة فوقها.
باستخدام FoneDog Toolkit - Android Data Backup and Restore ، ستتمكن من إظهار جميع النسخ الاحتياطية المتاحة لديك وستتمكن من عرض معلومات النسخ الاحتياطي. يتضمن ذلك جهات الاتصال الخاصة بك وسجل المكالمات والرسائل والمزيد.
ستعمل مجموعة أدوات FoneDog - النسخ الاحتياطي والاستعادة لبيانات Android أيضًا على أي جهاز يعمل بنظام Android حيث يمكنها دعم أكثر من 8,000 جهاز Android.
ولكي تعرف كيفية استخدام FoneDog Toolkit - Android Data Backup and Restore ، إليك دليل يمكنك اتباعه لإجراء نسخ احتياطي لجهات الاتصال الخاصة بك من جهاز Android إلى جهاز الكمبيوتر الخاص بك. وكذلك استعادتها من جهاز الكمبيوتر الخاص بك إلى جهاز Android الخاص بك.
قم بتنزيل FoneDog Android Toolkit من موقعنا الرسمي وقم بتثبيته على جهاز الكمبيوتر الخاص بك.
بمجرد تثبيت FoneDog Android Toolkit بالكامل ، امض قدمًا وقم بتشغيله على جهاز الكمبيوتر الخاص بك. يجب عليك التأكد من عدم وجود تطبيقات نسخ احتياطي تعمل في الخلفية بخلاف FoneDog Android Toolkit.

بعد ذلك ، امض قدمًا وقم بتوصيل جهاز Android بجهاز الكمبيوتر الخاص بك باستخدام كابل USB. وبمجرد أن اكتشفت FoneDog Android Toolkit بالفعل جهاز Android الخاص بك ، فانتقل واختر "Android Data Backup and Restore". ثم بعد ذلك ، اختر "نسخ بيانات الجهاز".

بعد ذلك ، ستتمكن من أن ترى على شاشتك أنه افتراضيًا ، سيختار FoneDog Android Data Backup and Restore جميع أنواع الملفات افتراضيًا.
من هنا ، ستتمكن من اختيار البيانات التي تريد نسخها احتياطيًا. في هذه الحالة ، امض قدمًا واختر "جهات الاتصال". ثم بعد ذلك ، امض قدمًا وانقر على زر "ابدأ". ستبدأ مجموعة أدوات FoneDog - النسخ الاحتياطي والاستعادة لبيانات Android بعد ذلك في إجراء نسخ احتياطي لجميع جهات الاتصال التي لديك على جهاز Android الخاص بك.
NOTE: قد تستغرق هذه العملية بعض الوقت بناءً على حجم الملف. أيضًا ، يجب عليك التأكد من أن جهاز Android الخاص بك سيظل متصلاً بجهاز الكمبيوتر الخاص بك حتى لا يكون هناك انقطاع. لا تستخدم جهاز Android أثناء العملية.

بمجرد اكتمال عملية النسخ الاحتياطي ، تابع وانقر ببساطة على زر "موافق". ثم بعد ذلك ، يمكنك المضي قدمًا ومعاينة جميع النسخ الاحتياطية التي قمت بإنشائها. يمكنك أيضًا استخدام ملف النسخ الاحتياطي هذا لاستعادته إلى نفس جهاز Android الذي تستخدمه ، أو إلى أي جهاز Android آخر لديك.

الناس اقرأ أيضاأفضل حل لاستعادة جهات الاتصال المحذوفة على جهاز Android الخاص بككيفية استعادة جهات الاتصال على هاتف ZTE
تمامًا مثل عملية النسخ الاحتياطي لبياناتك باستخدام FoneDog Android Toolkit ، انطلق وابدأ تشغيل البرنامج وقم بتوصيل جهاز Android بجهاز الكمبيوتر الخاص بك باستخدام كابل USB.
بمجرد أن اكتشفت FoneDog Android Toolkit جهاز Android بالكامل ، فانتقل واختر "استعادة بيانات الجهاز". ثم ستعرض لك FoneDog Toolkit - Android Data Backup and Restore جميع ملفات النسخ الاحتياطي التي بدأتها بأحدث ملف نسخ احتياطي قمت بإنشائه. هنا ، يمكنك أيضًا اختيار ملفات النسخ الاحتياطي الأخرى التي لديك في القائمة لاستعادتها.
بمجرد اختيارك لملف النسخ الاحتياطي ، امض قدمًا وانقر على زر "ابدأ". ثم ستبدأ مجموعة أدوات FoneDog - النسخ الاحتياطي والاستعادة لبيانات Android في فحص ملف النسخ الاحتياطي.

بمجرد اكتمال عملية المسح. ستعرض لك مجموعة أدوات FoneDog - النسخ الاحتياطي والاستعادة لبيانات Android جميع أنواع البيانات الموجودة في ملف النسخ الاحتياطي. ستكون جميعها على الجانب الأيسر من شاشتك.
من هناك ، انطلق واختر "جهات الاتصال" من قائمة أنواع الملفات. وبعد ذلك ، انقر فوق عملية "الاستعادة". ستبدأ بعد ذلك عملية استعادة جهات الاتصال الخاصة بك من جهاز الكمبيوتر الخاص بك إلى جهاز Android الخاص بك.

قد تستغرق عملية استعادة جهات الاتصال الخاصة بك من جهاز الكمبيوتر الخاص بك إلى جهاز Android بعض الوقت. سيعتمد هذا على حجم ملفاتك. لذلك كل ما عليك فعله هو الانتظار بصبر.
تأكد أيضًا من عدم فصل جهاز Android الخاص بك وعدم استخدامه أيضًا أثناء عملية الاستعادة. وبمجرد اكتمال العملية ، ستقوم FoneDog Toolkit - Android Data Backup and Restore بإعلامك.
كما ترون، توقعات هي واحدة من أكثر الأدوات استخدامًا لجميع أجهزة Android. عادةً ما يستخدمونه لأغراض البريد الإلكتروني وكذلك نسخ بعض جهات الاتصال احتياطيًا من جهاز Android الخاص بهم. بهذه الطريقة ، سيكون من الأسهل عليهم مزامنة جهات الاتصال هذه مع جهاز Android الخاص بهم.
ومع ذلك ، هناك طريقة أفضل لإجراء نسخ احتياطي لجميع البيانات التي لديك على جهاز Android الخاص بك. نظرًا لأن تطبيق Outlook يمكنه فقط إجراء نسخ احتياطي لبيانات محدودة من جهاز Android الخاص بك ، فإن استخدام FoneDog Toolkit - Android Data Backup and Restore هو أفضل أداة يمكنك استخدامها.
تتمتع مجموعة أدوات FoneDog - النسخ الاحتياطي والاستعادة لبيانات Android بالقدرة على الاحتفاظ بنسخة احتياطية ليس فقط جهات الاتصال الخاصة بك ، ولكن بالإضافة إلى رسائلك وصورك ومقاطع الفيديو وسجل المكالمات وغير ذلك الكثير. أيضًا ، ستتمكن FoneDog Toolkit - Android Data Backup and Restore من استعادة أي ملفات نسخ احتياطي من جهاز الكمبيوتر الخاص بك إلى أي من أجهزة Android الخاصة بك.
هذه الأداة أيضًا آمنة جدًا للاستخدام ولا داعي للقلق بشأن فقد أي من بياناتك. هذا لأن FoneDog Toolkit - Android Data Backup and Restore لن تستبدل أيًا من بياناتك. كما أنه سهل الاستخدام وسهل الاستخدام.
اترك تعليقا
تعليق
Android Data Backup & Restore
النسخ الاحتياطي للبيانات الخاصة بك الروبوت ، واستعادة بشكل انتقائي إلى الروبوت
تحميل مجانا تحميل مجانامقالات ساخنة
/
مثير للانتباهممل
/
بسيطصعبة
:شكرا لك! إليك اختياراتك
Excellent
:تقييم 4.6 / 5 (مرتكز على 79 التقييمات)