

بقلم Nathan E. Malpass, ، آخر تحديث: April 8, 2019
تطورت الأجهزة التي نستخدمها في الوقت الحاضر إلى درجة لا يتم فيها تحسين الميزات فحسب ، بل أيضًا القدرة على تخزين البيانات المهمة. عندما نقول القدرة فهذا يعني أن كمية المعلومات التي يمكن تخزينها زادت.
الآن على الرغم من أنه من الطبيعي تمامًا تركها مخزنة على جهازك ، فمن الضروري في الوقت الحاضر أن يقوم المستخدمون بإنشاء نسخ احتياطية من المعلومات المهمة لتجنب فقدان البيانات.
قد تكون هناك حالات يتم فيها سرقة جهازك أو كسره بسبب الاستخدام العادي والبلى. إنها مهمة معقدة ، لكننا جمعنا لك نصائح مهمة حول كيفية الحفاظ على صورك الثمينة آمنة ومأمونة وسهلة نقل الصور من Android إلى Mac.
لن ترغب في أن تفقد أي شيء ذي قيمة مثل صور يوم زفافك أو صورة طفلك في أول رحلة لها على الدراجة. لذلك في هذه المقالة ، نناقش الطريقة اليدوية للقيام بذلك والبدائل الأخرى التي تم اعتبارها موصى بها بشدة ويعتقد أنها الأفضل من قبل العديد من المستخدمين.
الجزء 1: النقل اليدوي من جهاز Android إلى جهاز Mac الخاص بكالجزء 2: استخدام Image Capture لنقل الصور من جهاز Android إلى جهاز Mac الخاص بكالجزء 3: تطبيق Dropbox لنقل Android إلى Macالجزء 4: التطبيق النهائي لاستخدامه في نقل الصور من جهاز Android إلى Mac
تثير هذه الطريقة بعض القلق نظرًا لأنها في معظم الأحيان ستسمح لك فقط بنقل عدد قليل من ملفاتك وتستغرق وقتًا طويلاً. أيضًا ، ستحتاج إلى تثبيت برنامج Android File Transfer على جهاز Mac الخاص بك للمتابعة.
إنه تطبيق مجاني يسمح لك فقط بنقل الملفات وحذفها ، ولا توجد طريقة لتصفية ملفاتك أو حتى الحصول على نظرة عامة عليها. في كلتا الحالتين ، لا يزال شائع الاستخدام. فيما يلي خطوات نسخ الصور ومقاطع الفيديو الخاصة بك بأمان إلى جهاز كمبيوتر Mac الخاص بك.
الخطوة 1: تنزيل تطبيق نقل ملفات Android
الخطوة 2: بمجرد اكتمال التثبيت على جهاز Mac الخاص بك ، قم بتوصيل جهاز Android الخاص بك باستخدام كابل USB الأصلي المرفق به عند الشراء.
الخطوة 3: قم بتشغيل التطبيق وانتظر حتى يتعرف على جهازك.
الخطوة 4: ابحث عن المجلدات حيث يتم تخزين صورك على الجهاز. يمكنك عادةً العثور عليها ضمن "الوسائط" أو "DCIM أو" الصور "
الخطوة 5: يمكنك الآن السحب والإفلات بسهولة إلى نافذة النقل (يُنصح بالتحقق من جميع المجلدات التي تحتوي على الصور نظرًا لأن صور التطبيق مخزنة في مجلد منفصل قد ترغب في نسخه من هذا المجلد أيضًا)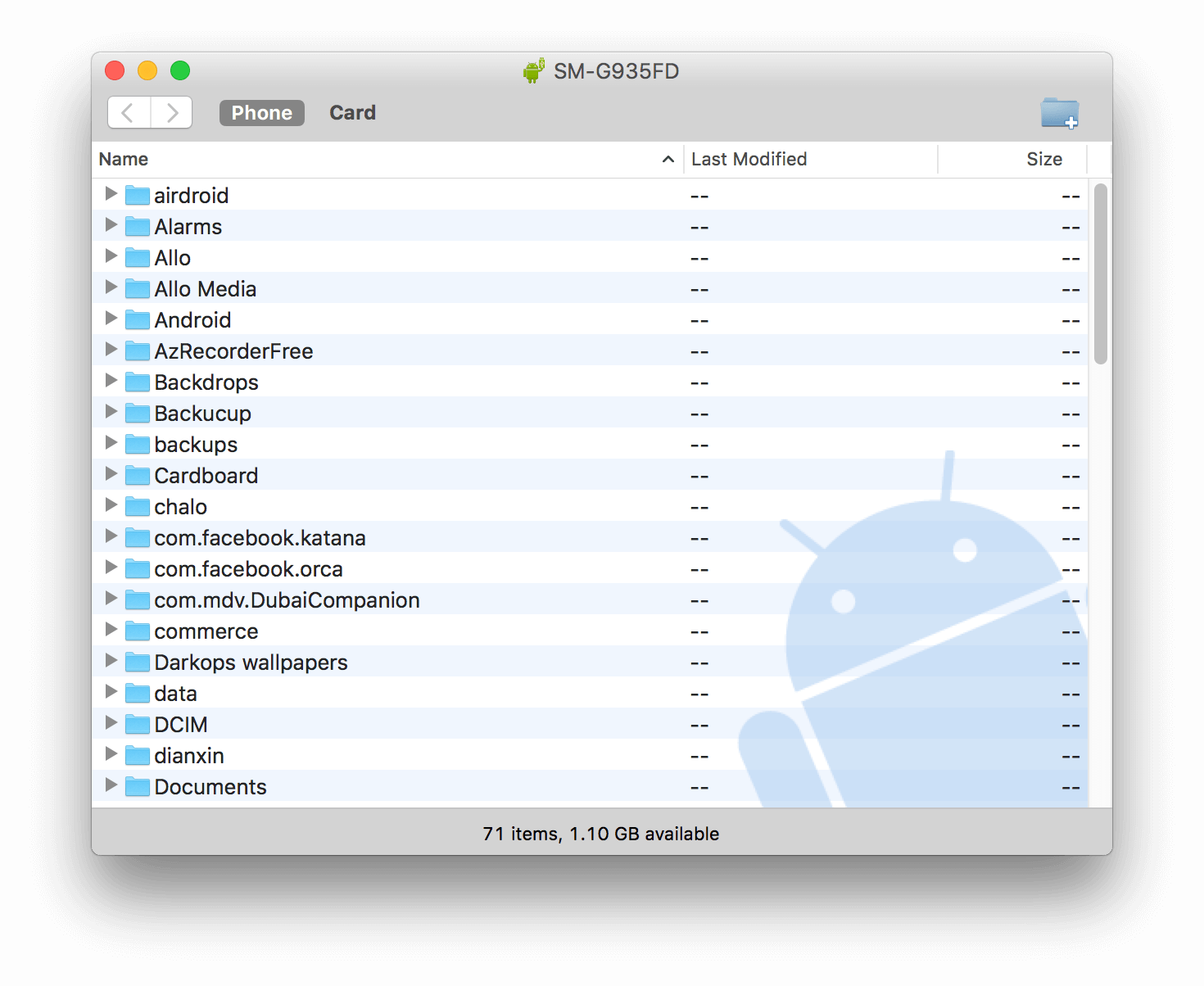
أحد التطبيقات الأخرى التي غالبًا ما يجدها المستخدمون مناسبًا للاستخدام هو "التقاط الصور". يتيح لك الحصول على معاينات مصغرة لصورك ويسمح بالحذف الجماعي والنقل. فيما يلي خطوات استخدام التطبيق لنسخ صورك إلى جهاز Mac الخاص بك من جهاز Android الخاص بك.
الخطوة 1: قم بتوصيل كبل USB بجهاز Mac الخاص بك ثم قم بتوصيل جهاز Android الخاص بك.
الخطوة 2: انتقل إلى مجلد التطبيقات ثم قم بتشغيل تطبيق Image Capture. (أسهل إذا كان لديك اختصار لها)
الخطوة 3: بمجرد اكتشاف جهازك ، سيظهر في القائمة المعروضة على اللوحة اليسرى. اضغط عليها لعرض الملفات المتاحة للنقل.
الخطوة 4: سيتم تزويدك بخيارين للتحويل. إذا كنت تفضل نقل جميع صورك ، فما عليك سوى النقر فوق "استيراد الكل" إذا لم يكن الأمر كذلك ، فما عليك سوى تحديد الصور التي تريدها ثم النقر فوق "استيراد" بعد إجراء التحديد. 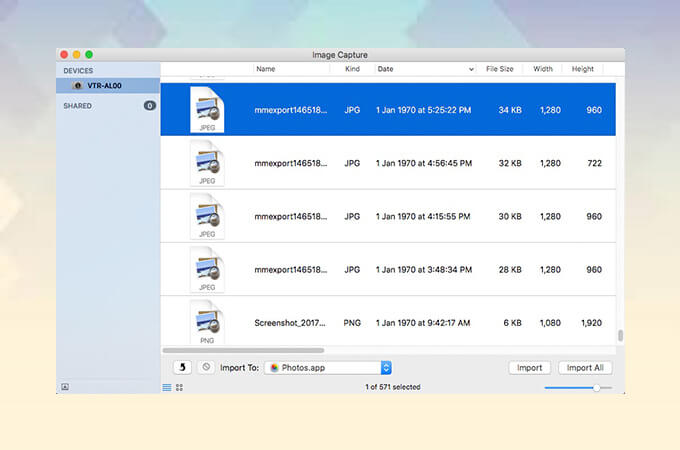
هذا الخيار مناسب جدًا للمستخدمين الذين ليس لديهم الوقت للجلوس أمام أجهزة الكمبيوتر الخاصة بهم لإجراء النقل اليدوي عبر كابل USB. Dropbox هو شكل من أشكال التخزين السحابي يتيح لك إمكانية نقل ملفاتك مباشرة من جهازك وإتاحة الوصول إليها بسهولة عبر التطبيق أثناء الاتصال بالإنترنت.
سيعطيك هذا فرصة ليس فقط لمزامنة صورك ونقلها من Dropbox إلى جهاز Mac الخاص بك ولكن أيضًا إلى أي جهاز iOS. أيضًا ، يجعل من السهل تحرير مساحة التخزين على جهازك. تابع القراءة لمعرفة كيفية نقل صورك تلقائيًا ويدويًا من جهاز Android إلى Dropbox ثم نقلها إلى جهاز Mac الخاص بك.
خطوة 1: تحميل التطبيق على جهاز الروبوت الخاص بك
الخطوة 2: أكمل التسجيل ثم قم بتسجيل الدخول.
الخطوة 3: لإعداد الميزة التي تسمح بالتحميل المباشر للكاميرا من جهاز Android الخاص بك ، انتقل إلى لوحة القائمة الرئيسية للتطبيق.
الخطوة 4: اضغط على أيقونة الإعدادات.
الخطوة 5: من القائمة المنسدلة ، انتقل إلى "تحميلات الكاميرا" ثم تأكد من تمكين التحديد الذي يشير إلى "تشغيل تحميلات الكاميرا"
ملاحظة مهمة: يمكنك اختيار الوقت الذي ترغب فيه لجدولة التحميل إلى Dropbox وتحديد ما إذا كنت تفضل نقل الصور فقط أو تضمين مقاطع الفيديو. وأيضًا ما إذا كنت تريد بدء التحميل عند الاتصال بشبكة Wi-fi أو باستخدام خطة البيانات الخلوية الخاصة بك.
للقيام بالتحميل اليدوي إلى Dropbox ، ما عليك سوى اتباع الخطوات التالية:
الخطوة 1: قم بتشغيل التطبيق من جهازك ثم تابع تسجيل الدخول.
الخطوة الثانية: اضغط على أيقونة "+" ثم اختر "تحميل الصور أو الفيديوهات".
الخطوة 3: قم بمراجعة اختياراتك بعناية ثم اضغط على "تحميل".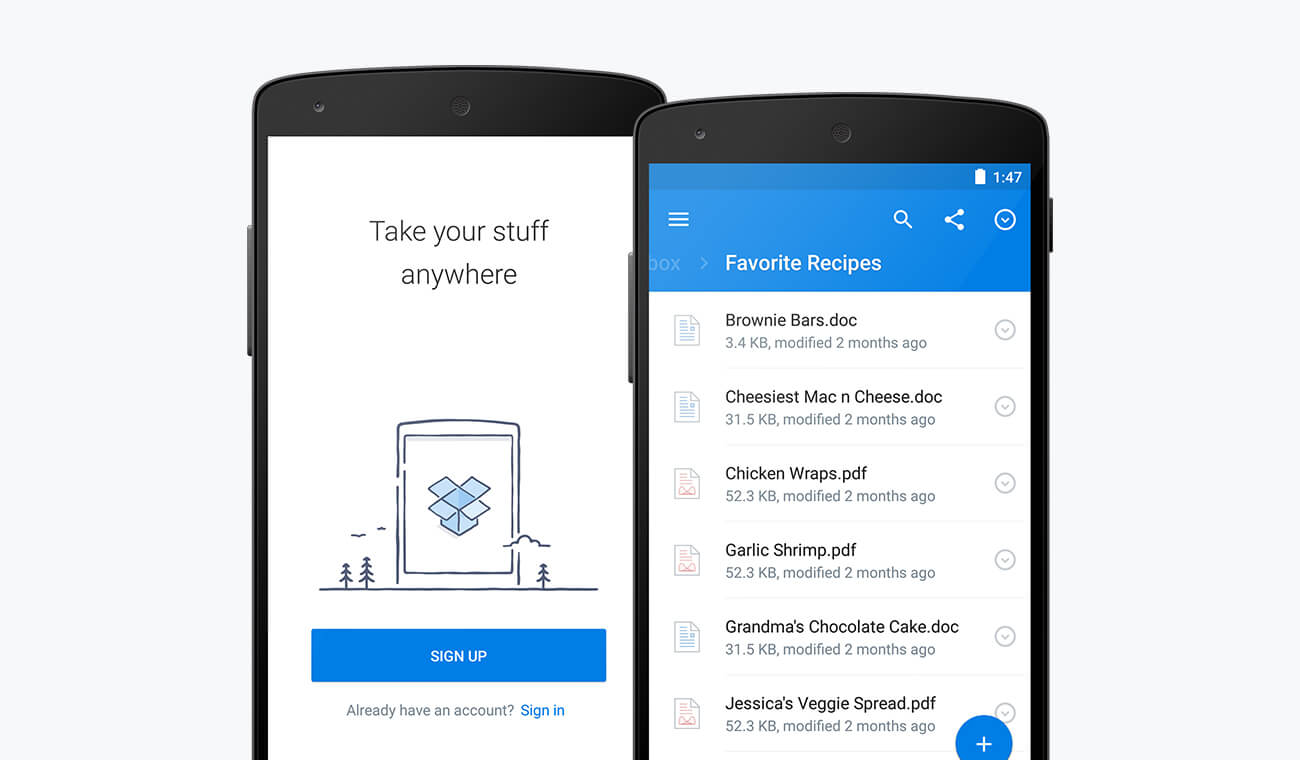
يجب أن يكون نقل الصور أو مقاطع الفيديو من جهازك عملية سهلة وسهلة. لهذا السبب مجموعة أدوات FoneDog لديه ميزة تم تطويرها لمنحك هذا النوع من الخبرة.
من الأفضل للمستخدمين نسخ التذكارات الثمينة بسلاسة من أجهزتهم والحفاظ عليها آمنة إذا كانوا يفضلون تخزينها على أجهزة Mac أو أجهزة iOS الأخرى الخاصة بهم. تعمل ميزة Android Data Backup and Restore الخاصة بمجموعة الأدوات على سد الفجوة بين Android و Mac للقيام بذلك.
الخطوة 1: قم بتنزيل وتثبيت مجموعة الأدوات
بعد الانتهاء من تثبيت FoneDog Toolkit ، قم بتشغيل البرنامج. (تأكد من عدم تشغيل أي برنامج نسخ احتياطي آخر أثناء استخدام مجموعة الأدوات)
الخطوة 2: قم بتوصيل جهاز Android الخاص بك
باستخدام كبل USB المرفق بجهازك ، قم بتوصيله ثم انتظر حتى يتم التعرف عليه. ثم انتقل إلى قسم النسخ الاحتياطي واستعادة بيانات Android.
من المهم أن تتذكر أنه بالنسبة للإصدارات 4.0 وما فوق ، ستظهر مطالبة تطلب منك تمكين تصحيح أخطاء USB. سيتيح ذلك إمكانية الوصول إلى جهازك بسهولة على جهاز الكمبيوتر الخاص بك. 
الخطوة 3: اختر خيار النسخ الاحتياطي
انتقل إلى التحديد الفرعي "نسخ بيانات الجهاز" بمجرد مزامنة جهازك. بشكل افتراضي ، سيتم تحديد جميع الملفات المتاحة للنقل.
سيكون لديك خيار المراجعة وتحديد عدد قليل فقط إذا كنت لا ترغب في نسخ كل شيء إلى جهاز Mac الخاص بك. سيمنحك هذا أيضًا الفرصة لمعرفة أي منها ترغب في حذفه لتحرير بعض مساحة التخزين.
الخطوة 4: اختر نوع البيانات للنسخ الاحتياطي
نظرًا لأن مجموعة الأدوات تصنف البيانات الموجودة على جهازك بناءً على النوع ، فسيكون من الأسهل التنقل إلى ملفات الوسائط (الصور ومقاطع الفيديو) التي ترغب في نقلها. لن تواجه صعوبة في غربلة كل مجلد لجميع الصور ومقاطع الفيديو الخاصة بك.
بمجرد التأكد من اختيارك ، انقر فوق "ابدأ" لبدء العملية الفعلية. عادةً ما يكون وقت الانتظار أطول اعتمادًا على عدد الملفات التي سيتم نقلها ، ولكن نظرًا لأن مجموعة الأدوات هي الأفضل ، فلن تلاحظ حتى أنه يتعين عليك الانتظار حتى تكتمل. 
الخطوة 5: اكتمال النسخ الاحتياطي
بعد اكتمال العملية ، ستظهر لك تفاصيل الملفات (أي الحجم وعدد الملفات المضمنة في النسخة الاحتياطية والتاريخ). حتى تلك التي واجهت خطأ بطريقة ما ولم يتم تضمينها في النسخة الاحتياطية سيتم عرضها (وهو ما لا يحدث أبدًا ما لم يكن هناك بالفعل خطأ ما في الملف الفعلي).
يمكنك فقط النقر فوق "موافق" إذا لم يكن هناك أي شيء آخر تريد إضافته أو إجراء استعادة لجهاز آخر إذا كنت ترغب في نقل أي شيء تم نسخه احتياطيًا على جهاز Mac الخاص بك. 
لا يتطلب الأمر سوى خطوتين سهلتين لإجراء استعادة:
الخطوة 1: في الصفحة التي تظهر فيها نتيجة عملية النسخ الاحتياطي المنتهية مؤخرًا ، انقر فوق الخيار الذي يشير إلى "استعادة بيانات الجهاز". بشكل افتراضي ، سيتم عرض أحدث ملف نسخ احتياطي تم إنشاؤه أولاً. 
الخطوة 2: حدد الملف وسيعرض لك المحتويات بالتفصيل للسماح بمراجعة أكثر شمولاً قبل المتابعة بالضغط على "استعادة" لبدء عملية نقل الملفات إلى جهاز آخر. لتأكيد اختيارك ، ستظهر رسالة مطالبة حيث ستحتاج فقط إلى النقر فوق "موافق" للمتابعة.
ملاحظة مهمة: سواء كان ذلك أثناء عملية النسخ الاحتياطي أو أثناء إكمال الاستعادة ، تأكد من عدم فصل جهاز Android الخاص بك أو القيام بأي مهمة أخرى لتجنب أي أخطاء ومضاعفات.
الناس اقرأ أيضاما هو أفضل نسخ احتياطي لـ Android Cloud بالنسبة لك؟طرق النسخ الاحتياطي للرسائل النصية من أجهزة Android
هناك حاجة لأيام طويلة من الاضطرار إلى طباعة صورك لمجرد الحصول على تذكار من ذكرياتك العزيزة. الأشياء الآن أسهل بكثير في الالتقاط والاحتفاظ بها. على الرغم من أن ما نخشاه غالبًا هو أن التكنولوجيا تميل إلى إفساد الأشياء وقد ينتهي بنا المطاف بفقدان كل تلك الصور ومقاطع الفيديو الثمينة.
في بعض الأحيان مع الأجهزة المختلفة التي نمتلكها ، نشعر بالقلق أيضًا إذا كانت هناك طريقة لربطها جميعًا معًا وجعل كل شيء مناسبًا تمامًا ويسهل إدارته. حسنًا ، هذا هو سبب إنشاء FoneDog Toolkit-Android Data Backup and Restore. بغض النظر عما إذا كنت من مستخدمي Android أو iOS ، نضمن لك الطريقة الأسهل والأكثر فعالية لذلك بنقل تلك الصور ومقاطع الفيديو وتخزينها للاستخدام طويل الأمد والأمان.
لا يعتبر الأفضل إن لم يكن لميزاته الرائعة. لن تحتاج بعد الآن إلى القلق بشأن كيفية مزامنة الصور ومقاطع الفيديو الخاصة بك بين جميع أجهزتك. لديك العديد من الخيارات التي تجعل الأمر أكثر ملاءمة للقيام بهذه المهمة في جميع الأوقات.
اترك تعليقا
تعليق
Android Data Backup & Restore
النسخ الاحتياطي للبيانات الخاصة بك الروبوت ، واستعادة بشكل انتقائي إلى الروبوت
تحميل مجانا تحميل مجانامقالات ساخنة
/
مثير للانتباهممل
/
بسيطصعبة
:شكرا لك! إليك اختياراتك
Excellent
:تقييم 4.5 / 5 (مرتكز على 106 التقييمات)