

بقلم Nathan E. Malpass, ، آخر تحديث: February 28, 2019
لديّ Samsung Galaxy S5 وأستخدمه كل يوم في الكثير من الأشياء. أستخدمه لإرسال الرسائل وإجراء مكالمات الفيديو والاستماع إلى الموسيقى والتقاط الصور والتقاط مقاطع الفيديو. أستخدمه لالتقاط أهم اللحظات في حياتي وحياة عائلتي. الآن ، لديها مساحة محدودة وأرغب في ذلك قم بتحرير مساحة التخزين على هاتفي Samsung Galaxy. كيف يمكنني فعل ذلك؟
~ مستخدم هاتف Samsung Galaxy
بعد أن أمضينا عدة سنوات في كتابة البرامج لأجهزة Android ، فقد أنشأنا أداة جيدة لنسخ ملفاتك احتياطيًا.
نصيحة لك: تحميل FoneDog Android Data Backup & Restore لنسخ ملفاتك احتياطيًا واستعادتها حتى تتمكن من تحرير مساحة تخزين. إذا كنت تريد معرفة طرق أخرى جيدة ، يمكنك مواصلة القراءة.
الجزء الأول: مقدمةالجزء الثاني: طرق حول كيفية تحرير المساحة على هاتف Samsung Galaxyالجزء الثالث: أفضل التطبيقات للتخزين السحابيالجزء الرابع: الخاتمة
الناس اقرأ أيضاكيفية استرداد البيانات المحذوفة من وحدة تخزين Android الداخليةكيفية نقل WeChat إلى بطاقة SD الخاصة بك لإصلاح خطأ التخزين غير الكافي في Android؟
سامسونج جالاكسي S5 النموذج لا يبيع مثل الكعك الساخن. ومع ذلك ، فإنه لا يزال جهازًا رائعًا يحبه الناس ولديه عدد كبير من المتابعين أيضًا. قد تكون مستخدمًا لجهاز هاتف Samsung Galaxy هذا وبفضل ميزاته الرائعة ، كنت تستخدمه كثيرًا.
ومع ذلك ، إذا وجدت أنك تستخدمه كثيرًا ، فقد تلاحظ أيضًا نفاد الذاكرة (المساحة) داخل الجهاز. ربما تكون قد حفظت الكثير من الصور ومقاطع الفيديو والموسيقى وما إلى ذلك ، أو ربما وضعت الكثير من التطبيقات الضخمة مثل الألعاب.
مهما كان استخدامك لجهازك ، فمن المحتمل جدًا أن مساحة التخزين المحدودة أصبحت مشكلة بالنسبة لك. إن الشيء العظيم في هذه المشكلة هو أنها ، مثل المشاكل الأخرى الموجودة ، لديها حل.
في هذه المقالة ، سنقدم لك الكثير من التفاصيل حول كيفية تحرير مساحة التخزين على هاتف Samsung Galaxy جهاز. بهذه الطريقة ، لن يؤدي ذلك إلى تباطؤ أداء الجهاز. بالإضافة إلى ذلك ، تحصل على مساحة التخزين التي تشتد الحاجة إليها لمزيد من البيانات المهمة.

هناك العديد من الطرق التي يمكنك تنفيذها من أجل تحرير مساحة أكبر داخل جهاز هاتف Samsung Galaxy الخاص بك. الشيء الوحيد الذي عليك فعله هو استثمار وقتك وطاقتك في تحرير مساحة التخزين التي تشتد الحاجة إليها. لنبدأ بالأول.
هناك 6 حلول شائعة حول كيفية تحرير مساحة على هاتف Samsung Galaxy موصى بها أدناه. دعونا نرى:
يمكنك ببساطة نسخ الملفات احتياطيًا داخل هاتف Samsung Galaxy الخاص بك وحفظها على جهاز الكمبيوتر الخاص بك. بعد ذلك ، يمكنك حذف هذه البيانات التي تم نسخها احتياطيًا داخل جهازك المحمول. يمكنك القيام بذلك باستخدام أداة تسمى النسخ الاحتياطي واستعادة بيانات Android من FoneDog.
فيما يلي المزايا والخطوات حول كيفية استخدام هذه الأداة الرائعة:
* يتم منحك القدرة على اختيار الملفات أو البيانات التي تريد نسخها احتياطيًا وحتى استعادتها. بالإضافة إلى ذلك ، يمكنك القيام بذلك ببضع نقرات فقط.
* يسمح لك بعمل نسخة احتياطية من تطبيقات الجهاز. بالإضافة إلى ذلك ، يتم تضمين محتويات هذه التطبيقات أيضًا.
* يتم منحك القدرة على معاينة ملف النسخ الاحتياطي ومحتويات ملف النسخ الاحتياطي هذا.
* يتم منحك القدرة على استعادة البيانات التي تريد استعادتها إلى أي جهاز ترغب فيه بشكل انتقائي.
* يدعم الكثير من أجهزة Android ، أكثر من ثمانية آلاف (8000+) منها.
* إنه آمن للغاية. أنت الوحيد الذي يمكنه الوصول إلى ملفات النسخ الاحتياطي والبيانات الموجودة داخلها.
* ستبقى بياناتك آمنة دائمًا. لا داعي للقلق بشأن الكتابة فوق بياناتك.
* لديك خيار الحصول على نسخة تجريبية مجانية مدتها 30 يومًا. بمعنى أنه يمكنك بالفعل تجربة الأفضل عندما يتعلق الأمر بالنسخ الاحتياطي واستعادة الأدوات دون الحاجة إلى الدفع مقابل ذلك أولاً.
* يتم نسخ بياناتك احتياطيًا بجودة عالية بلا خسارة.
فيما يلي خطوات كيفية استخدام Android Data Backup & Restore:
الخطوة 01 - اذهب إلى موقع FoneDog.
الخطوة 02 - قم بتنزيل مجموعة أدوات FoneDog على هذا الموقع. يمكنك إما الدفع مقدمًا أو الحصول على الإصدار التجريبي المجاني أولاً.
الخطوة 03 - افتح مجموعة أدوات FoneDog على جهاز الكمبيوتر الخاص بك.
الخطوة 04 - تأكد من أن أدوات النسخ الاحتياطي الأخرى لا تعمل أثناء فتح FoneDog واستخدامه.
الخطوة 05 - حدد Android Data Backup & Restore.
الخطوة 06 - قم بتوصيل جهاز Android بجهاز الكمبيوتر الخاص بك باستخدام كابل USB. تأكد من تنشيط الوضع المسمى التصحيح على الهاتف الذكي أو الجهاز اللوحي الذي يعمل بنظام Android.
إذا كان جهاز Android الخاص بك يحتوي على رقم إصدار 4.0 أو أعلى ، فسيتم عرض نافذة منبثقة محددة. اضغط على "موافق" في هذه النافذة المنبثقة لتأكيد رغبتك في تنشيط وضع التصحيح.
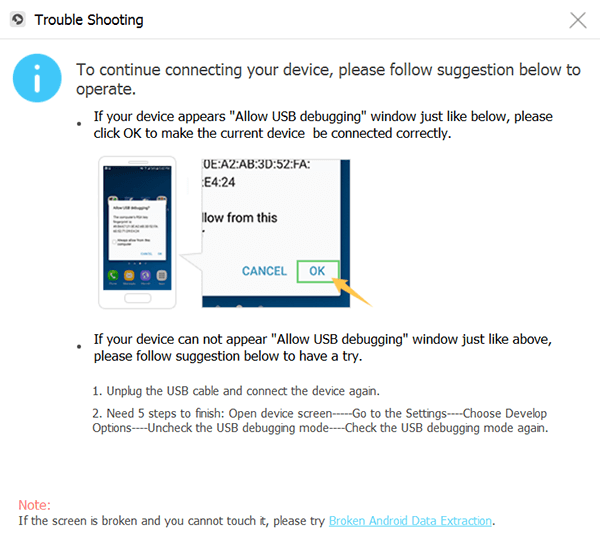
الخطوة 07 - يجب أن تكون مجموعة أدوات FoneDog قد اكتشفت جهازك الآن. إذا حدث هذا ، فانقر فوق Device Data Backup. في الحالات العادية ، يقوم FoneDog بتعيين أنواع مختلفة من الملفات التي يقوم بمسحها لك. ومع ذلك ، لا يزال بإمكانك اختيار نوع البيانات الذي تريد بالفعل نسخه احتياطيًا.

الخطوة 08 - اضغط على ابدأ إذا كنت قد حددت بالفعل أنواع البيانات المختلفة التي ترغب في نسخها احتياطيًا. الآن ، ستبدأ عملية النسخ الاحتياطي.
تأكد من عدم إزالة الاتصال بين جهاز Android والكمبيوتر. لا تستخدم جهاز Android أيضًا. أيضًا ، لا تحذف البيانات أثناء إجراء عملية النسخ الاحتياطي.

الخطوة 09 - اضغط على "موافق" بعد انتهاء عملية النسخ الاحتياطي. الآن ، لديك القدرة على التحقق من بيانات أو محتويات ملفات النسخ الاحتياطي. أو يمكنك أيضًا استعادة هذه البيانات التي قمت بنسخها احتياطيًا إلى تلك الخاصة بجهاز آخر.

إليك كيفية القيام بذلك (على سبيل المثال ، استعادة البيانات الخاصة بك إلى جهاز آخر):
الخطوة 10 - افتح مجموعة أدوات FoneDog مرة أخرى.
الخطوة 11 - اختر Android Data Backup & Restore.
الخطوة 12 - اختر استعادة بيانات الجهاز.
الخطوة 13 - لن يظهر لك FoneDog ملفات النسخ الاحتياطي المختلفة. حدد ملف النسخ الاحتياطي الذي تريد استعادته.

الخطوة 14 - حدد أنواع البيانات التي ترغب في استعادتها. بعد ذلك ، حدد البيانات المحددة التي تريد استعادتها.
الخطوة 15 - انقر فوق "استعادة" لبدء عملية الاستعادة.

الخطوة 16 - لبدء عملية استعادة الملفات ، اضغط على "موافق".
الخطوة 17 - انتظر حتى تكتمل عملية الاستعادة. تأكد من عدم إزالة الاتصال بين جهاز Android والكمبيوتر.
لا تستخدم جهاز Android أيضًا. أيضًا ، لا تحذف البيانات أثناء إجراء عملية النسخ الاحتياطي. بالإضافة إلى ذلك ، لا تستخدم الهاتف أو أداة إدارة الجهاز أثناء العملية.
الخطوة 18 - تأكد من انتهاء العملية بأكملها عن طريق التحقق مما إذا كان FoneDog قد أظهر لك تأكيدًا لإكمال العملية.
هذه الطريقة واضحة للغاية. ومع ذلك ، قد لا تلاحظ المقدار الفعلي للمساحة التي تشغلها هذه الأنواع من الملفات داخل جهازك. ويمكن أن يكون هذا المبلغ ضخمًا حقًا.
فكر في هذا: إذا كنت تستخدم WhatsApp ، فأنت بالتأكيد ترسل وتستقبل الصور من قائمة جهات الاتصال الخاصة بك. إذا كانت هذه هي الحالة ، فأين تعتقد أنه يتم حفظ هذه الصور؟
قد يتم حفظه بواسطة WhatsApp على خوادمهم. لكن هذا هو الشيء الحقيقي. يتم حفظها في جهازك وعلى الأرجح في وحدة التخزين الداخلية أو الذاكرة.
أفضل شيء في هذا هو أنه يمكنك بالفعل إصلاح هذا الحل. يمكنك إخبار WhatsApp وإعداده لإزالة جميع ملفات الوسائط تلقائيًا بعد حوالي 30 يومًا. ومع ذلك ، بالنسبة لملفات الوسائط الأخرى ، يجب عليك تحديد موقعها وإزالتها بنفسك. ببساطة قم بما يلي:
الخطوة 01 - قم بزيارة التطبيقات.
الخطوة 02 - قم بزيارة ملفاتي.
الخطوة 03 - اضغط على الصور (أو الفيديو) (أو الصوت). اضغط على ما تريد إزالته.
الخطوة 04 - اضغط على هذه الملفات التي ترغب في إزالتها. اضغط مطولاً على هذه الملفات لتمييزها.
الخطوة 05 - حدد جميع الملفات التي ترغب في إزالتها.
الخطوة 06 - اضغط على أيقونة سلة المهملات لإزالة هذه الملفات.
الخطوة 07 - استمر في القيام بذلك حتى تجد جميع ملفات الوسائط التي ترغب في إزالتها.
يمكنك أيضًا الانتقال إلى التطبيقات ثم My Files. بعد ذلك ، يمكنك بالفعل حذف الملفات التي ترغب في إزالتها. في هذا القسم من جهازك ، يمكنك بالفعل التحقق من أنواع الملفات التي تشغل مساحة كبيرة داخل جهازك. بهذه الطريقة ، يمكنك التعرف على العناصر التي تريد إزالتها.
يعد وضع ملفاتك على التخزين السحابي طريقة رائعة لتحرير مساحة أكبر على هاتف Samsung Galaxy الخاص بك. في هذه المقالة ، سنقدم لك قائمة بتطبيقات التخزين السحابية المختلفة التي ستكون الأفضل لك. يمكن أن يساعدك هذا القسم (الموضح أدناه) فيما تحتاجه عندما يتعلق الأمر باختيار أفضل منصة تخزين سحابية لبياناتك.
عادةً ، باستخدام تطبيقات التخزين السحابي ، يمكنك إعدادها من أجل نسخ ملفاتك احتياطيًا (مثل الصور) تلقائيًا. باستخدام الصور ، على سبيل المثال ، بمجرد نسخها احتياطيًا تلقائيًا ، يمكنك حذفها بأمان داخل هاتف Samsung Galaxy الخاص بك في أي وقت معين. ستظل هذه الملفات داخل منصة التخزين السحابية.
ستكون الطرق المتاحة مختلفة عن بعضها البعض. هذا يعتمد على طريقة النسخ الاحتياطي التي تستخدمها. لنأخذ Dropbox على سبيل المثال.
باستخدام إعدادات Dropbox داخل التطبيق ، يمكنك تنشيط Camera Upload. باستخدام هذا ، سيتم نسخ صورك وأي صورة تلتقطها لاحقًا احتياطيًا داخل النظام الأساسي المذكور.
هذا يعني أنه بمجرد تحميل هذه الصور في Dropbox ، يمكنك حذفها على الفور في جهازك. يمنحك هذا مساحة أكبر داخل هاتفك أو جهازك اللوحي الذي يعمل بنظام Android.
عندما تقوم بتثبيت تطبيق التخزين السحابي ثم تنزيله ، يمكنك ببساطة نقل الملفات أو البيانات من الجهاز إلى السحابة عن طريق تمييز هذه الملفات.
بعد ذلك ، الضغط على زر الخيارات. بعد ذلك ، حدد نقل. أحد الوجهات التي سيتم عرضها هو تطبيق السحابة الخاص بك.
لا تريد تثبيت تطبيقات جديدة لتوفير مساحة أكبر؟ أو ، هل نفدت المساحة لتثبيت المزيد من التطبيقات؟ حسنًا ، ما يمكنك فعله هو إلغاء تثبيت التطبيقات غير الضرورية داخل جهازك.
التطبيقات تختلف في الحجم. عادةً ما تكون أكثر التطبيقات ثقيلة الوزن ألعابًا ضخمة الحجم تشغل مساحة كبيرة. إذا لم تعد تستخدم تطبيقًا بعد الآن ، فمن الأفضل إلغاء تثبيته من داخل جهازك.
تعد إزالة التطبيقات إحدى طرق تحرير مساحة أكبر داخل جهازك. إذا كنت ترغب في استخدام هذه التطبيقات في وقت لاحق ، يمكنك ببساطة تثبيتها مرة أخرى.
للقيام بذلك ، يجب أن تذهب إلى التطبيقات. ثم اضغط على زر الخيارات (ثلاث نقاط). بعد ذلك ، انقر فوق التطبيقات المعينة التي تريد إلغاء تثبيتها. يمكن إلغاء تثبيت التطبيقات التي تحتوي على علامة الطرح. ومع ذلك ، لا يمكن حذف التطبيقات التي لا تحتوي على رمز الطرح (-).
أفضل شيء في هاتف Samsung Galaxy والأجهزة الأخرى في هذه السلسلة هو أنه يأتي مع القدرة على استضافة بطاقة microSD بداخله. بطاقة microSD هذه ، المعروفة أكثر باسم بطاقة الذاكرة ، هي أداة تعمل بمثابة محرك أقراص ثابت صغير لجهازك اللوحي أو هاتفك الذكي.
باستخدام بطاقة microSD ، يمكنك نقل الصور ومقاطع الفيديو والموسيقى والمستندات وأيضًا بيانات التطبيق من وحدة التخزين الداخلية لجهازك إلى بطاقة الذاكرة الخارجية.
لذلك ، بدلاً من وضع البيانات داخل ذاكرتك الداخلية ، فإنك تضعها في بطاقة SD الخارجية. يمكنك ببساطة شراء بطاقات microSD هذه من خلال المتاجر عبر الإنترنت أو من خلال بائع التجزئة المحلي للهواتف.
فيما يلي الخطوات التي يجب اتباعها لنقل ملفاتك من وحدة التخزين الداخلية إلى بطاقة microSD الخارجية:
الخطوة 01 - اذهب إلى التطبيقات.
الخطوة 02 - اذهب إلى ملفاتي.
الخطوة 03 - اضغط على الخيارات (النقاط الثلاث).
الخطوة 04 - اضغط على نقل. سيؤدي ذلك إلى نقله إلى بطاقة microSD.

سيسمح لك مسح البيانات من تطبيقاتك بتحرير مساحة أكبر على هاتف Samsung Galaxy الخاص بك. على الرغم من أن هذا لا يخلو من العواقب.
عندما تفعل شيئًا داخل تطبيق معين ، يحفظ Android بيانات محددة بداخله. يمكن أن تكون هذه البيانات أي شيء - من التفضيلات إلى العادات.
يقوم بحفظ هذه البيانات من كل ما قمت به داخل التطبيق منذ تثبيته لأول مرة واستخدامه لأول مرة. فكر في هذه البيانات كتخصيصات شخصية لسلوكك. وبالتالي ، فإنه يمنحك القدرة على الدخول إلى التطبيق في وقت آخر وستبدأ من حيث توقفت بالفعل.
هذه البيانات مفيدة للغاية خاصة للتطبيقات التي تستخدمها غالبًا. ومع ذلك ، فهي ليست مفيدة للغاية خاصة بالنسبة للتطبيقات التي لم تستخدمها لفترة طويلة مثل شهر أو نحو ذلك. يمكن ملء هذه التطبيقات بالكثير من البيانات. وبالتالي ، يمكنك مسح هذه البيانات للحصول على مساحة أكبر داخل جهاز Android الخاص بك.
إليك كيفية القيام بذلك خطوة بخطوة:
الخطوة 01 - اذهب إلى الإعدادات.
الخطوة 02 - اذهب إلى مدير التطبيقات.
الخطوة 03 - اضغط على تطبيق معين.
الخطوة 04 - اضغط على مسح البيانات.
الخطوة 05 - كرر جميع الخطوات للتطبيقات الأخرى.
كما هو مذكور أعلاه ، فإن إحدى طرق تحرير مساحة أكبر داخل جهازك هي من خلال التخزين السحابي. في هذا القسم ، سنخبرك بأفضل التطبيقات للتخزين السحابي. لنبدأ بالأول.
تأتي خدمة Amazon Drive في نوعين مختلفين من التوابل: التخزين غير المحدود و Prime Photos. تُستخدم خدمة Prime Photos لمشتركي Prime وتمنحهم القدرة على تخزين كمية غير محدودة من الصور. من ناحية أخرى ، يتيح لك التخزين غير المحدود تخزين كمية غير محدودة من البيانات أو الملفات.
يوفر Amazon Drive للأشخاص قيمة كبيرة مقابل أموالهم. بالإضافة إلى ذلك ، من السهل جدًا استخدامه خاصةً عندما يتعلق الأمر بمساحة التخزين. تعد مساحة التخزين غير المحدودة ذات قيمة كبيرة مقارنة بـ Google Drive و Dropbox.
يوفر لك التخزين غير المحدود تخزينًا لكمية غير محدودة من الملفات بحوالي 60.00 دولارًا أمريكيًا سنويًا. من ناحية أخرى ، يقدم Google Drive حوالي 1 تيرابايت مقابل 100.00 دولار أمريكي سنويًا. يفرض عليك Dropbox رسومًا تبلغ 99.00 دولارًا أمريكيًا سنويًا مقابل مساحة تخزين تبلغ 1 تيرابايت تقريبًا.
أمازون درايف آمن للغاية. بالإضافة إلى ذلك ، يتيح لك تجربة النسخ الاحتياطي التلقائي. يمكن الوصول إلى جميع أنواع الأجهزة أيضًا. هناك عيب واحد بالرغم من ذلك.
التحميلات من خلال إصدارات الجوال والمتصفح محدودة فقط بحجم ملف يبلغ 2 غيغابايت كحد أقصى. إذا كانت لديك ملفات أكبر ، فيمكنك تحميلها من خلال برنامج سطح المكتب.
هذه ليست مفاجأة كبيرة. تبذل Microsoft قصارى جهدها لوضع OneDrive في الكثير من منتجات الشركة. OneDrive هي خدمة تخزين سحابي مجانية مثل خدمة Google Drive. هذا مقابل حوالي 5 غيغابايت من مساحة التخزين. تبلغ قيمة التخزين 5 تيرابايت حوالي 100.00 دولار أمريكي سنويًا. تمنحك هذه الحزمة الوصول إلى الإصدار المنزلي من Office 365.
هذا خيار شائع لمستخدمي Android. يعد Google Drive طريقة رائعة لحفظ الكثير من ملفاتك وبياناتك. يوفر لك مساحة تخزين مجانية تبلغ حوالي 15 جيجا بايت.
إن الشيء العظيم في Google Drive هو أنه مدمج مع الكثير من تطبيقات الطرف الثالث. بالإضافة إلى ذلك ، يسمح لك أيضًا بإنشاء المستندات وجداول البيانات وعروض PowerPoint التقديمية. يمكنك أيضًا تنظيم ملفاتك في مجلدات.
يعد Dropbox ، جنبًا إلى جنب مع Google Drive ، نظامًا أساسيًا للتخزين السحابي لمستخدمي Android. يوفر لك سعة مجانية محدودة تبلغ 2 جيجابايت. للحصول على مساحة تخزين تبلغ 1 تيرابايت تقريبًا ، يتعين عليك دفع حوالي 99.00 دولارًا أمريكيًا سنويًا.
أو يمكنك الدفع شهريًا مقابل 9.99 دولارًا أمريكيًا ضمن اتفاقية رسوم. Dropbox ليس أرخص الخيارات المتاحة. ومع ذلك ، يمكن دمجه مع الكثير من أدوات العمل وهو سهل الاستخدام للغاية.
إذا كنت ترغب في تحرير مساحة أكبر داخل هاتف Samsung Galaxy الخاص بك ، فيمكنك القيام بذلك باتباع النصائح الواردة أعلاه. أفضل شيء يمكنك القيام به هو استخدام التخزين السحابي أو أداة FoneDog's Android Data Backup & Restore.
بهذه الطريقة ، يمكنك عمل نسخة احتياطية من بياناتك ووضعها في جهاز الكمبيوتر الخاص بك. بالإضافة إلى ذلك ، يمكنك بسهولة استعادته إلى هاتف Samsung Galaxy الخاص بك إذا كنت ترغب في ذلك. نأمل أن نكون قد أجبنا على سؤالك حول كيفية تحرير المزيد من مساحة التخزين داخل هاتف Samsung Galaxy الخاص بك. هتافات!
اترك تعليقا
تعليق
Android Data Backup & Restore
النسخ الاحتياطي للبيانات الخاصة بك الروبوت ، واستعادة بشكل انتقائي إلى الروبوت
تحميل مجانا تحميل مجانامقالات ساخنة
/
مثير للانتباهممل
/
بسيطصعبة
:شكرا لك! إليك اختياراتك
Excellent
:تقييم 4.6 / 5 (مرتكز على 68 التقييمات)