

بقلم Adela D. Louie, ، آخر تحديث: March 2, 2018
بعد أن أمضينا عدة سنوات في برامج الترميز لأجهزة Android ، فقد أنشأنا بديلاً رائعًا لـ Google Drive.
افحص هذا: تحميل FoneDog Android Data Backup & Restore لإجراء نسخ احتياطي لبيانات Android الخاصة بك بسهولة ، مثل الرسائل وجهات الاتصال والصور وما إلى ذلك. في حالة عدم رغبتك في الحصول على مساعدة من برامج الجهات الخارجية ، فقد قمنا أيضًا بجمع بعض المعلومات المفيدة حول Google Drive أدناه من أجلك.
دليل الفيديو: كيف ترى صور Google Backup؟الحل 1: تحقق من إعدادات صور Google الخاصة بكالحل 2: تحقق من Google Pictures Backup and Syncالحل 3: دع صور Google تقوم بعمل نسخ احتياطية عبر شبكة Wifi أو باستخدام شبكة الهاتف المحمولالحل 4: احصل على بيانات التطبيق وذاكرة التخزين المؤقت نظيفةالحل 5: احصل على صور Google Uninstall على جهازكالحل 6: قم بتحميل الصور ومقاطع الفيديو يدويًاالحل 7: إعادة تشغيل الأجهزة أو إعادة تثبيت أو إعادة إضافة حساب Googleالحل 8: احصل على طاقة كافية على جهازك المحمولالحل 9: FoneDog - النسخ الاحتياطي لبيانات Android واستعادتها لنسخ صور Google الاحتياطية
هل تعرف كيف ترى صور جوجل الاحتياطية?
صور Google هو أحد أفضل البرامج التي يمكن لمستخدمي الأجهزة المحمولة استخدامها. يتيح هذا البرنامج لمستخدميه نسخ الصور ومقاطع الفيديو احتياطيًا من جهاز Android الخاص بهم. هذا هو أحد البرامج الرائعة بالنسبة لك لإجراء نسخ احتياطي لبياناتك من جهاز Android.
ومع ذلك ، هناك حالات لا تعمل فيها صور Google. واحدة من أكثر المشاكل شيوعًا التي يواجهها كل مستخدم هي أن تتعثر في نسخ بياناته احتياطيًا.
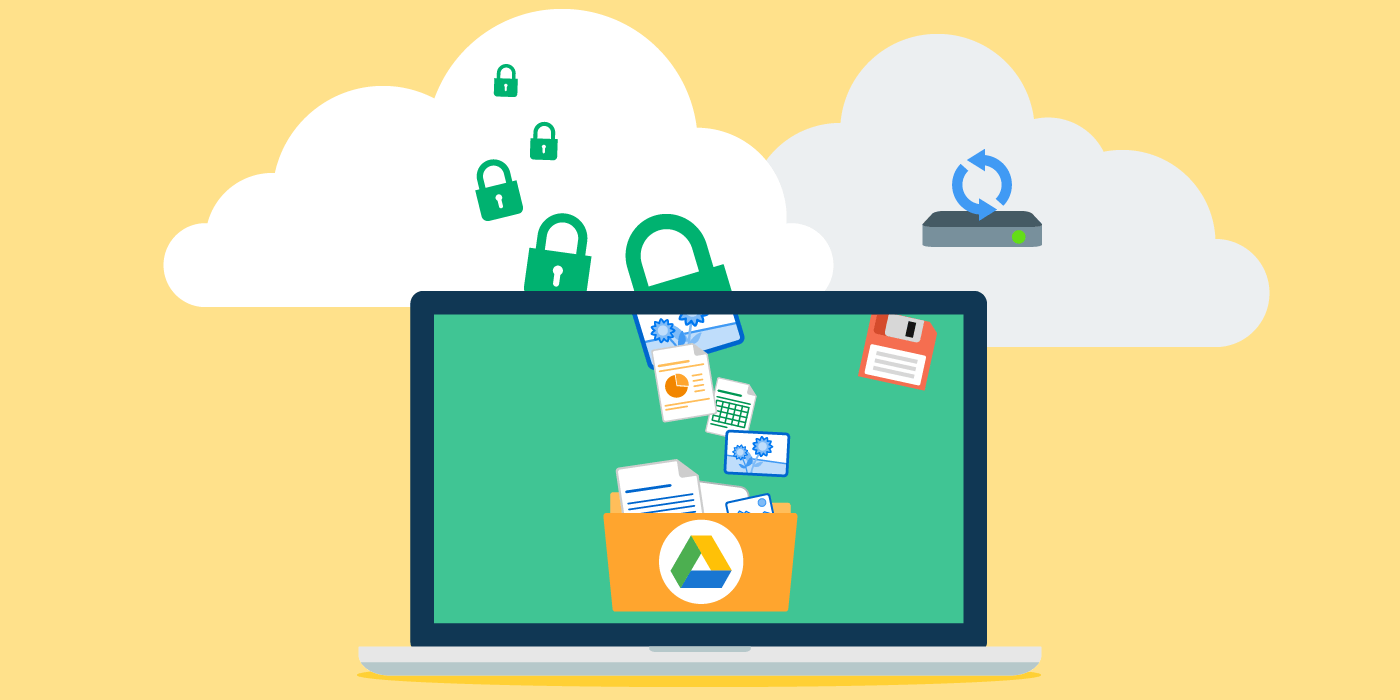
صور جوجل النسخ الاحتياطي
يمكن أن يؤدي هذا الموقف إلى إحباط كل مستخدم عندما يتعطل Google Backup في نسخ البيانات احتياطيًا أو يصبح بطيئًا جدًا. متأكد تمامًا من رغبتك في العثور على طريقة لحل هذه المشكلة خاصةً أنه حتى الأشخاص من خدمة Google لا يعرفون ماذا يفعلون.
لحسن حظك ، لدينا بعض الحلول التي يمكنك القيام بها عندما تتعطل أثناء عملية النسخ الاحتياطي لبياناتك من أجهزة Android الخاصة بك. نسرد هذه الحلول لك لتجربتها لإصلاح مشكلتك التي تتعثر في نسخ بياناتك احتياطيًا.
ستتمكن من تمييز المشكلة التي تجعلك تتعثر في نسخ بياناتك احتياطيًا من جهاز Android الخاص بك. اتبع الخطوات التالية.
1. قم بتشغيل صور Google من جهازك المحمول.
2. تأكد من تسجيل الدخول إلى حساب Google الخاص بك.
3. انطلق وانقر على زر المساعد
4. ابحث عن البطاقة الأولى وشاهد ما تقول. انظر أدناه لمعرفة ما تراه على شاشتك وتحقق مما تحتاج إلى القيام به.
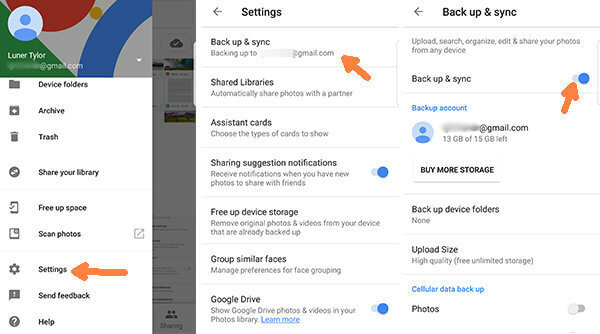
تحقق من إعدادات صور Google الخاصة بك
هنا ، يجب عليك التحقق من صور Google الخاصة بك لمعرفة المشكلة.
الخطوة 1: قم بتشغيل تطبيقات صور Google على جهازك المحمول.
الخطوة 2: تأكد من تسجيل الدخول إلى حساب Gmail الخاص بك.
الخطوة 3: على جهازك المحمول ، انطلق وانقر على "القائمة" ثم انتقل إلى "الإعدادات"
الخطوة 4: ضمن "الإعدادات" ، حدد موقع "النسخ الاحتياطي والمزامنة" ، ثم اضغط عليه لترى الخيارات التالية.
الخطوة 5: ضمن الإعدادات أيضًا ، ستتمكن من معرفة ما إذا تم إيقاف تشغيل النسخ الاحتياطي والمزامنة. إذا كان الأمر كذلك ، فقم بتبديله حتى تتمكن من تشغيله.
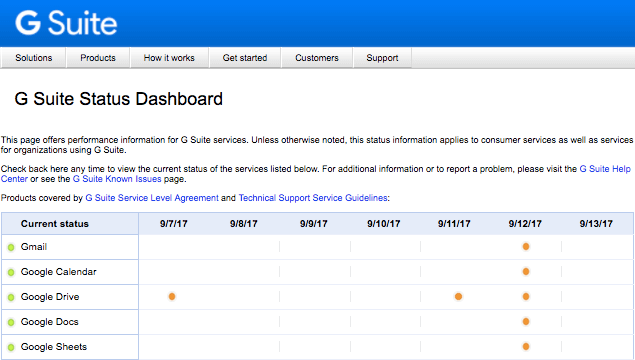
تحقق من Google Images Backup and Sync
بعد النسخ الاحتياطي لصور Google ، إذا كنت تريد معرفة عرض الصور التي تم نسخها احتياطيًا على صور Google ، فاتبع الخطوات أدناه لمساعدتك:
علينا أن نعترف أننا في بعض الأحيان لا ننتهي من إعداد العملية برمتها حتى تعمل صور Google بشكل صحيح. يمكنك بالفعل نسخ الصور ومقاطع الفيديو الخاصة بك احتياطيًا باستخدام اتصال WiFi أو باستخدام شبكة الهاتف المحمول الخاصة بك. في هذا الجزء ، يعتمد الأمر على ماهية جهازك المحمول ، سواء كنت تستخدم جهاز Android أو جهاز iOS. إليك كيفية السماح بنسخ بياناتك احتياطيًا في صور Google باستخدام اتصالاتك.
إذا كانت صورة Google الخاصة بك لا تزال عالقة في جزء النسخ الاحتياطي أو ظهرت لك رسائل مثل "تجهيز صورك للنسخ الاحتياطي" أو "البحث عن العناصر المراد نسخها احتياطيًا" ولم يتم نقلها إلى أي مكان آخر ، فمن الجيد أن حاول تنظيف بيانات التطبيق وذاكرة التخزين المؤقت. إليك كيفية تنظيف بيانات التطبيق وذاكرة التخزين المؤقت بناءً على نوع الجهاز المحمول الذي لديك.
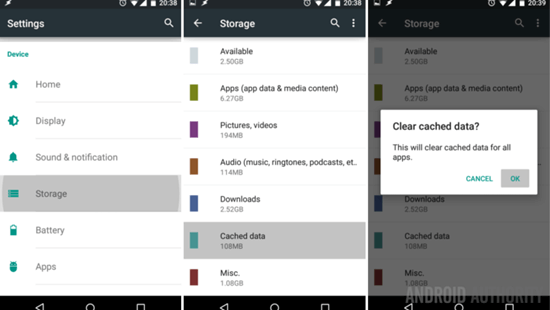
احصل على بيانات التطبيق وذاكرة التخزين المؤقت
هناك طريقة أخرى لإيقاف مشكلة النسخ الاحتياطي للصور أو مقاطع الفيديو وهي إلغاء تثبيت صور Google وإعادة تثبيتها. ستعمل هذه العملية فقط على أجهزة Android.
الخطوة 1: انتقل إلى الإعدادات الخاصة بك ثم انتقل إلى التطبيقات ثم انقر فوق الصور
الخطوة 2: بعد ذلك ، اضغط على أيقونة النقاط الثلاث الموجودة في الزاوية اليمنى العليا من شاشتك ثم حدد "إلغاء تثبيت التحديثات"
إذا تعثرت صور Google في عملية النسخ الاحتياطي للصور ومقاطع الفيديو الخاصة بك من جهاز Android الخاص بك ، فلديك خيار تحميل الصور ومقاطع الفيديو يدويًا إلى صور Google.
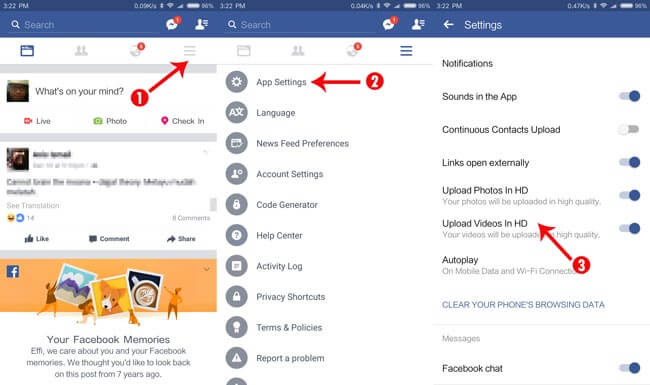
قم بتحميل الصور ومقاطع الفيديو يدويًا
إليك طريقة أخرى لإصلاح صور Google عندما تتعطل في نسخ الصور أو مقاطع الفيديو احتياطيًا.
يتم إيقاف تشغيل النسخ الاحتياطي والمزامنة على صور Google الخاصة بك أو على جهازك المحمول نفسه بمجرد انخفاض الطاقة أو البطارية في جهازك المحمول. كل ما عليك فعله هو شحن جهاز Android الخاص بك أو يمكنك أيضًا إيقاف تشغيل وضع الطاقة المنخفضة ثم تشغيل النسخ الاحتياطي والمزامنة.
1. عليك التأكد والتحقق من أن عمر البطارية كافٍ
2. عليك أيضًا التأكد من أن لديك مساحة تخزين كافية على جهاز Android الخاص بك. إذا كانت لديك سعة تخزين منخفضة على جهاز Android الخاص بك ، فقد تستغرق صور Google وقتًا طويلاً لنسخ بياناتك احتياطيًا
تلميح: إذا كنت تواجه أن نسختك الاحتياطية على صور Google تستغرق وقتًا طويلاً ، فقد تحتاج إلى اتخاذ بعض الخطوات لإصلاحها. يمكنك القيام بالخيارات التالية أدناه لحل المشكلة.
يواجه بعض المستخدمين هذه المشكلة منذ أكثر من شهور ويبدو أن Google لا تفعل شيئًا حيال ذلك. ومع ذلك ، هناك طريقة أخرى لكيفية عمل نسخة احتياطية من بياناتك على جهاز الكمبيوتر الخاص بك. تسمى هذه الطريقة البديلة FoneDog Toolkit - Android Data Backup and Restore التي يمكنها نسخ صور هاتف Android احتياطيًا وتحقيقها google photo backup على Android.
اختصار مجموعة أدوات FoneDog - النسخ الاحتياطي واستعادة بيانات Android يسمح لك بالنسخ الاحتياطي ، ليس فقط للصور ومقاطع الفيديو الخاصة بك ، ولكن يمكنه أيضًا الاحتفاظ بنسخة احتياطية من جهات الاتصال والرسائل النصية وسجلات المكالمات والتسجيلات الصوتية والمستندات من أجهزة Android الخاصة بك. ستذهب جميع البيانات مباشرة إلى جهاز الكمبيوتر الخاص بك والذي سيكون بمثابة نسخة احتياطية. كما أنه آمن جدًا للاستخدام لأنه لن يتم الكتابة فوق أي بيانات أخرى.
أيضًا ، استخدام FoneDog Toolkit - لن يحدث خلل في النسخ الاحتياطي لبيانات Android واستعادتها بأي شكل من الأشكال. فيما يلي دليل بسيط لك لمعرفة كيف يمكنك نسخ بياناتك احتياطيًا واستعادتها على جهاز الكمبيوتر الخاص بك وجهازك المحمول أيضًا. فيما يلي دليل بسيط يمكنك متابعته ولمعرفة كيفية استخدام FoneDog Toolkit - Android Data Backup and Restore.
أول شيء أولاً ، تحتاج إلى تنزيل FoneDog Toolkit من الموقع الرسمي وتثبيته على جهاز الكمبيوتر الخاص بك.

قم بتنزيل وتثبيت FoneDog - النسخ الاحتياطي واستعادة بيانات Android - الخطوة 1
بمجرد الانتهاء من التثبيت ، امض قدمًا وقم بتشغيل FoneDog Toolkit على جهاز الكمبيوتر الخاص بك وقم بتوصيل جهاز Android بجهاز الكمبيوتر الخاص بك باستخدام كابل USB. بعد ذلك ، من الشاشة الرئيسية لمجموعة أدوات FoneDog ، حدد "استعادة بيانات Android واستعادتها"
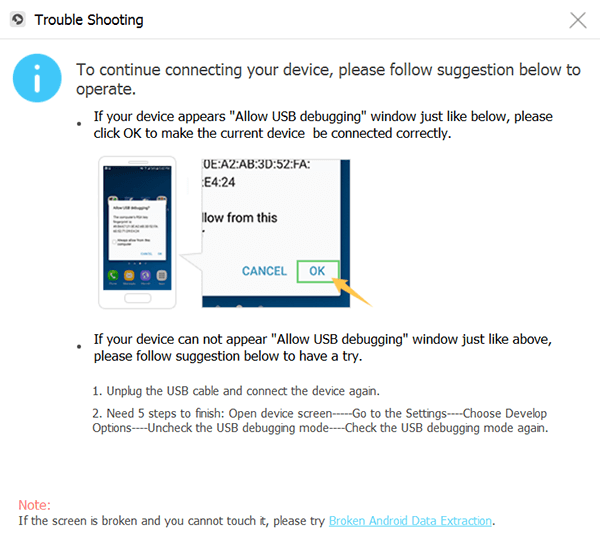
قم بتشغيل FoneDog Toolkit وتوصيل جهازك - الخطوة 2
بمجرد اكتشاف FoneDog Toolkit - Android Data Backup and Restore بنجاح جهاز Android الخاص بك ، ستظهر لك أيضًا قائمة بالملفات التي تدعمها FoneDog Toolkit - Android Data Backup and Restore.
يمكنك فقط المضي قدمًا وتحديد "الصور"و"الفيديوهات"من القائمة لنسخها احتياطيًا على جهاز الكمبيوتر الخاص بك.
أو ، إذا كنت ترغب في نسخ البيانات الأخرى احتياطيًا من جهاز Android الخاص بك ، فيمكنك تحديدها لتحتفظ بنسخة على جهاز الكمبيوتر الخاص بك. بمجرد تحديد ملفاتك والتأكد منها ، تابع وانقر على "إبدأ"زر.
أضف المزيد:
كيف يعمل Google Photos Backup؟
كيفية النسخ الاحتياطي واستعادة هاتف أندرويد

حدد ملف للنسخ الاحتياطي - الخطوة 3
بمجرد النقر فوق الزر "ابدأ" ، ستبدأ مجموعة أدوات FoneDog - النسخ الاحتياطي والاستعادة لبيانات Android في نسخ الملف المحدد احتياطيًا من القائمة الموضحة سابقًا.
سترى أيضًا على شاشتك تقدم النسخ الاحتياطي. سيتم بعد ذلك حفظ جميع البيانات التي تم نسخها احتياطيًا مباشرة على جهاز الكمبيوتر الخاص بك.

أكمل النسخ الاحتياطي لصور Google عبر FoneDog Toolkit - Step4
هناك أيضًا خيار لك لاستعادة هذه البيانات على جهاز Android الخاص بك. إذا كنت تخطط لاستعادتها على جهاز Android الخاص بك ، فتابع إلى الخطوة التالية.
إذا كنت تريد أيضًا استعادة بياناتك إلى جهاز Android الخاص بك ، فما عليك سوى تحديد ملف النسخ الاحتياطي الذي قمت بإنشائه للتو.
بعد اختيار ملف النسخ الاحتياطي ، ما عليك سوى المضي قدمًا والنقر فوق "Start"لحفظها على جهاز Android الخاص بك.

حدد ملف النسخ الاحتياطي الذي ترغب في استعادته إلى جهاز Android - الخطوة 5
كما ترى في هذا الجزء ، فإن FoneDog Toolkit - Android Data Backup and Restore ستختار تلقائيًا جميع الملفات من قائمتك لاستعادتها. لا تقلق لأنه يمكنك ببساطة اختيار فقط تلك التي ترغب في استعادتها على جهاز Android الخاص بك.
اختر جميع الملفات التي تريدها من القائمة المعروضة على الجانب الأيسر من جهاز الكمبيوتر الخاص بك. بعد تأكيد اختيارك ، ما عليك سوى المضي قدمًا والنقر فوق "استعادة"الموجود في الزاوية اليسرى السفلية من شاشتك.
بعد ذلك ، ستبدأ مجموعة أدوات FoneDog - النسخ الاحتياطي والاستعادة لبيانات Android في استعادة الملف المحدد. نصيحة ودية لك هي التأكد دائمًا من أن جهاز Android الخاص بك يظل متصلاً بجهاز الكمبيوتر الخاص بك لتجنب أي مقاطعة أثناء قيامك بعملية النسخ الاحتياطي أو استعادة بياناتك من جهاز Android إلى جهاز الكمبيوتر الخاص بك.

اختر الملفات التي ترغب في استعادتها - الخطوة 6
يعد استخدام صور Google لإجراء نسخ احتياطي للصور ومقاطع الفيديو فكرة جيدة بالنسبة لك للاحتفاظ بها. ومع ذلك ، هناك مثال فقط على خلل في صور Google وتتعطل في نسخ بياناتك احتياطيًا من جهازك المحمول. لحسن الحظ ، هناك طريقة بديلة لك لإجراء نسخ احتياطي لبياناتك. هذا باستخدام برنامج.
اترك تعليقا
تعليق
Android Data Backup & Restore
النسخ الاحتياطي للبيانات الخاصة بك الروبوت ، واستعادة بشكل انتقائي إلى الروبوت
تحميل مجانا تحميل مجانامقالات ساخنة
/
مثير للانتباهممل
/
بسيطصعبة
:شكرا لك! إليك اختياراتك
Excellent
:تقييم 4.6 / 5 (مرتكز على 68 التقييمات)