

بقلم Adela D. Louie, ، آخر تحديث: March 8, 2019
هل تحب مشاهدة الافلام؟ هل سبق لك أن حاولت حفظ الأفلام على Google Drive الخاص بك؟ هل تعرف كيف تقوم بتنزيل أفلام Google Drive؟ حسنا هذا هو لك.
في Google Drive يُعرف بأنه أحد أكثر وحدات التخزين السحابية موثوقية لأي أجهزة Android. إنه مجاني وهو وسيلة آمنة لتخزين أي بيانات. يمنحك استخدام أداة Google Drive مساحة تخزين مجانية تبلغ 25 جيجابايت على الإنترنت وستتمكن من تخزين أي ملف ومستند وغير ذلك.
في الوقت الحاضر ، يرغب الناس في حفظ بعض الأفلام على أجهزتهم الذكية لمشاهدتها في أي وقت وفي أي وقت. ومع ذلك ، فإن فيلمًا واحدًا يشغل بالفعل مساحة تخزين كبيرة. لذا فإن أحد أفضل الأشياء التي يمكنك القيام بها هو حفظها على Google Drive.
يشبه حفظ الأفلام على Google Drive حفظها محليًا على أجهزة Android. الاختلاف الوحيد هو أنك ستحتاج إلى تنزيلها على جهاز الكمبيوتر الخاص بك حتى تتمكن من مشاهدتها مرة أخرى.
في هذه المقالة ، سوف نوضح لك كيف يمكنك ذلك قم بتنزيل الأفلام التي قمت بحفظها على Google Drive in طريقتان. سنعرض لك أيضًا طريقة أخرى لإجراء نسخ احتياطي لبياناتك باستخدام أفضل أداة بديلة موجودة.
الجزء 1: كيفية تنزيل الأفلام من Google Drive إلى جهاز الكمبيوتر باستخدام الموقع الرسميالجزء 2: كيفية تنزيل الأفلام من Google Drive إلى جهاز الكمبيوتر باستخدام تطبيق Google Driveالجزء 3: أفضل طريقة بديلة للنسخ الاحتياطي واستعادة البياناتالجزء 4: الخاتمة
إليك طريقة واحدة لكيفية تنزيل الأفلام من Google Drive إلى جهاز الكمبيوتر الخاص بك باستخدام موقعه الرسمي.
الخطوة 1: افتح متصفحك على جهاز الكمبيوتر الخاص بك ، ثم انتقل إلى موقع Google Drive الرسمي ثم قم بتسجيل الدخول إلى حساب Google Drive الخاص بك.
الخطوة 2: بعد ذلك ، تابع وحدد موقع الفيلم الذي تريد تنزيله.
الخطوة 3: بمجرد العثور على الفيلم ، انطلق وانقر بزر الماوس الأيمن فوقه حتى تظهر قائمة منسدلة على شاشتك.
الخطوة 4: من القائمة المنسدلة ، امض قدمًا وانقر على خيار "تنزيل".
الخطوة 5: بعد ذلك ، انتظر لمدة دقيقة أو دقيقتين لإكمال عملية التنزيل من Google Drive إلى جهاز الكمبيوتر الخاص بك.
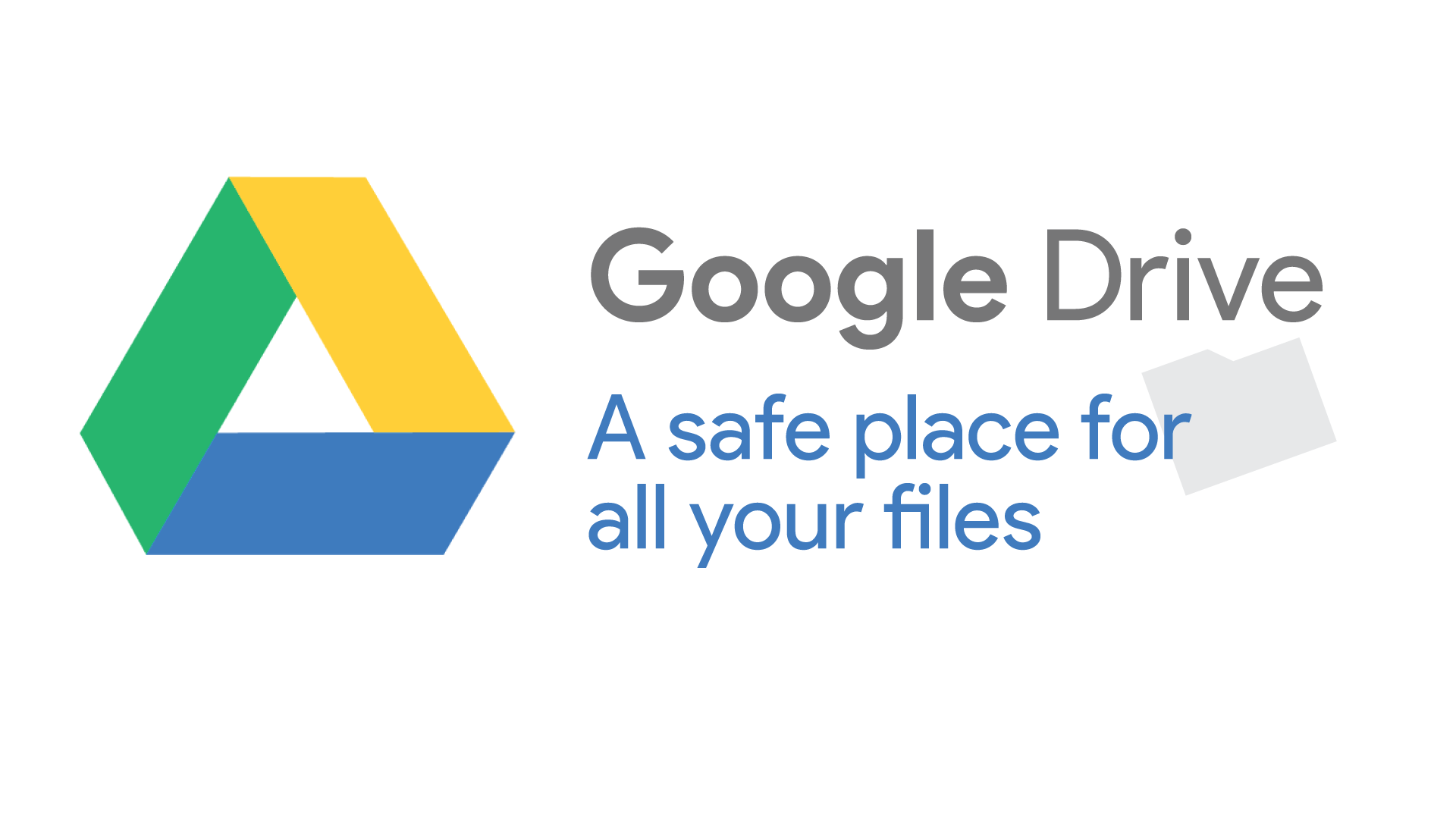
فيما يلي دليل تفصيلي حول كيفية مشاهدة الأفلام على Google Drive بعد تنزيل أفلام Google Drive:
هنا ، كل ما عليك فعله هو الحصول على تطبيق Google Drive وبعد ذلك ستتمكن من تنزيل الفيلم الذي قمت بحفظه على Google Drive.
الخطوة 1: بمجرد تثبيت تطبيق Google Drive على جهاز الكمبيوتر الخاص بك ، انطلق وقم بتشغيله. إذا قمت بذلك ، فسيتم إنشاء مجلد Google Drive تلقائيًا على جهاز الكمبيوتر الخاص بك.
الخطوة 2: بعد ذلك ، تابع وابدأ تشغيل مجلد Google Drive على جهاز الكمبيوتر الخاص بك.
الخطوة 3: بعد ذلك ، تابع وابحث عن الفيلم الذي تريد تنزيله ثم انسخه.
الخطوة 4: ثم الصق الفيلم في الموقع المطلوب على جهاز الكمبيوتر الخاص بك حيث تريد حفظ أفلامك من Google Drive على جهاز الكمبيوتر الخاص بك.
الناس اقرأ أيضاكيفية تنزيل الفيديو من تويتركيفية استرداد أفلام الكريسماس من هاتف Android
كما نعلم جميعًا ، يعد Google Drive إحدى طرقنا لإجراء نسخ احتياطي لأي بيانات لدينا ، حتى على جهاز Android الخاص بنا. ومع ذلك ، بصرف النظر عن Google Drive ، هناك أداة أخرى يمكنك استخدامها وستكون بمثابة آلة النسخ الاحتياطي والاستعادة لجميع البيانات التي لديك على جهاز Android الخاص بك. هذا ال مجموعة أدوات FoneDog - النسخ الاحتياطي واستعادة بيانات Android.
سيسمح لك FoneDog Data Backup and Restore بعمل نسخة احتياطية من أي بيانات من أجهزة Android الخاصة بك إلى جهاز الكمبيوتر الخاص بك بنقرة واحدة. يمكن أن يساعدك في عمل نسخة احتياطية من أي من تطبيقاتك وكذلك بيانات Ap الخاصة بك في أي وقت من الأوقات. كما أن لديه القدرة على معاينة أي ملف نسخ احتياطي ثم استعادته إلى أي جهاز Android لديك.
هذا لأن FoneDog Toolkit - Backup and Restore لديها القدرة على دعم أكثر من 8,000 جهاز Android ، لذلك لا داعي للقلق بشأن توافق جهاز Android الخاص بك.
تمتلك FoneDog Toolkit - Android Data Backup and Restore أيضًا القدرة على نسخ الأفلام التي لديك على جهاز Android الخاص بك إلى جهاز الكمبيوتر الخاص بك ، تمامًا مثل ما يمكن أن يفعله Google Drive.
ويمكنك ببساطة استعادتها مرة أخرى على جهاز Android وقتما تشاء. مجموعة أدوات FoneDog - النسخ الاحتياطي والاستعادة لبيانات Android عبارة عن ملف 100% امن و سهل الأستخدام.
لذلك ، إذا لم تكن تقنيًا عندما يتعلق الأمر بهذه الطريقة ، فإن FoneDog Toolkit - Android Data Backup and Restore ستكون قادرة على مساعدتك.
إليك كيفية إجراء نسخ احتياطي لأفلامك من جهاز Android الخاص بك إلى جهاز الكمبيوتر الخاص بك وكذلك كيفية استعادتها مرة أخرى على أي جهاز Android لديك.
* أفلام النسخ الاحتياطي على جهاز الكمبيوتر - FoneDog Toolkit Android Data Backup and Restore *
الخطوة 1: التنزيل والتثبيت
هنا ، عليك أولاً تنزيل FoneDog Toolkit من موقعنا الرسمي على الإنترنت. يمكنك أيضًا اختيار الحصول على الإصدار التجريبي المجاني لمدة 30 يومًا واختبار البرنامج لك لتجربة كيفية عمله. وبعد ذلك ، امض قدمًا وقم بتثبيته على جهاز الكمبيوتر الخاص بك.
الخطوة 2: قم بتشغيل البرنامج
بعد تثبيت البرنامج بنجاح ، امض قدمًا وقم بتشغيله على جهاز الكمبيوتر الخاص بك. يجب عليك التأكد من عدم وجود برنامج نسخ احتياطي آخر يعمل في الخلفية أثناء استخدامك لمجموعة أدوات FoneDog.
الخطوة 3: قم بتوصيل جهاز Android الخاص بك
بعد ذلك ، امض قدمًا وقم بتوصيل جهاز Android بجهاز الكمبيوتر الخاص بك باستخدام كابل USB. هنا ، عليك التأكد من أنك قمت بتمكين تصحيح أخطاء USB على جهاز Android الخاص بك حتى تتمكن مجموعة أدوات FoneDog من اكتشافه.
وفي حالة استخدام جهاز Android يعمل على نظام تشغيل 4.0 ، ستظهر نافذة منبثقة على شاشة جهاز Android الخاص بك تطلب منك الإذن بتشغيل تصحيح أخطاء USB. ما عليك سوى المضي قدمًا والنقر على "موافق".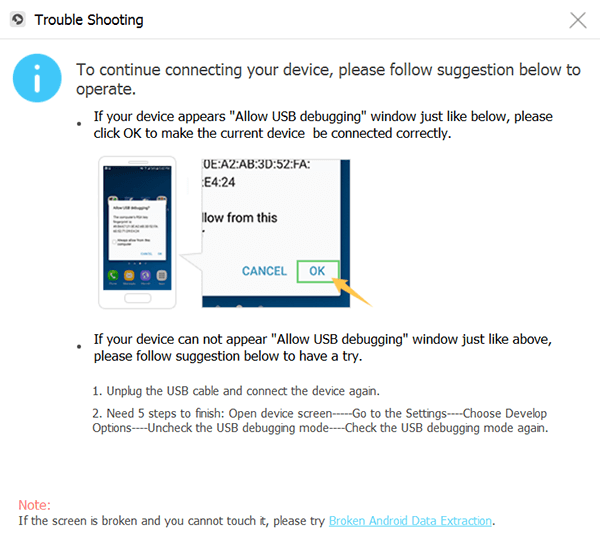
ثم على الواجهة الرئيسية لمجموعة أدوات FoneDog ، انطلق واختر "Android Data Backup and Restore". بهذه الطريقة ، ستتمكن من البدء بعملية النسخ الاحتياطي بأكملها.
الخطوة 4: اختر خيار النسخ الاحتياطي
بمجرد أن اكتشفت FoneDog Toolkit - Android Data Backup and Restore جهاز Android الخاص بك بالكامل ، فانتقل وانقر على "نسخ بيانات الجهاز" من خلال القيام بذلك ، ستعرض لك مجموعة أدوات FoneDog - النسخ الاحتياطي والاستعادة لبيانات Android بعد ذلك جميع الملفات التي يمكن أن تدعمها للنسخ الاحتياطي.
الخطوة 5: اختر البيانات المراد نسخها احتياطيًا
في هذه الخطوة ، ستتمكن من اختيار البيانات التي تريد فقط نسخها احتياطيًا من جهاز Android إلى جهاز الكمبيوتر الخاص بك. في هذه الحالة ، نظرًا لأنك تريد عمل نسخة احتياطية من الأفلام التي لديك على جهاز Android ، فما عليك سوى المضي قدمًا والنقر على ملفات "مقاطع الفيديو".
هنا ، يمكنك أيضًا إجراء نسخ احتياطي للبيانات الأخرى الموجودة لديك على جهاز Android الخاص بك ، وستتمكن من رؤية أنواع بيانات الشاشة مثل جهات الاتصال والرسائل والموسيقى والصور وسجلات المكالمات والمعرض والصوت والمزيد. يمكنك اختيار اختيار البيانات التي تريدها فقط بشكل انتقائي.
الخطوة 6: أكمل النسخ الاحتياطي
بمجرد الانتهاء من اختيار جميع البيانات التي تريد نسخها احتياطيًا من جهاز Android الخاص بك إلى جهاز الكمبيوتر الخاص بك ، يمكنك المضي قدمًا والنقر فوق الزر "ابدأ". بعد ذلك ، ستبدأ بعد ذلك العملية الفعلية للنسخ الاحتياطي للبيانات التي اخترتها مسبقًا.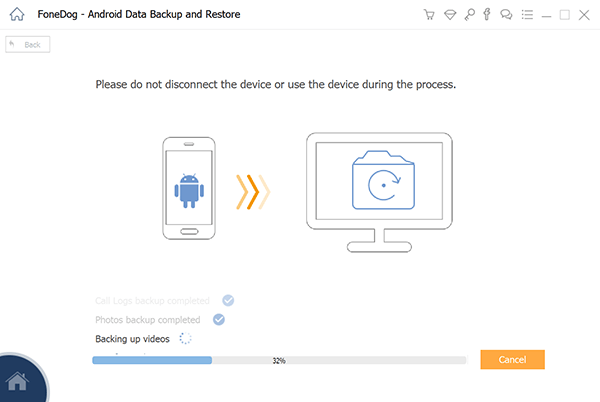
يرجى التأكد من عدم فصل جهاز Android الخاص بك عن جهاز الكمبيوتر الخاص بك لتجنب أي انقطاع أو خطأ. تأكد أيضًا من عدم استخدام جهاز Android بمجرد تشغيل عملية النسخ الاحتياطي. قد يستغرق هذا بعض الوقت بناءً على حجم البيانات التي تحاول نسخها احتياطيًا.
الخطوة 7: اكتمال النسخ الاحتياطي
بمجرد الانتهاء من FoneDog Toolkit - Android Data Backup and Restore مع النسخ الاحتياطي ، يمكنك المضي قدمًا النقر فوق الزر "موافق". ستتمكن من معاينة جميع البيانات التي قمت بنسخها احتياطيًا من جهاز Android الخاص بك إلى جهاز الكمبيوتر الخاص بك.
* استعادة الأفلام من الكمبيوتر الشخصي إلى جهاز Android - FoneDog Toolkit Android Data Backup and Restore *
هنا ، سوف نوضح لك كيفية استعادة الأفلام أو البيانات التي قمت بنسخها احتياطيًا.
الخطوة 1: قم بتشغيل البرنامج وتوصيل جهاز Android
انطلق وابدأ تشغيل FoneDog Toolkit - Android Data Backup and Restore على جهاز الكمبيوتر الخاص بك. ثم ، قم بتوصيل جهاز Android بجهاز الكمبيوتر الخاص بك باستخدام كابل USB.
مرة أخرى ، تأكد من تمكين تصحيح أخطاء USB على جهازك. بعد ذلك ، امض قدمًا واختر خيار "استعادة بيانات الجهاز" لكي تبدأ بالعملية بأكملها.
الخطوة 2: اختر ملف النسخ الاحتياطي والمسح الضوئي
بمجرد أن اكتشفت FoneDog Toolkit - Android Data Backup and Restore جهاز Android الخاص بك بالكامل ، سيعرض لك البرنامج بعد ذلك جميع ملفات النسخ الاحتياطي التي قمت بإنشائها.
من قائمة ملف النسخ الاحتياطي ، امض قدمًا واختر الملف الذي تم إنشاؤه مسبقًا حيث تم نسخ أفلامك احتياطيًا. يمكنك تأسيسه من وقت وتاريخ ملف النسخ الاحتياطي المعروض على شاشتك. ثم بعد ذلك ، امض قدمًا وانقر على زر "ابدأ".
ستبدأ مجموعة أدوات FoneDog - النسخ الاحتياطي والاستعادة لبيانات Android في مسح ملف النسخ الاحتياطي الذي اخترته. قد يستغرق هذا بعض الوقت بناءً على حجم ملف النسخ الاحتياطي.
الخطوة 3: اختر البيانات المراد استعادتها
بمجرد الانتهاء من FoneDog Toolkit - Android Data Backup and Restore من خلال عملية المسح ، ستظهر لك بعد ذلك جميع البيانات التي تحتوي عليها. ستتمكن من رؤية هذه الملفات على الجانب الأيسر من شاشتك. يمكنك المضي قدمًا واختيار "مقاطع الفيديو" ثم النقر فوق الزر "استعادة".
ستطلب منك مجموعة أدوات FoneDog - النسخ الاحتياطي والاستعادة لبيانات Android تأكيد الإجراء. من هناك ، ما عليك سوى المضي قدمًا والنقر فوق الزر "موافق" للحصول على إذن منك.
ستستغرق عملية استعادة بياناتك بعض الوقت اعتمادًا على حجم الملف. مرة أخرى ، تأكد من عدم فصل جهاز Android الخاص بك أو استخدامه أثناء استمرار العملية. هذا لتجنب أي أعطال أو انقطاعات في البرامج.
الخطوة 4: استعادة كاملة
بمجرد اكتمال FoneDog Toolkit - Android Data Backup and Restore ، ستقوم بإعلامك بذلك. بعد ذلك ، ستتمكن من معاينة جميع العناصر التي استعدتها من ملف النسخ الاحتياطي إلى جهاز Android الخاص بك.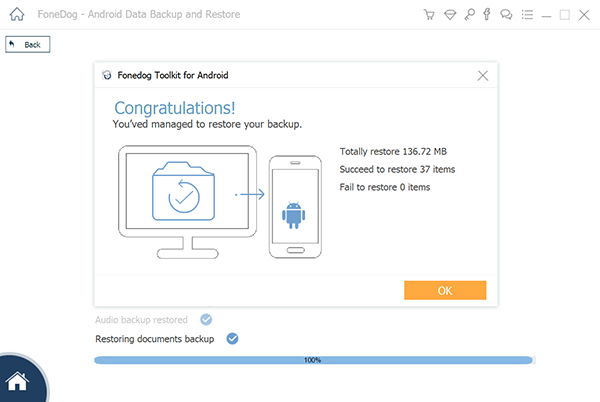
NOTE: يمكنك أيضًا القيام بنفس العملية إذا كنت ترغب في استعادة أي نسخة احتياطية أو بيانات أخرى لديك.
يعد استخدام Google Drive إحدى طرق تخزين بياناتك على السحابة الخاصة بك وسيبقيها آمنة هناك حتى يحين الوقت الذي ستحتاج فيه إلى استعادة هذه البيانات. وإذا كان الأمر كذلك ، فكل ما عليك فعله هو تنزيلها من حساب Google Drive إلى جهاز الكمبيوتر الخاص بك. بهذه الطريقة ، ستتمكن من الوصول إلى أي بيانات لديك على Google Drive.
ولكن بصرف النظر عن سحابة Google Drive ، فإن ملف مجموعة أدوات FoneDog - النسخ الاحتياطي واستعادة بيانات Android هي أيضًا أفضل أداة يمكنك استخدامها لنسخ أي بيانات احتياطيًا من جهاز Android الخاص بك إلى جهاز الكمبيوتر الخاص بك.
هذه الأداة آمنة جدًا وسهلة الاستخدام وستدعم أي جهاز Android في متناول يدك. لا يقتصر الأمر على نسخ أفلامك احتياطيًا فحسب ، بل يمكنه أيضًا إجراء نسخ احتياطي للبيانات الأخرى من جهاز Android الخاص بك مثل جهات الاتصال والرسائل وسجلات المكالمات والصور والمستندات والمزيد.
ستساعدك مجموعة أدوات FoneDog - النسخ الاحتياطي والاستعادة لبيانات Android أيضًا في استعادة أي ملف نسخ احتياطي لديك إلى أي جهاز يعمل بنظام Android. وبصرف النظر عن ذلك ، يمكنك اختيار تلك البيانات التي تريد نسخها احتياطيًا فقط من جهاز Android الخاص بك بشكل انتقائي. سهل ومريح أليس كذلك؟
اترك تعليقا
تعليق
Android Data Backup & Restore
النسخ الاحتياطي للبيانات الخاصة بك الروبوت ، واستعادة بشكل انتقائي إلى الروبوت
تحميل مجانا تحميل مجانامقالات ساخنة
/
مثير للانتباهممل
/
بسيطصعبة
:شكرا لك! إليك اختياراتك
Excellent
:تقييم 4.6 / 5 (مرتكز على 80 التقييمات)