

بقلم Adela D. Louie, ، آخر تحديث: October 13, 2018
بالمرور وضع الاسترداد، ستكون قادرًا على إصلاح العديد من المشكلات على أجهزتك المحمولة. لا يهم حقًا ما إذا كان ما تهدف إلى القيام به هو استرداد البيانات أو مسحها أو التمهيد السريع لجهاز Android أو مجرد الحصول على مزيد من المعلومات حول جهازك المحمول. هذا هو المكان الذي يمكن أن يكون فيه وضع الاسترداد مفيدًا جدًا.
هنا ، سنتحدث عن العديد من الأشياء حول الوصول إلى وضع الاسترداد على جهاز Android الخاص بك وسنبحث عما يمكنه فعله و كيفية الدخول في وضع الاسترداد Android.
الجزء 1: أشياء تحتاج لمعرفتها حول وضع الاسترداد في Androidالجزء 2: الأشياء التي يمكن لـ Android Recovery القيام بها لجهاز Android الخاص بكالجزء 3: قم بعمل نسخة احتياطية من جميع بياناتك قبل الانتقال إلى وضع الاستردادالجزء 4: كيفية الدخول في وضع الاسترداد على جهاز Android الخاص بكالجزء 5: الخاتمة
الناس اقرأ أيضاأفضل طريقة لحل خطأ عند الدخول في وضع الاسترداد
وضع الاسترداد هو في الواقع عملية يتم استخدامها بشكل شائع ومشاهدتها على أي جهاز Apple. ومع ذلك ، فإن أجهزة Android لديها أيضًا هذا النوع من العمليات.

على جهاز Android الخاص بك ، يشير وضع الاسترداد فعليًا إلى القسم القابل للتمهيد حيث تم تثبيت وحدة تحكم الاسترداد بالفعل. يحتوي وضع استرداد Android بالفعل على أدوات يمكنك استخدامها لإصلاح بعض التثبيتات على جهاز Android الخاص بك وكذلك لتثبيت التحديثات على نظام التشغيل الخاص بك.
نظرًا لأن تقنيتنا اليوم تنمو بشكل أسرع خاصة على الأجهزة المحمولة ، فستبدأ أيضًا في تجربة التعقيد من حيث وظائفها التي يمكننا القيام بها على أجهزتنا المحمولة. هذا التعقيد الذي تواجهه على جهاز Android الخاص بك يمكن أن يثير بعض المشكلات أيضًا.
هذا هو المكان الذي يمكن أن يكون فيه Android Recovery Mode مفيدًا جدًا. هذا بسبب ما يمكن أن يفعله لمساعدتك.
هذه هي الأشياء التي يمكن أن يفعلها لك وضع الاسترداد على Android وأيضًا السبب الذي يجعلك تعرف كيف يمكنك الدخول والخروج من Android Recovery Mode.

كما ذكرنا سابقًا ، هناك العديد من الأشياء التي يمكن أن يساعدك وضع الاسترداد فيها. ومع ذلك ، يجب أن تكون حذرًا بما يكفي قبل الدخول في وضع الاسترداد على جهاز Android الخاص بك ، وهذا يعني أنه قبل المتابعة ، يجب عليك التأكد من الاحتفاظ بنسخة احتياطية من جميع البيانات المهمة التي قمت بتخزينها على جهاز Android الخاص بك. كما تعلم ، فقط في حالة ما إذا كانت العملية مطلوبة لمسح جميع البيانات الموجودة على جهاز Android الخاص بك. كما يقولون ، لن تعرف أبدًا ما سيحدث.
يعد النسخ الاحتياطي لجميع البيانات الموجودة على جهاز Android الخاص بك أمرًا بسيطًا للغاية وسهل القيام به بفضل FoneDog Toolkit - Android Data Backup and Restore.
من الواضح أن FoneDog Toolkit - Android Data Backup and Restore ، كما يوضح الاسم ، يمكن أن تساعدك على نسخ جميع بياناتك المهمة احتياطيًا من جهاز Android إلى جهاز الكمبيوتر الخاص بك. يمكن أن تساعدك هذه الأداة أيضًا في النسخ الاحتياطي لتطبيقاتك وبيانات تطبيقاتك. تتيح لك FoneDog Toolkit - Android Data Backup and Restore أيضًا مراجعة واستعادة النسخة الاحتياطية إلى أي جهاز Android لديك. هذا لأن هذه الأداة تدعم بالفعل أكثر من 8000 جهاز Android. مدهش أليس كذلك؟ الآن إليك ما عليك القيام به لبدء النسخ الاحتياطي لبياناتك على جهاز Android الخاص بك.
كيفية نسخ البيانات احتياطيًا باستخدام مجموعة أدوات FoneDog - النسخ الاحتياطي لبيانات Android واستعادتها:
الخطوة 1: قم بتنزيل وتثبيت FoneDog Toolkit
بالطبع ، أول شيء عليك القيام به هو تنزيل FoneDog Toolkit من موقعنا الرسمي ، www.fonedog.com. بمجرد تنزيل البرنامج بنجاح ، امض قدمًا وقم بتثبيته على جهاز الكمبيوتر الخاص بك.
الخطوة 2: قم بتشغيل مجموعة أدوات FoneDog
بعد تثبيت FoneDog Toolkit بنجاح ، قم بتشغيل البرنامج على جهاز الكمبيوتر الخاص بك. هنا ، عليك التأكد من عدم وجود أي تطبيقات نسخ احتياطي أخرى تعمل في الخلفية. إذا كان الأمر كذلك ، فعليك إغلاق تطبيقات النسخ الاحتياطي الأخرى وترك FoneDog Toolkit فقط قيد التشغيل.
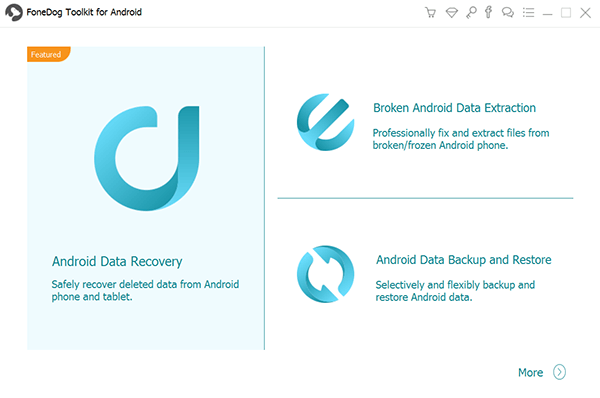
الخطوة 3: قم بتوصيل جهاز Android الخاص بك على جهاز الكمبيوتر
بمجرد تشغيل FoneDog Toolkit ، امض قدمًا وقم بتوصيل جهاز Android بجهاز الكمبيوتر الخاص بك باستخدام كابل USB. وبعد ذلك ، على الواجهة الرئيسية للبرنامج ، امض قدمًا واختر "النسخ الاحتياطي واستعادة بيانات Android"هنا ، عليك التأكد من تمكين تصحيح أخطاء USB على جهاز Android الخاص بك. هذا البرنامج من أجل الوصول الكامل إلى جهاز Android الخاص بك والحصول على جميع البيانات المخزنة هناك
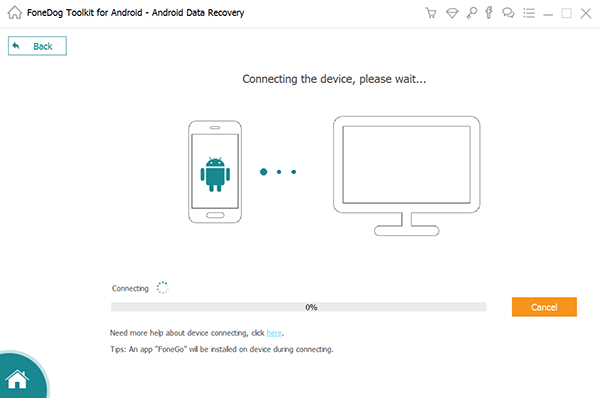
NOTE: إذا كان جهاز Android الخاص بك يعمل بنظام تشغيل 4.0 أو أعلى ، فستتمكن من رؤية نافذة منبثقة ستظهر على شاشتك. كل ما عليك فعله هو السماح بتصحيح أخطاء USB من خلال النقر على ملف "OK" .
الخطوة 4: اختر خيار النسخ الاحتياطي
بمجرد توصيل جهاز Android بجهاز الكمبيوتر الخاص بك ، فإن FoneDog Toolkit - Android Data Backup and Restore ستبدأ بعد ذلك في التعرف على جهاز Android الخاص بك. بمجرد أن يتعرف البرنامج على جهازك ، امض قدمًا وانقر فوق "النسخ الاحتياطي لبيانات الجهاز"ستتحقق مجموعة أدوات FoneDog - النسخ الاحتياطي والاستعادة لبيانات Android بعد ذلك من جميع بياناتك الموجودة على جهاز Android الخاص بك. ومع ذلك ، لا يزال بإمكانك تحديد جميع البيانات التي تريد نسخها احتياطيًا بشكل انتقائي.

الخطوة 5: اختر نوع البيانات المراد نسخها احتياطيًا
بعد ذلك ، ستعرض لك FoneDog Toolkit - Android Data Backup and Restore جميع أنواع الملفات التي يدعمها للنسخ الاحتياطي. ستتمكن من رؤية أنواع الملفات على شاشتك مثل جهات الاتصال والرسائل وسجلات المكالمات والمعرض والفيديو والصوت والمزيد. من القائمة المعروضة على شاشتك ، امض قدمًا واختر جميع أنواع الملفات التي تريد نسخها احتياطيًا من خلال تحديد مربع الاختيار بجوار كل أنواع الملفات. بعد ذلك ، انقر فوق "بداية" .

الخطوة 6: فحص بياناتك
بمجرد أن تقوم بالنقر فوق "بداية" الزر ، فإن FoneDog Toolkit - Android Data Backup and Restore ستبدأ بعد ذلك في مسح جميع البيانات التي لديك على الملفات التي حددتها. تأكد من عدم مقاطعة العملية وعدم فصل جهاز Android عن جهاز الكمبيوتر الخاص بك.
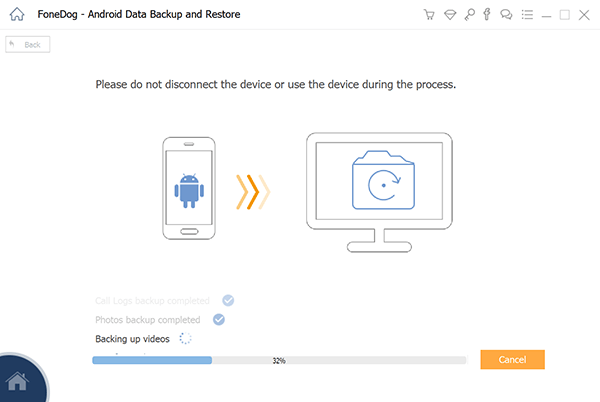
الخطوة 7: اكتمال النسخ الاحتياطي
بمجرد اكتمال المسح ، يشير أيضًا إلى أن عملية النسخ الاحتياطي لجميع الملفات التي حددتها قد اكتملت. لذلك ، ستتمكن من عرض محتوى الملفات التي اخترتها. يمكنك أيضًا استعادة النسخة الاحتياطية التي تم إنشاؤها على جهاز Android الخاص بك بمجرد الانتهاء من الانتقال إلى وضع الاسترداد.

BONUS: استعادة النسخة الاحتياطية على جهاز Android بعد وضع الاسترداد
الآن ، نظرًا لأن لديك نسخة احتياطية واضحة لجميع بياناتك من جهاز Android الخاص بك ، يمكنك بسهولة استعادتها على جهاز Android بمجرد الانتهاء من وضع الاسترداد. على سبيل المكافأة ، إليك كيفية القيام بذلك باستخدام FoneDog Toolkit - Android Data Backup and Restore.
الخطوة 1: بدء التشغيل والاتصال
انطلق وابدأ تشغيل FoneDog Toolkit - Android Data Backup and Restore على جهاز الكمبيوتر الخاص بك. بعد ذلك ، انطلق وقم بتوصيل جهاز Android بجهاز الكمبيوتر الخاص بك باستخدام كابل USB.
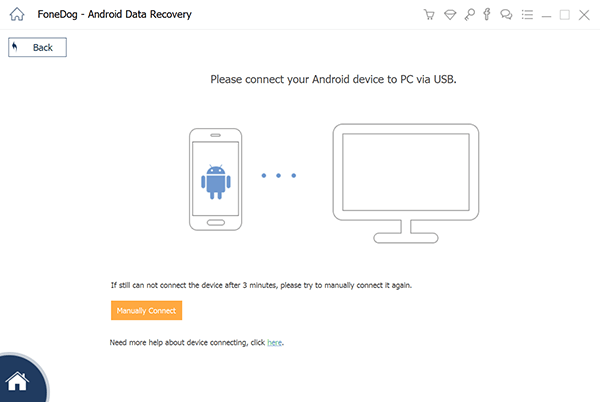
الخطوة 2: اختر ملف النسخ الاحتياطي لاستعادته
بمجرد اكتشاف FoneDog Toolkit - Android Data Backup and Restore اكتشاف جهاز Android الخاص بك ، امض قدمًا واختر أحدث نسخة احتياطية تم إنشاؤها. ستتمكن من تحديده باستخدام الوقت والتاريخ المشار إليه في كل ملف نسخ احتياطي.

الخطوة 3: اختر البيانات المراد استعادتها
بمجرد اختيارك لملف النسخ الاحتياطي الذي ترغب في استعادته ، امض قدمًا وانقر على "بداية" زر. سيبدأ البرنامج بعد ذلك في فحص ملف النسخ الاحتياطي الخاص بك ، وبمجرد اكتمال عملية المسح ، سترى بعد ذلك أنواع الملفات على الجانب الأيسر من شاشتك. من هذه القائمة ، امض قدمًا واختر جميع الملفات التي تريد استعادتها على جهاز Android الخاص بك ، ثم انقر فوق "استعادة" زر. قم بتأكيد هذا الإجراء من خلال النقر على زر "حسنا" زر تأكد من عدم فصل جهاز Android الخاص بك عن جهاز الكمبيوتر الخاص بك أثناء عملية الاستعادة. ستقوم FoneDog Toolkit - Android Data Backup and Restore بإعلامك بمجرد اكتمال العملية.
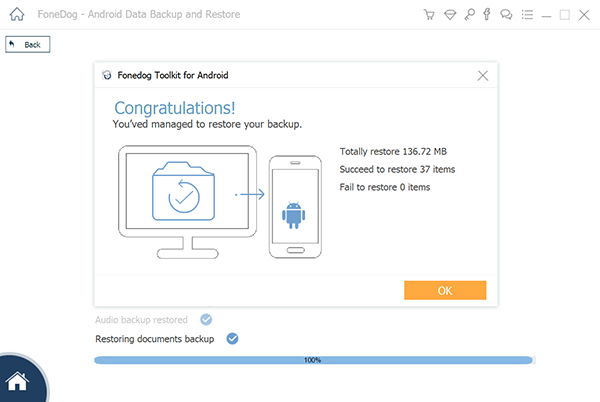
الآن بعد أن قمت بعمل نسخة احتياطية لجميع البيانات التي لديك على جهاز Android الخاص بك ، يمكنك الآن المضي قدمًا في وضع الاسترداد. يمكنك الدخول إلى وضع الاسترداد باستخدام مفاتيح الأجهزة بجهاز Android الخاص بك. هذا هو السبب في أن هذا هو الخيار الأخير المستخدم إذا كنت ستقوم ببعض استكشاف الأخطاء وإصلاحها على جهاز Android الخاص بك. ومع ذلك ، فإن كيفية إدخال جهاز Android الخاص بك في وضع الاسترداد يعتمد في الواقع على العلامة التجارية لجهاز Android الخاص بك. بعض العلامات التجارية لديها نفس الطريقة للدخول في وضع الاسترداد وبعضها يتم إدخالها بشكل مختلف عن الأخرى ، ولهذا السبب ، إليك الخطوات الخاصة بكيفية الدخول في وضع الاسترداد اعتمادًا على جهاز Android الخاص بك.
إذا كنت تستخدم هواتف مثل Google Pixel 2 أو Pixel XL أو Nexus P6 ، فإليك كيفية إدخالها في وضع الاسترداد
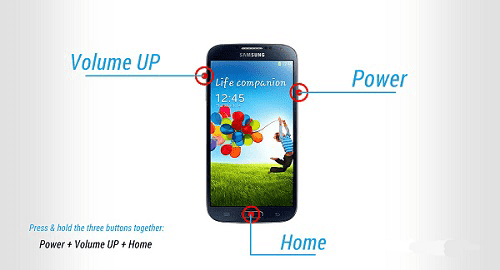

يعد إدخال جهاز Android في وضع الاسترداد أمرًا سهلاً للغاية ويمكن أن يكون مفيدًا لجهاز Android الخاص بك لإصلاح بعض المشكلات التي تواجهها معه. ومع ذلك ، يجب عليك التأكد دائمًا من الاحتفاظ بنسخة احتياطية من بياناتك على جهاز Android الخاص بك حتى لا تفقد أيًا من بياناتك المهمة. وأفضل طريقة لعمل نسخة احتياطية لجهاز Android الخاص بك هي استخدام FoneDog Toolkit - Android Data Backup and Restore.
اترك تعليقا
تعليق
Android Data Backup & Restore
النسخ الاحتياطي للبيانات الخاصة بك الروبوت ، واستعادة بشكل انتقائي إلى الروبوت
تحميل مجانا تحميل مجانامقالات ساخنة
/
مثير للانتباهممل
/
بسيطصعبة
:شكرا لك! إليك اختياراتك
Excellent
:تقييم 4.7 / 5 (مرتكز على 78 التقييمات)