

بقلم Nathan E. Malpass, ، آخر تحديث: March 12, 2019
لدي هاتف ذكي يعمل بنظام Android أستخدمه لحفظ الصور ومقاطع الفيديو والموسيقى وحتى المستندات. أتأكد من نسخ هذه الملفات احتياطيًا في التخزين السحابي طوال الوقت. لذلك ، أستخدم Dropbox بدلاً من Google Drive. أنا فقط أحب المنصة أفضل من الأخرى. في الوقت الحالي ، على الرغم من ذلك ، لدي مشاكل معها. Dropbox لا يقوم بالمزامنة. كيف يمكنني حل هذه المشكلة؟ أيضا ، ما هي الأسباب المحتملة ل لا يتم مزامنة Dropbox?
~ مستخدم Android Smartphone / Dropbox
الجزء الأول: مقدمةالجزء الثاني: حلول لمشكلة عدم مزامنة Dropboxالجزء الثالث: الخاتمة
الناس اقرأ أيضاكيفية تصدير أو مزامنة إشارات Chrome المرجعيةكيفية إصلاح مشكلة عدم مزامنة Google Drive؟
دروببوإكس طريقة رائعة لنسخ ملفاتك احتياطيًا في التخزين السحابي. إنها طريقة رائعة لاستعادة الملفات التي تم حذفها عن طريق الخطأ. ما عليك سوى نسخ النسخة الاحتياطية من Dropbox ومن ثم سيكون الملف المحذوف عن طريق الخطأ معك مرة أخرى.
ومع ذلك ، فإن Dropbox له عيوبه الخاصة أيضًا. هناك أوقات يبدو فيها Dropbox دائمًا مشغولاً بالمزامنة طوال الوقت. هناك أوقات أخرى لا يقوم فيها Dropbox بمزامنة كل ملف لديك على سطح المكتب أو الجهاز المحمول. لحسن الحظ ، نحن هنا لمساعدتك في حل المشكلات التي تواجهها حاليًا مع Dropbox.
هناك مستخدمون آخرون أبلغوا أن لديهم ملفات لا تتم مزامنتها على Dropbox. في بعض الأحيان ، يعرض الرمز علامة خضراء عليه ويشير أيضًا إلى أنه تم تحديثه حاليًا. ومع ذلك ، لا تظهر هذه الملفات على الرغم من أنها تشير إلى تحديثها. هذا يعني أن Dropbox لا يقوم حاليًا بالمزامنة بشكل صحيح.
يواجه المستخدمون الآخرون مواقف أخرى ومشاكل المزامنة مع أجهزة الكمبيوتر أو الجهاز اللوحي أو الهاتف أو حتى حسابات Dropbox عبر الإنترنت. يعتمد Dropbox عادةً على اتصال إنترنت غير مقيد من أجل مزامنة الملفات والبيانات مع تلك الموجودة في السحابة وكذلك عملاء الأجهزة المحمولة وسطح المكتب.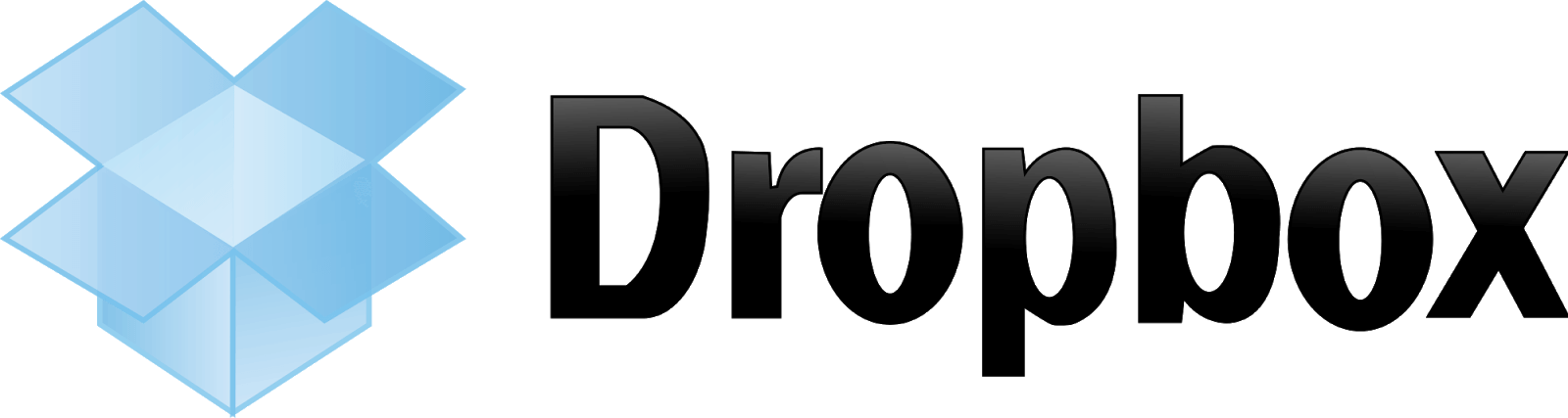
يرجع عدم مزامنة Dropbox إلى مجموعة متنوعة من الأسباب التي قد تختلف من مستخدم لآخر. تتضمن هذه الأسباب عدم التوافق مع الملفات السيئة وأخطاء العميل وحظر جدار الحماية وما إلى ذلك. مهما كان السبب ، لا تزال هناك حلول لمشكلة Dropbox غير المزامنة.
لحسن الحظ ، أنت في هذا الدليل. ستركز هذه المقالة على طرق مختلفة يمكنك تنفيذها لإصلاح مشكلة عدم مزامنة Dropbox. سوف نتعامل مع الطريقة المختلفة ونعلمك كيفية القيام بذلك لحل مشكلتك مرة واحدة وإلى الأبد.
سنقدم لك طرقًا مختلفة لحل مشكلة عدم مزامنة Dropbox. لنبدأ بالطريقة الأولى أدناه.
الطريقة 01: التحقق من اتصالك بالإنترنت
لا يستطيع Dropbox مزامنة ملفاتك (أو بياناتك) إلا عندما يكون جهازك (مثل الكمبيوتر ، الهاتف الذكي ، الجهاز اللوحي) متصلاً بالإنترنت. وبالتالي ، فإن أول شيء يجب عليك القيام به هو التحقق مما إذا كان الجهاز متصلاً بالفعل بالإنترنت من خلال شبكة Wi-Fi أو شبكة بيانات خلوية. تحقق من ذلك إذا كان يعمل بشكل طبيعي كما ينبغي. يمكنك أيضًا محاولة إعادة توصيله إذا كنت تريد ذلك.
الطريقة 02: إعادة تشغيل Dropbox وإعادة تشغيل الجهاز
إذا كان تطبيق أو برنامج Dropbox عالقًا داخل جهاز الكمبيوتر ، فربما تمت مزامنة بياناتك وملفاتك بشكل صحيح. ومع ذلك ، فشل Dropbox عندما يتعلق الأمر بقراءة هذه الملفات بشكل صحيح.
عندما يحدث هذا ، يمكنك ببساطة إعادة تشغيل Dropbox. للقيام بذلك ، يجب عليك إنهاء تطبيق أو برنامج Dropbox ثم فتحه مرة أخرى. سيؤدي ذلك إلى حل المشكلة بسهولة.
أفضل ما يمكنك فعله هو إغلاق Dropbox. بعد ذلك ، قم بإغلاق جهاز الكمبيوتر الخاص بك (أو الهاتف الذكي أو الجهاز اللوحي) ثم أعد تشغيل الجهاز مرة أخرى. بعد ذلك ، يجب عليك فتح Dropbox أخيرًا.
الطريقة الثالثة: التحقق من حساب Dropbox الخاص بك
لا تعمل مزامنة ملفاتك مع ملفات Dropbox إلا عندما يتم تسجيل دخولك بالفعل إلى الحساب المماثل (الخاص بـ Dropbox) عبر العديد من الأنظمة الأساسية والأجهزة (مثل موقع الويب والكمبيوتر والهاتف الذكي والجهاز اللوحي)
إذا قمت بتسجيل الدخول حاليًا إلى حساب مختلف ، فلن تعمل المزامنة بشكل صحيح. من المنطقي أليس كذلك؟ لهذا السبب من الأفضل التأكد من تسجيل دخول نفس الحساب إلى أجهزة مختلفة.
الطريقة 04: التحقق من ميزة المزامنة الانتقائية
تمنح ميزة المزامنة الانتقائية المستخدمين القدرة على تحديد الملفات المحددة التي يرغبون في مزامنتها من موقع Dropbox على الويب (أي Dropbox.com) إلى مجلد Dropbox للكمبيوتر (أو أي جهاز). إذا كانت بياناتك عبارة عن ملفات تمت مزامنتها فعليًا على الكل باستثناء جهاز كمبيوتر واحد ، فقد يكون من الممكن أن تتجاهل "المزامنة الانتقائية" مجلدات محددة بالفعل.
للتحقق مما إذا كانت هذه البيانات أو الملفات المفقودة من جهاز الكمبيوتر الخاص بك قد تمت مزامنتها بشكل انتقائي ، يمكنك القيام بذلك عن طريق الانتقال إلى تفضيلات Dropbox. ما عليك سوى زيارة تفضيلات Dropbox. بعد ذلك ، حدد الحساب. بعد ذلك ، انتقل إلى تغيير الإعدادات. أخيرًا ، انتقل إلى "المزامنة الانتقائية".
الطريقة الخامسة: التحقق من وجود ملفات غير متوافقة
هناك أوقات يحتوي فيها اسم الملفات على حرف غير متوافق. لهذا السبب لا يقوم Dropbox بمزامنة هذا الملف لأنه استثناء له. تتضمن هذه الأحرف ما يلي: شرطة مائلة للأمام (/) ، وشرطة مائلة للخلف (\) ، وأقل من (<) ، وأكبر من (>) ، ونولون (:).
هذه القائمة ليست حصرية بأي حال من الأحوال. للتأكد من جميع الأحرف التي لا يقوم Dropbox بمزامنتها ، يمكنك استخدام أداة اسم الملف السيئ لـ Dropbox.
الطريقة 06: استخدام أداة بديلة لمزامنة البيانات مع Dropbox
هل جربت كل الطرق المذكورة أعلاه؟ لم يعمل أي منهم؟ حسنًا ، لحسن الحظ ، لا يزال بإمكانك متابعة هذه المشكلات وإصلاح مشكلة عدم مزامنة Dropbox. إذا حاولت تغيير أسماء ملفات البيانات المختلفة ولم تنجح بعد ، فلا يزال هناك طريقة للتغلب عليها.
ما يمكنك فعله هو استخدام أداة بديلة لـ Dropbox. بدلاً من عمل نسخة احتياطية على التخزين السحابي ، يمكنك عمل نسخة احتياطية على جهاز الكمبيوتر الخاص بك أو أي جهاز تخزين آخر. للقيام بذلك ، تحتاج إلى أداة تسمى النسخ الاحتياطي واستعادة بيانات Android من FoneDog. أدناه هي مزايا والخطوات الخاصة بكيفية استخدام هذه الأداة الرائعة:
* يتم منحك القدرة على اختيار الملفات أو البيانات التي تريد نسخها احتياطيًا وحتى استعادتها. بالإضافة إلى ذلك ، يمكنك القيام بذلك ببضع نقرات فقط.
* يسمح لك بعمل نسخة احتياطية من تطبيقات الجهاز. بالإضافة إلى ذلك ، يتم تضمين محتويات هذه التطبيقات أيضًا.
* يتم منحك القدرة على معاينة ملف النسخ الاحتياطي ومحتويات ملف النسخ الاحتياطي هذا.
* يتم منحك القدرة على استعادة البيانات التي تريد استعادتها إلى أي جهاز ترغب فيه بشكل انتقائي.
* يدعم الكثير من أجهزة Android ، أكثر من ثمانية آلاف (8000+) منها.
* إنه آمن للغاية. أنت الوحيد الذي يمكنه الوصول إلى ملفات النسخ الاحتياطي والبيانات الموجودة داخلها.
* ستبقى بياناتك آمنة دائمًا. لا داعي للقلق بشأن الكتابة فوق بياناتك.
* لديك خيار الحصول على نسخة تجريبية مجانية مدتها 30 يومًا. بمعنى أنه يمكنك بالفعل تجربة الأفضل عندما يتعلق الأمر بالنسخ الاحتياطي واستعادة الأدوات دون الحاجة إلى الدفع مقابل ذلك أولاً.
* يتم نسخ بياناتك احتياطيًا بجودة عالية بلا خسارة.
فيما يلي خطوات كيفية استخدام Android Data Backup & Restore:
الخطوة 01 - اذهب إلى موقع FoneDog.
الخطوة 02 - قم بتنزيل مجموعة أدوات FoneDog على هذا الموقع. يمكنك إما الدفع مقدمًا أو الحصول على الإصدار التجريبي المجاني أولاً.
الخطوة 03 - افتح مجموعة أدوات FoneDog على جهاز الكمبيوتر الخاص بك.
الخطوة 04 - تأكد من أن أدوات النسخ الاحتياطي الأخرى لا تعمل أثناء فتح FoneDog واستخدامه.
الخطوة 05 - حدد Android Data Backup & Restore.
الخطوة 06 - قم بتوصيل جهاز Android بجهاز الكمبيوتر الخاص بك باستخدام كابل USB. تأكد من تنشيط الوضع المسمى التصحيح على الهاتف الذكي أو الجهاز اللوحي الذي يعمل بنظام Android.
إذا كان جهاز Android الخاص بك يحتوي على رقم إصدار 4.0 أو أعلى ، فسيتم عرض نافذة منبثقة محددة. اضغط على "موافق" في هذه النافذة المنبثقة لتأكيد رغبتك في تنشيط وضع التصحيح.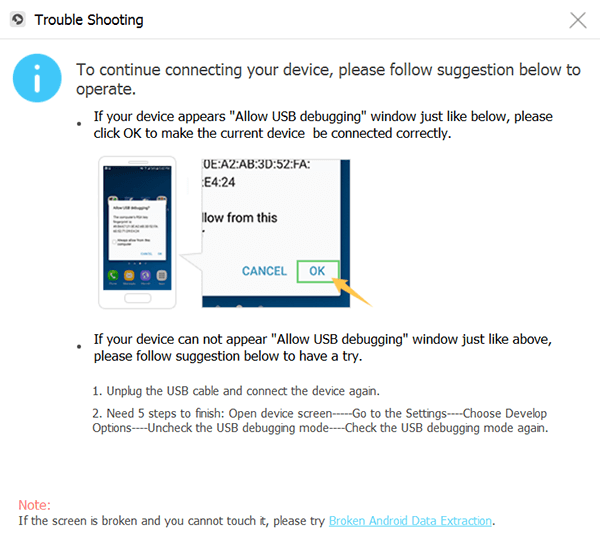
الخطوة 07 - يجب أن تكون مجموعة أدوات FoneDog قد اكتشفت جهازك الآن. إذا حدث هذا ، فانقر فوق Device Data Backup. في الحالات العادية ، يقوم FoneDog بتعيين أنواع مختلفة من الملفات التي يقوم بمسحها لك. ومع ذلك ، لا يزال بإمكانك اختيار نوع البيانات الذي تريد بالفعل نسخه احتياطيًا.
الخطوة 08 - اضغط على ابدأ إذا كنت قد حددت بالفعل أنواع البيانات المختلفة التي ترغب في نسخها احتياطيًا. الآن ، ستبدأ عملية النسخ الاحتياطي. تأكد من عدم إزالة الاتصال بين جهاز Android والكمبيوتر. لا تستخدم جهاز Android أيضًا. أيضًا ، لا تحذف البيانات أثناء إجراء عملية النسخ الاحتياطي.
الخطوة 09 - اضغط على "موافق" بعد انتهاء عملية النسخ الاحتياطي. الآن ، لديك القدرة على التحقق من بيانات أو محتويات ملفات النسخ الاحتياطي. أو يمكنك أيضًا استعادة هذه البيانات التي قمت بنسخها احتياطيًا إلى تلك الخاصة بجهاز آخر.
إليك كيفية القيام بذلك (على سبيل المثال ، استعادة البيانات الخاصة بك إلى جهاز آخر):
الخطوة 10 - افتح مجموعة أدوات FoneDog مرة أخرى.
الخطوة 11 - اختر Android Data Backup & Restore.
الخطوة 12 - اختر استعادة بيانات الجهاز.
الخطوة 13 - لن يظهر لك FoneDog ملفات النسخ الاحتياطي المختلفة. حدد ملف النسخ الاحتياطي الذي تريد استعادته.
الخطوة 14 - حدد أنواع البيانات التي ترغب في استعادتها. بعد ذلك ، حدد البيانات المحددة التي تريد استعادتها.
الخطوة 15 - انقر فوق "استعادة" لبدء عملية الاستعادة.
الخطوة 16 - لبدء عملية استعادة الملفات ، اضغط على "موافق".
الخطوة 17 - انتظر حتى تكتمل عملية الاستعادة. تأكد من عدم إزالة الاتصال بين جهاز Android والكمبيوتر. لا تستخدم جهاز Android أيضًا. أيضًا ، لا تحذف البيانات أثناء إجراء عملية النسخ الاحتياطي. بالإضافة إلى ذلك ، لا تستخدم الهاتف أو أداة إدارة الجهاز أثناء العملية.
الخطوة 18 - تأكد من انتهاء العملية بأكملها عن طريق التحقق مما إذا كان FoneDog قد أظهر لك تأكيدًا لإكمال العملية.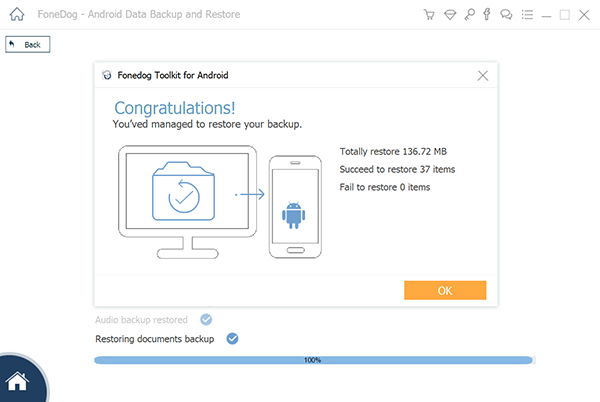
يعد Dropbox طريقة رائعة للتأكد من نسخ ملفاتك احتياطيًا ويمكن استردادها في حالة حذفها عن طريق الخطأ. ومع ذلك ، فإن Dropbox ليس منصة مثالية. هناك مشاكل يمكنك العثور عليها مثل المشكلات التي يقولها المستخدمون حيث لا تتم مزامنة Dropbox.
بالنسبة لك لإصلاح مشكلة Dropbox التي لا تتزامن ، يمكنك اتباع دليلنا هنا. وبمجرد أن تتمكن من حل هذه المشكلة ، يمكنك الاستمتاع بمزايا وامتيازات امتلاك حساب Dropbox مفيد.
اترك تعليقا
تعليق
Android Data Backup & Restore
النسخ الاحتياطي للبيانات الخاصة بك الروبوت ، واستعادة بشكل انتقائي إلى الروبوت
تحميل مجانا تحميل مجانامقالات ساخنة
/
مثير للانتباهممل
/
بسيطصعبة
:شكرا لك! إليك اختياراتك
Excellent
:تقييم 4.6 / 5 (مرتكز على 57 التقييمات)