

بقلم Adela D. Louie, ، آخر تحديث: March 8, 2018
"كيفية تنزيل جميع الصور من صور Google إلى الهاتف?"
اكتشف العديد من مستخدمي Android بالفعل صور Google. يتيح لك هذا التطبيق إجراء نسخ احتياطي للصور ومقاطع الفيديو تلقائيًا وفوريًا إلى حساب Google الخاص بك.
يتيح لك تطبيق صور Google تخزين صورك وفيديوهاتك بصيغة HD.
هذا البرنامج ليس فقط لمستخدمي Android ولكن أيضًا لمستخدمي iOS والويب أيضًا. يتم فعليًا نسخ جميع الصور التي التقطتها بالكاميرا احتياطيًا على حساب صور Google الخاص بك ، لذلك لا داعي للقلق إذا حذفتها عن طريق الخطأ.
يتيح لك هذا البرنامج أيضًا تخزين الصور بقدر ما تريد لأنه يحتوي على مساحة تخزين غير محدودة لجميع مستخدميها.
نصائح:
Google Takeout مفيد في كيفية تنزيل جميع الصور من صور Google إلى الهواتف. فيما يلي الخطوات الأربع الرئيسية:
الجزء 1. قم بتنزيل الصور من صور Google إلى الكمبيوتر بطريقة أكثر ملاءمةدليل الفيديو: كيفية استخدام مجموعة أدوات Fonedog لتنزيل الصور من صور Googleالجزء 2. شيء تفعله صور Google من أجلكالجزء 3. كيفية تنزيل صور Google على جهاز الكمبيوترالجزء 4. استعادة الصور من صور Google إلى جهازك المحمولالجزء 5. استنتاج
تعرف الآن كيف يمكن لتطبيق "صور Google" إجراء نسخ احتياطي لصورك من جهازك المحمول.
ومع ذلك ، قد تكون صور Google مربكة بعض الشيء عندما يتعلق الأمر بنسخ صورك احتياطيًا أو تنزيلها. بدلاً من الاستقرار على هذا النوع من النسخ الاحتياطي والتنزيل ، لماذا لا تجرب طريقة أخرى يمكنها القيام بالأمرين معًا في نفس الوقت. يوجد برنامج واحد قوي يمكنه أن يمنحك نسخًا احتياطيًا لصورك وكذلك تنزيلها.
يسمى هذا البرنامج مجموعة أدوات FoneDog - النسخ الاحتياطي واستعادة بيانات Android.
تتيح لك FoneDog Toolkit - Android Data Backup and Restore إجراء نسخ احتياطي انتقائي لبياناتك واستعادتها من جهاز Android الخاص بك مثل الرسائل النصية وجهات الاتصال وسجلات المكالمات والصور ومقاطع الفيديو والتسجيلات الصوتية والمستندات.
مجموعة أدوات FoneDog - النسخ الاحتياطي واستعادة بيانات Android يمكن أن يساعدك أيضًا في الاحتفاظ بنسخة احتياطية من تطبيقاتك وجميع بيانات تطبيقاتك. يمكن لهذا البرنامج دعم جميع أنواع أجهزة Android تقريبًا.
قبل كل شيء ، فإن FoneDog Toolkit - Android Data Backup and Restore هي أيضًا طريقة آمنة وفعالة للغاية لنسخ بياناتك احتياطيًا من جهاز Android الخاص بك إلى جهاز الكمبيوتر الخاص بك.
بالإضافة إلى أنه لا يقوم بالكتابة فوق أي بيانات أخرى وسيكون له فقط حق الوصول إلى جميع بياناتك من جهاز Android الخاص بك. لكي تعرف كيف يعمل هذا البرنامج وكيف يمكنك نسخ بياناتك احتياطيًا واستعادتها من جهاز Android الخاص بك ، امض قدمًا واقرأ الدليل الوارد أدناه حتى تتمكن من القيام بذلك بأسهل طريقة ممكنة دون أي متاعب.
هل تم تنزيل FoneDog Toolkit من موقعنا الرسمي ثم قم بتثبيته على جهاز الكمبيوتر الخاص بك. انتظر حتى يتم التثبيت.
بمجرد التثبيت بنجاح على جهاز الكمبيوتر الخاص بك ، انطلق وابدأ تشغيل FoneDog Toolkit. بمجرد تشغيل البرنامج ، امض قدمًا وانقر على "Android Data Backup and Restore".

بعد تحديد الخيار ، امض قدمًا وقم بتوصيل جهاز Android بجهاز الكمبيوتر الخاص بك باستخدام كابل USB. انتظر FoneDog Toolkit - يكتشف Android Data Backup and Restore جهاز Android الخاص بك.
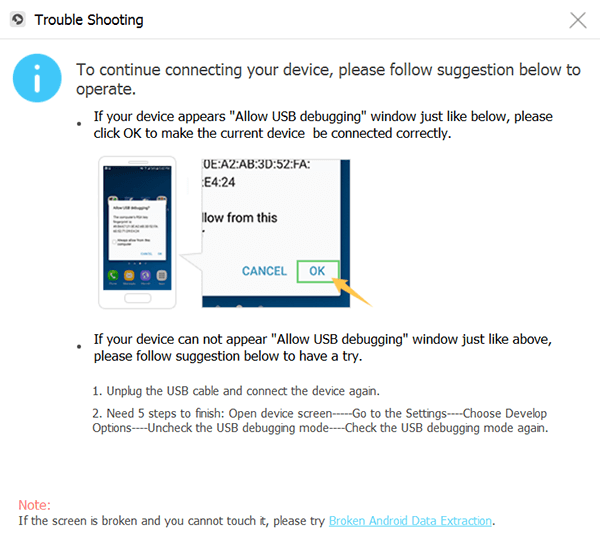
بمجرد اكتشاف جهاز Android الخاص بك بواسطة FoneDog Toolkit - Android Data Backup and Restore ، ستتمكن من رؤية قائمة بالملفات التي يدعمها البرنامج. حدد الملف الذي تريد نسخه احتياطيًا.
في هذه الحالة ، انطلق واختر "معرض" لأن هذا هو المكان الذي يتم فيه تخزين صورك. بعد تحديد الملف المطلوب ، ما عليك سوى المضي قدمًا والنقر فوق "إبدأ". ستبدأ مجموعة أدوات FoneDog - أداة استعادة بيانات Android أيضًا في مسح جميع صورك من جهاز Android الخاص بك. انتظر حتى تنتهي العملية.

في عملية النسخ الاحتياطي ، ستتمكن من رؤية تقدم النسخ الاحتياطي على شاشتك. بمجرد الانتهاء من FoneDog Toolkit - Android Data Backup and Restore النسخ الاحتياطي لبياناتك ، يمكنك المضي قدمًا ومراجعتها. يمكنك أيضًا اختيار البيانات التي تريد استعادتها.

في هذا الجزء ، إذا قررت أنك تريد استعادة البيانات إلى جهاز Android الخاص بك ، فما عليك سوى المضي قدمًا واختيار ملف النسخ الاحتياطي الذي ترغب في استعادته. بمجرد اختيارك لملف النسخ الاحتياطي المطلوب ، امض قدمًا وانقر على "إبدأزر "لحفظ بياناتك على جهاز Android الخاص بك.

FoneDog Toolkit - سيقوم برنامج النسخ الاحتياطي والاستعادة لبيانات Android تلقائيًا بتحديد جميع ملفاتك افتراضيًا. ومع ذلك ، لا يزال بإمكانك اختيار ملفاتك بشكل انتقائي وفقًا لما تحتاجه. بمجرد أن تقرر الملفات التي تريد استعادتها ، انطلق وانقر على "استعادة"الموجود في الزاوية اليسرى السفلية من شاشتك.
FoneDog Toolkit - Android Data Backup and Restore سيقوم بعد ذلك باستعادة الملف المحدد إلى جهاز Android الخاص بك. فقط تذكر دائمًا أنه أثناء العملية بأكملها ، يجب عليك دائمًا التأكد من أن جهاز Android الخاص بك لا يزال متصلاً بجهاز الكمبيوتر الخاص بك حتى ينجح.

يمنحك هذا البرنامج العديد من خدماته مثل تلك المدرجة أدناه.
1. التنظيم التلقائي للصور
- تساعدك صور Google في تنظيم جميع صورك وفيديوهاتك المأخوذة من كاميرا جهازك المحمول. يمكنه فرز جميع صورك بناءً على المكان والتاريخ والوقت فيما يتعلق بوقت التقاط الصورة. كما أن لديها ميزة التعرف على الوجه وهي الطريقة الأكثر إثارة للإعجاب لتنظيم صورك.
2. شارك صورك مع الأصدقاء
- باستخدام صور Google ، يمكنك أيضًا مشاركة صورك مع أصدقائك. يمكنك تحديد صورة واحدة أو عدة صور تريد مشاركتها. بمجرد تحديد الصور ، ما عليك سوى النقر فوق الزر "Get Link" وستعطيك صورة Google بعد ذلك عنوان URL يمكنك مشاركته بالفعل.
يمكن إرسال عنوان URL المقدم إلى أصدقائك حتى إذا لم يكن لديهم حساب أو تطبيق صور Google.

3. تحرير الصور وإنشاء مجمعة
- لا يتيح لك تطبيق صور Google الاحتفاظ بنسخة احتياطية من صورك أو مشاركتها مع أصدقائك فحسب ، بل يمكنك أيضًا تعديلها.
يحتوي هذا التطبيق على أداة لتحرير صورك. كما أن لديها ميزة حيث تقوم تلقائيًا بتحسين صورك لك. يمكنك أيضًا وضعها في صورة مجمعة إذا كنت تريد ذلك.
4. تخزين غير محدود للصور ومقاطع الفيديو الخاصة بك
- تتيح لك صور Google حفظ العديد من الصور أو مقاطع الفيديو بالقدر الذي تريده لأن هذا البرنامج يوفر لك مساحة تخزين غير محدودة. هذا هو أول برنامج على الإطلاق يمنح مساحة تخزين غير محدودة للصور ومقاطع الفيديو. لكي تحصل على هذا ، يجب عليك اتباع إرشادات Google. يجب أن يكون لديك صورة بدقة 16 ميجابكسل ومقاطع فيديو عالية الدقة بدقة 1080 بكسل.
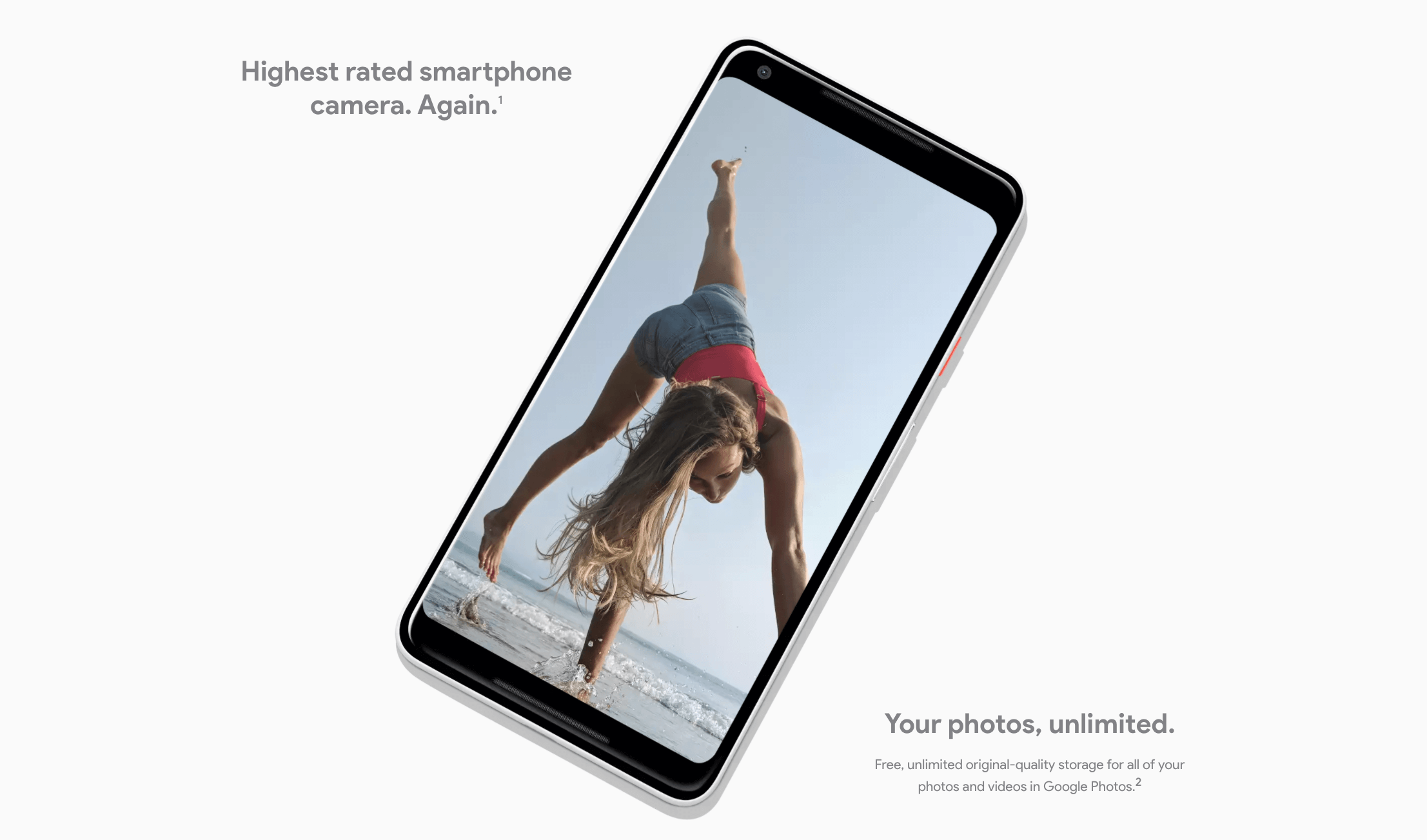
الآن بعد أن أصبحت لديك فكرة عن ماهية صورة Google وما الذي تفعله من أجلك ، فمن المؤكد أن الشيء الوحيد الذي يدور في ذهنك هو ، كيف ستقوم بتنزيل صور Google الخاصة بك.
هنا ، سنوضح لك طرقًا لكيفية تنزيل صورك من نسخة احتياطية لصور Google إلى جهاز كمبيوتر Mac أو Windows.
الخطوة 1: اذهب وافتح photos.google.com في متصفح جهاز الكمبيوتر الخاص بك.
الخطوة 2: اختر جميع الصور التي ترغب في الحصول عليها من صور Google إلى جهاز الكمبيوتر الخاص بك. بمجرد اختيار الصور المطلوبة ، انطلق وانقر على "تنزيل".
الخطوة 3: نظرًا لعدم وجود زر "تحديد الكل" على صور Google ، فإليك كيفية تحديد صور متعددة بالفعل.
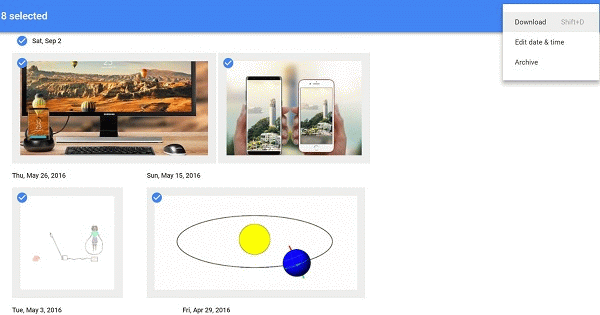
الخطوة 1: افتح برنامج Google Takeout من متصفح Google Chrome.
الخطوة 2: اختر الخدمة التي تحتاجها من Google حيث قمت بالفعل بتنزيل صورك منها. لتنزيلها ، حدد "صور Google" ثم حدد زر "التالي".
الخطوة 3: بعد ذلك ، قد تتمكن من تحديد نوع الملف وحجمه لحفظ صور Google. يمكنك أيضًا اختيار الطريقة التي تريدها لتلقي صورك.
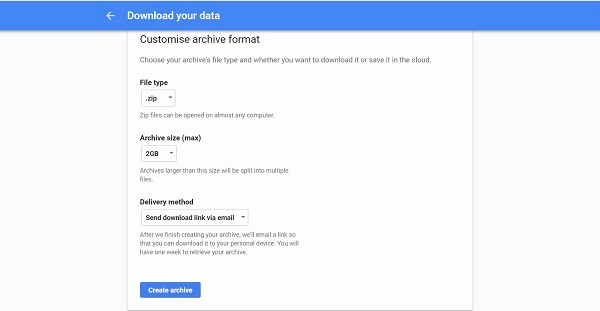
الخطوة 4: من هنا ، سيتم إنشاء أرشيف لصورك من حساب صور Google الخاص بك. بعد ذلك ، ما عليك سوى المضي قدمًا والنقر فوق "تنزيل" لتتمكن من حفظ جميع صورك على جهاز الكمبيوتر الخاص بك من صور Google.
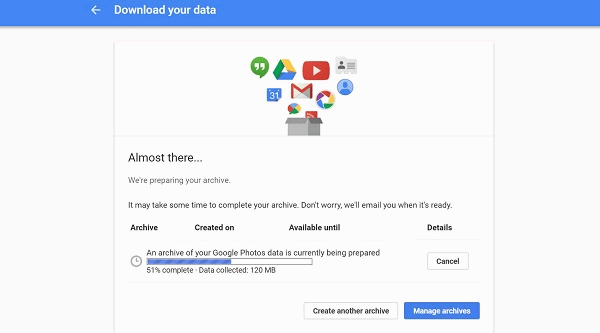
الشيء الجيد في صور Google هو أنه يحتوي على خيار "حفظ على الهاتف" لنقل صورك من صور Google إلى جهازك المحمول.
ومع ذلك ، يمكنك فقط نقل صورة واحدة في كل مرة. هنا دليل لتتبعه.
الخطوة 1: قم بتشغيل صور Google من جهازك المحمول.
الخطوة 2: اختر الصورة التي تريد نقلها من صور Google إلى جهازك المحمول.
الخطوة 3: اضغط على النقاط الثلاث الموجودة في الزاوية اليمنى العليا من شاشتك.
الخطوة 4: اضغط على "حفظ" وسيتم حفظ الصورة في معرض الصور الخاص بك.
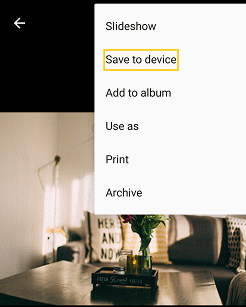
في حالة رغبتك في تنزيل صور متعددة أو جميع صورك ، يمكنك ببساطة استخدام Google Drive للقيام بذلك.
الخطوة 1: قم بتشغيل Google Drive ثم حدد صور Google
الخطوة 2: اختر كل الصور التي تريدها. للقيام بذلك ، انطلق وانقر على النقاط الثلاث الموجودة في الزاوية اليمنى العليا من شاشتك ، ثم انقر على "تحديد الكل".
الخطوة 3: بعد ذلك ، امض قدمًا وانقر على زر "تنزيل" لتحصل على جميع صورك وتحويلها إلى جهازك المحمول.
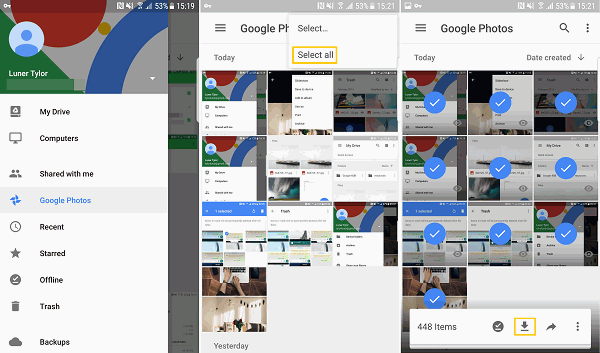
بطريقة بديلة ، يمكنك أيضًا استخدام Google Takeout لتنزيل جميع صورك. فقط قم بالخطوات التالية
يعد الاحتفاظ بنسخة احتياطية من بياناتنا أفضل فكرة يمكن أن تحدث لأي مستخدم لجهاز Android. يمكن أن يجعل هذا كل مستخدم آمنًا إذا واجه موقفًا يحذف فيه بياناته عن طريق الخطأ. تعد الصور من أهم البيانات من أي جهاز أندرويد لأنها تحتوي على ذكريات نعتز بها. من الجيد أن هناك تطبيقًا مثل صور Google. هذا ما يستخدمه معظم مستخدمي Android لنسخ صورهم احتياطيًا من جهاز Android الخاص بهم. لديها الكثير من الميزات ليستمتع بها كل مستخدم. يمكن لهذا البرنامج أن يمنح كل مستخدم مساحة تخزين غير محدودة لهم لحفظ الصور ومقاطع الفيديو الخاصة بهم من أجهزة Android الخاصة بهم. يمكنه أيضًا تنظيم صورك نيابة عنك.
ومع ذلك ، هناك حالات يواجه فيها بعض مستخدمي Android صعوبة في استخدام تطبيق صور Google. لحسن الحظ ، لدينا برنامج قوي يمكنك استخدامه للنسخ الاحتياطي واستعادة صورك من جهاز Android الخاص بك.
هذا البرنامج موصى به بالفعل من قبل العديد من الأشخاص البارعين في مجال التكنولوجيا. يمكن أن يساعدك في الاحتفاظ بنسخة احتياطية من صورك على جهاز الكمبيوتر الخاص بك ، ويمكن أن يساعدك أيضًا في استعادتها على جهاز Android الخاص بك. هذا البرنامج ليس سوى FoneDog Toolkit - Android Data Backup and Restore. تي
لا يعد برنامجه النسخ الاحتياطي الوحيد واستعادة الصور من جهاز Android الخاص بك ولكن بالإضافة إلى الرسائل النصية وجهات الاتصال والرسائل القصيرة ومقاطع الفيديو والتطبيقات وبيانات التطبيقات والتسجيلات الصوتية وسجلات المكالمات والمستندات.
كما أنه آمن جدًا للاستخدام لأنه على عكس البرامج الأخرى ، لا تقوم FoneDog Toolkit - Android Data Backup and Restores بالكتابة فوق أي بيانات أخرى من جهاز Android الخاص بك.
يمكن لهذا البرنامج أيضًا دعم أي جهاز يعمل بنظام Android ويمكن تشغيله على جهاز كمبيوتر يعمل بنظام Windows و Mac. هل تم تنزيل البرنامج وستحصل على فترة تجريبية مجانية مدتها 30 يومًا.
اترك تعليقا
تعليق
Android Data Backup & Restore
النسخ الاحتياطي للبيانات الخاصة بك الروبوت ، واستعادة بشكل انتقائي إلى الروبوت
تحميل مجانا تحميل مجانامقالات ساخنة
/
مثير للانتباهممل
/
بسيطصعبة
:شكرا لك! إليك اختياراتك
Excellent
:تقييم 4.7 / 5 (مرتكز على 87 التقييمات)