

بقلم Vernon Roderick, ، آخر تحديث: February 25, 2018
"أستخدم Google Pixel منذ فترة طويلة ، وأردت مؤخرًا إجراء نسخ احتياطي لـ Google Pixel. لكنني لا أعرف ماذا أفعل. لذا إذا كنت تعلم ، هل يمكنك إخباري بكيفية عمل نسخة احتياطية من بيانات Google Pixel واستعادتها ؟ "
بالطبع ، هذا جيد! سأعلمك كيفية عمل نسخة احتياطية من بيانات Google Pixel واستعادتها في المقالة التالية.
الجزء 1. مقدمةالجزء 2. نسخ بيانات Google Pixel احتياطيًا عبر مجموعة أدوات FoneDogدليل الفيديو: كيفية عمل نسخة احتياطية على Google Pixel؟الجزء 3. Google Account Backup
Google Pixel هي العلامة التجارية الرئيسية لشركة Google عند دخولها في مجال الهواتف المحمولة ، ويعد هذا الهاتف الذكي أحد الخيارات المثالية المتاحة. مع تقدم الهواتف الذكية ، فإن التكنولوجيا الموجودة خلف المظهر الخارجي الأنيق متطورة للغاية ويمكنها التنافس مع بعض المنافسين الآخرين والعلامات التجارية المعروفة. يقف جانبا Samsung و Apple والعديد من الآخرين ، لدى Google تلة شديدة الانحدار لتسلقها ولكن قادمها من عملاق تقني قوي لا يضر بصورتها تمامًا ومع Google Pixel ، فإنهم بدأوا بداية رائعة. على الرغم من تطور التكنولوجيا بالطريقة التي هي عليها ، لا تزال النسخ الاحتياطية مهمة لعدة أسباب. يمكننا الاعتماد على هواتفنا ومعظمنا يفعل ذلك ، فهو يبقينا على اطلاع بما يحدث ويبقينا على اتصال بالأصدقاء والعائلة. يحتفظ الكثير منا برسائل ومقاطع فيديو وصور وأكثر من ذلك بكثير على هواتفنا ، بعد كل شيء ، أين يجب أن تحتفظ بها إذا لم تكن بجانبك؟ ما زلنا تحت رحمة حذف المعلومات عن طريق الصدفة أو تحت حرارة في هذه اللحظة بالنسبة للبعض منا ، ربما تواجه أخطاء عشوائية عندما نعيد تنسيقها أو حتى نبدأ في استخدامنا اليومي. ولجعل الأمور أسوأ ، من الممكن أيضًا تجربة فقدان البيانات بسبب تلف الهاتف ، لذا فإن النسخ الاحتياطي لمعلوماتك بشكل صحيح هو يجب أن يكون لديك مكان لتكون قادرًا على استعادة معلوماتك بنفس الأهمية أيضًا.
مجموعة أدوات FoneDog استعادة بيانات Android واستعادتها هو برنامج يمكن أن يساعدك في النسخ الاحتياطي الكامل واستعادة ملفات النسخ الاحتياطي عند الحاجة أيضًا. كل ما عليك فعله هو تنزيله على جهاز الكمبيوتر أو الكمبيوتر المحمول الخاص بك واتباع الخطوات المذكورة أدناه.أولاً ، انقر فوق زر التنزيل أدناه لتثبيت البرنامج على سطح المكتب.
كما ذكرنا سابقًا ، قم بتنزيله وتثبيته على جهاز كمبيوتر أو كمبيوتر محمول تم توصيله بـ Google Pixel من قبل ولن يواجه أي مشاكل. من الناحية المثالية ، لم تواجه أي مشاكل قبل الاتصال هذه المرة ولكن لا ينبغي أن يكون ذلك صعبًا للغاية على افتراض أنك تستخدم الكبل الأصلي المرفق مع Google Pixel. يرجى التأكد من عدم وجود برنامج نسخ احتياطي آخر قيد التشغيل أو قد تواجه بعض المشكلات الفنية. قم بتوصيل هاتفك بالكمبيوتر أو الكمبيوتر المحمول واختر "Android Data Backup & Restore"للانتقال إلى الخطوات التالية.

ستتم دعوتك لوضع Google Pixel في "USB التصحيح"الوضع الذي سيتعين عليك تنشيطه عبر بضع خطوات. سيعتمد التنشيط على إصدار نظام التشغيل الخاص بك ولكن لن يكون صعبًا في كلتا الحالتين. ستحتاج إلى تبديل"USB التصحيح"من أجل الاحتفاظ بنسخة احتياطية من Google Pixel بشكل صحيح. إذا لم تتلق المطالبة ، فربما تكون قد ضبطت هاتفك بالفعل على"USB التصحيح"من قبل ولم تعد بحاجة إلى القيام بذلك بعد الآن.
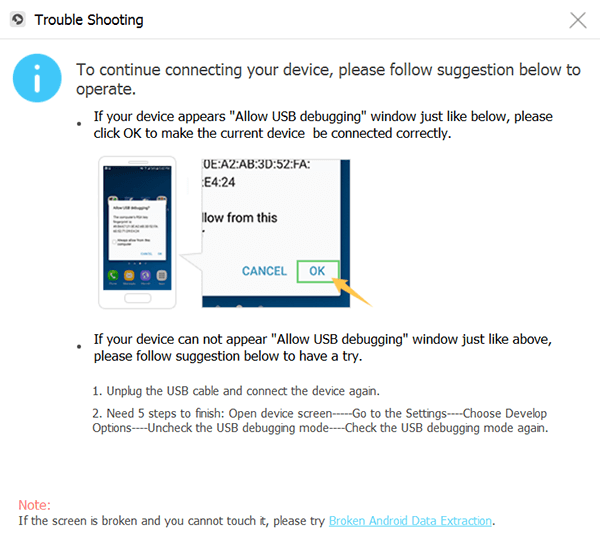
يمكنك الآن اختيار ما إذا كنت تريد استعادة ملفاتك أو نسخها احتياطيًا باستخدام FoneDog Toolkit ، لذا ، في الوقت الحالي ، يرجى الضغط على "النسخ الاحتياطي لبيانات الجهاز"وانتقل إلى الخطوة التالية.

يمكنك اختيار الملفات التي تريد نسخها احتياطيًا في هذه المرحلة ، ما عليك سوى تحديد المربعات المناسبة للمتابعة ثم الضغط على "إبدأ"زر.

بمجرد الانتهاء ، سيتم إعلامك بواسطة FoneDog Toolkit أن النسخ الاحتياطي قد اكتمل.

الناس اقرأ أيضاكيفية عمل نسخة احتياطية من جهات اتصال iPhone على Googleكيفية استرداد البيانات المحذوفة من Google Pixel 2
الآن لديك نسخة احتياطية نشطة محفوظة على جهاز الكمبيوتر أو الكمبيوتر المحمول باستخدام FoneDog Toolkit. لديك الآن أيضًا خيار آخر للاحتفاظ بنسخة احتياطية من معلوماتك من Google Pixelبالنسبة لمعظم هواتف Android ، يعد امتلاك حساب Google لعمل نسخة احتياطية من معلوماتك أمرًا قياسيًا إلى حد ما ، ولكن فقط في حالة فقدان الأشخاص لهذه العملية ، فإن قراءة الخطوات القليلة التالية ستلقي بالتأكيد بعض الضوء على هذا الموضوع. بافتراض عدم امتلاكك لحساب Google حتى الآن ، يمكنك بسهولة إنشاء حساب عبر الإنترنت وإنشاء حساب ، يمكنك تخصيص ذلك لنسخ معلوماتك احتياطيًا ، وبمجرد بدء تشغيل معظم هواتف Android ، بما في ذلك Google Pixel ، ستكون كذلك سؤالك عما إذا كنت تريد ربط حساب Google الخاص بك بالهاتف نفسه ، والذي بدوره يقوم بعمل نسخة احتياطية لمعلوماتك. بالطبع ، نظرًا لكونهم من صنع Google ، فقد سهّلوا النسخ الاحتياطي لملفات وخيارات متعددة بنفس السهولة. يوجد أيضًا خيار نسخ احتياطي تلقائي قد يثير اهتمام الكثير من الأشخاص ، فاتبع هذه الخطوات لتمكين النسخ الاحتياطي التلقائي ولا داعي للقلق إذا تم تحديث معلوماتك:
الخطوة 1: انتقل إلى إعدادات Google Pixel ، الخطوة 2: ابحث عن "شخصيةل "الخيارات وداخلها ، ستجد"النسخ الاحتياطي وإعادة تعيين"الخطوة 3: بافتراض أنك لم تقم بإجراء نسخ احتياطي حتى الآن ، يمكنك القيام بذلك هنا ، اختر"جهاز النسخ الاحتياطي"ثم المضي قدمًا إلى"الاحتفاظ بنسخة احتياطية من غوغل دريف"الخطوة 4: الآن لإجراء نسخ احتياطي للصور ، ستحتاج إلى الاختيار"النسخ الاحتياطي للصور"وبعد ذلك اختر"النسخ الاحتياطي والمزامنة. "يرجى ملاحظة أن هذا يعمل أيضًا مع مقاطع الفيديو أيضًا ، والآن لديك ، تم تعيين هاتفك الآن بنسخة احتياطية تلقائية لن تضطر إلى الاستحواذ عليها في كل لحظة استيقاظ. يرجى ملاحظة أنه إذا قمت بإيقاف تشغيل نظام النسخ الاحتياطي التلقائي ، سيتم حذف جميع المعلومات الأخرى بخلاف الصور ومقاطع الفيديو وجهات الاتصال والجدول / التقويم الخاص بك. إذا كان أي منها يبدو كثيرًا جدًا بالنسبة لك ، فلا يزال هناك خيار آخر متاح لـ Google Pixel.
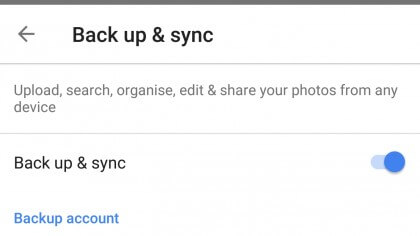
اترك تعليقا
تعليق
Android Data Backup & Restore
النسخ الاحتياطي للبيانات الخاصة بك الروبوت ، واستعادة بشكل انتقائي إلى الروبوت
تحميل مجانا تحميل مجانامقالات ساخنة
/
مثير للانتباهممل
/
بسيطصعبة
:شكرا لك! إليك اختياراتك
Excellent
:تقييم 4.5 / 5 (مرتكز على 99 التقييمات)