

بقلم Adela D. Louie, ، آخر تحديث: October 31, 2018
يُعد Google Pixel أحد أكثر أجهزة Android الرائدة التي تصنعها Google اليوم ويُقال إنه إصدار أفضل بكثير من هاتف Nexus.
تشمل مواصفاته شاشة OLED وذاكرة وصول عشوائي 4 جيجا بايت وسعة تخزين 32 جيجا بايت أو 128 جيجا بايت وهي أكثر من كافية لتخزين الصور ومقاطع الفيديو وخاصة جهات الاتصال الخاصة بك.
جهات الاتصال الخاصة بنا هي في الواقع من أهم البيانات المخزنة في أجهزة Android الخاصة بنا لأن الاتصال يعتبر السبب الرئيسي لسبب امتلاكنا للهواتف ولا يمكننا التواصل مع أي شخص بدون أي جهات اتصال.
تعتبر جهات الاتصال من أهم جهات الاتصال خاصة إذا كنت ستبدأ مشروعًا تجاريًا جديدًا. تسمح لنا جهات الاتصال أيضًا بالتواصل مع أصدقائنا وعائلاتنا عندما لا نكون قريبين من بعضنا البعض.
نظرًا لأهمية جهات الاتصال بالنسبة لنا ، فمن الضروري أن تكون قادرًا على نسخها احتياطيًا بحيث في حالة حدوث شيء ما لجهازك المحمول ، فلا يزال لديك نسخة من جهات الاتصال الخاصة بك.
في هذه المقالة ، سوف نوضح لك كيف يمكنك ذلك قم بعمل نسخة احتياطية من جهات الاتصال الخاصة بك على جهاز Google Pixel.
الجزء 1: كيفية عمل نسخة احتياطية من جهات الاتصال على Google Pixel - الطريقة السريعة والسهلةالجزء 2: النسخ الاحتياطي واستعادة جهات الاتصال على Google Pixel عبر Google Driveالجزء 3: النسخ الاحتياطي واستعادة البيانات على Google Pixel باستخدام حساب Google الخاص بكالجزء 4: الخاتمة
نظرًا لأننا ذكرنا أن الاحتفاظ بنسخة احتياطية من جهات الاتصال الخاصة بك على جهاز Google Pixel مهم للغاية ، فسوف نوضح لك كيف يمكنك القيام بذلك بطريقة سريعة وسهلة.
هذا باستخدام برنامج رائع يسمى مجموعة أدوات FoneDog - النسخ الاحتياطي واستعادة بيانات Android.
تتيح لك مجموعة أدوات FoneDog - النسخ الاحتياطي والاستعادة لبيانات Android الاحتفاظ بنسخة احتياطية من بيانات Android على جهاز الكمبيوتر الخاص بك بنقرة واحدة فقط.
يمكن أن يسمح لك أيضًا بالاختيار الانتقائي للبيانات التي تريد نسخها احتياطيًا بواسطة البرنامج. تمتلك مجموعة أدوات FoneDog - النسخ الاحتياطي والاستعادة لبيانات Android أيضًا القدرة على نسخ تطبيقاتك وبيانات التطبيق احتياطيًا.
تتيح لك مجموعة أدوات FoneDog - النسخ الاحتياطي والاستعادة لبيانات Android أيضًا معاينة ملف النسخ الاحتياطي واستعادته إلى جهاز Android الخاص بك أو إلى جهاز Android آخر.
يدعم هذا البرنامج جميع أجهزة Android تقريبًا مثل جهاز Google Pixel و 8000 أجهزة Android. سيسمح لك هذا البرنامج بإجراء نسخ احتياطي لجهات الاتصال الخاصة بك من جهاز Google Pixel.
إليك كيفية إجراء نسخ احتياطي لجهات الاتصال الخاصة بك على جهاز Google Pixel.
الخطوة 1: التنزيل والتثبيت
أول شيء يجب القيام به هو تنزيل FoneDog Toolkit على موقعنا الرسمي ثم تثبيته على جهاز الكمبيوتر الخاص بك.
الخطوة 2: قم بتشغيل مجموعة أدوات FoneDog
بعد تثبيت البرنامج بنجاح على جهاز الكمبيوتر الخاص بك ، امض قدمًا وقم بتشغيله. هنا ، عليك التأكد من عدم وجود أي تطبيقات نسخ احتياطي أخرى تعمل في الخلفية بخلاف مجموعة أدوات FoneDog.
الخطوة 3: اجعل Google Pixel متصلًا بجهاز الكمبيوتر
بعد تشغيل FoneDog Toolkit ، انطلق واختر "النسخ الاحتياطي واستعادة بيانات Android" على الواجهة الرئيسية. بعد ذلك ، قم بتوصيل جهاز Google Pixel بجهاز الكمبيوتر الخاص بك باستخدام كابل USB. هنا ، عليك التأكد من تمكين تصحيح أخطاء USB على جهاز Android الخاص بك.
إذا كان Google Pixel الخاص بك يعمل على إصدار 4.0 OS ، فستتمكن من رؤية نافذة منبثقة على شاشتك وستطلب منك تشغيل تصحيح أخطاء USB. في تلك النافذة المنبثقة ، ما عليك سوى المضي قدمًا والنقر فوق "OK" .
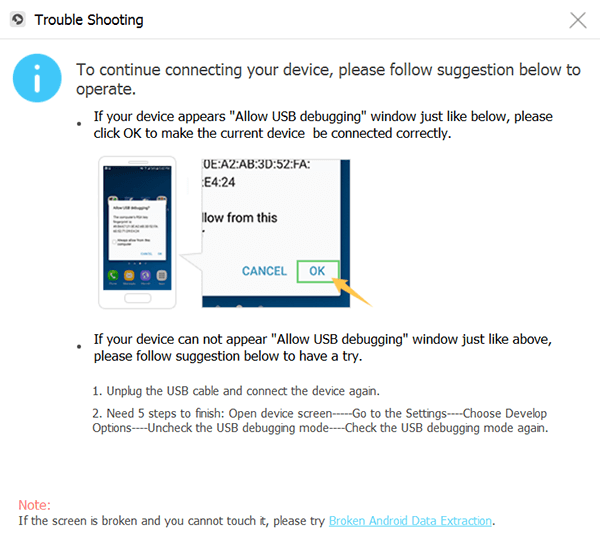
الخطوة 4: اختر خيار النسخ الاحتياطي الخاص بك
بعد أن اكتشفت FoneDog Toolkit - Android Data Backup and Restore جهاز Google Pixel ، امض قدمًا وانقر على "النسخ الاحتياطي لبيانات الجهاز" الخيار.
سيتمكن البرنامج بعد ذلك من التحقق من جميع البيانات الموجودة على جهاز Google Pixel الخاص بك.

الخطوة 5: حدد البيانات للنسخ الاحتياطي
بعد ذلك ، ستعرض لك FoneDog Toolkit - Android Data Backup and Restore قائمة بالبيانات التي تدعمها. سترى الرسائل وجهات الاتصال وسجلات المكالمات والمعرض ومقاطع الفيديو والتسجيلات الصوتية والمزيد.
من تلك القائمة ، انطلق واختر "جهات الاتصال" بالنسبة لك لإجراء نسخ احتياطي لجميع جهات الاتصال التي لديك على جهاز Google Pixel الخاص بك. ثم انقر فوق ملف "بداية" .
ملاحظة: يرجى التأكد من عدم فصل جهاز Google Pixel لتجنب الانقطاعات.

الخطوة 6: اكتمال النسخ الاحتياطي
بمجرد أن تقوم بالنقر فوق "بداية" الزر ، فإن FoneDog Toolkit - Android Data Backup and Restore سيبدأ بعد ذلك في مسح جميع جهات الاتصال الخاصة بك ونسخها احتياطيًا على جهاز Google Pixel.
بمجرد الانتهاء من عملية النسخ الاحتياطي ، امض قدمًا وانقر فوق "OK" زر. بعد ذلك ، ستتمكن الآن من معاينة محتوى قائمة جهات الاتصال الخاصة بك.

نصيحة إضافية: استعادة البيانات
الخطوة 7: اختر ملف النسخ الاحتياطي للاستعادة
بمجرد أن تقوم بتشغيل FoneDog Toolkit ، انطلق واختر "استعادة بيانات الجهاز" من الواجهة الرئيسية للبرنامج. ستتمكن مجموعة أدوات FoneDog - النسخ الاحتياطي والاستعادة لبيانات Android بعد ذلك من عرض جميع النسخ الاحتياطية التي قمت بإنشائها.
من تلك القائمة ، انطلق واختر ملفات النسخ الاحتياطي التي ترغب في استعادتها. ثم انقر فوق "بداية" .
ملاحظة: يمكنك تحديد ملف النسخ الاحتياطي المطلوب بناءً على وقت وتاريخ إنشاء النسخة الاحتياطية بجانب كل ملف نسخ احتياطي.

الخطوة 8: اختر البيانات المراد استعادتها
بمجرد النقر فوق ملف "بداية" الزر ، فإن FoneDog Toolkit - Android Data Backup and Restore ستبدأ بعد ذلك في مسح ملف النسخ الاحتياطي الذي حددته.
بمجرد أن ينتهي البرنامج من فحص ملف النسخة الاحتياطية ، سيعرض لك قائمة بالبيانات التي تحتوي عليها النسخة الاحتياطية. ما عليك سوى المضي قدمًا واختيار البيانات المطلوبة لاستعادتها.

الخطوة 9: استعادة كاملة
بمجرد اختيارك للبيانات التي تريد استعادتها من ملف النسخ الاحتياطي ، تابع وانقر على "استعادة" زر لبدء العملية. قم بتأكيد الإجراء بالضغط على "OK" .
ستستغرق عملية الاستعادة بضع دقائق من وقتك في انتظار انتهاء البرنامج من العملية. يرجى عدم قطع الاتصال أو استخدام جهاز Android الخاص بك أثناء استمرار عملية الاستعادة.
ستقوم FoneDog Toolkit - Android Data Backup and Restore بإعلامك بمجرد اكتمال العملية.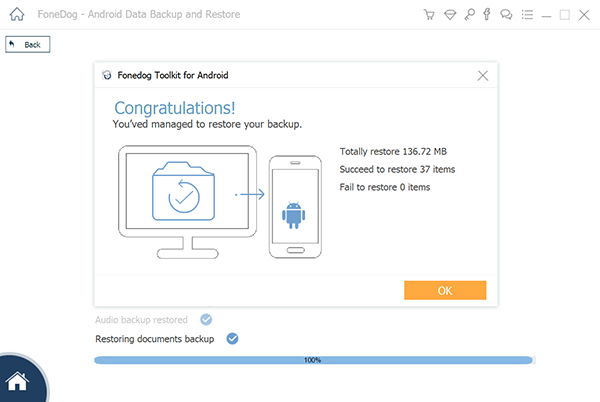
فيما يلي خطوات كيفية إجراء نسخ احتياطي لجهة الاتصال الخاصة بك على Google Pixel باستخدام Google Drive.
الخطوة 1: على جهاز Google Pixel الخاص بك ، انطلق وابدأ تشغيل Google Drive.
الخطوة 2: وبعد ذلك ، امض قدمًا واضغط على خيار "إضافة أيقونة" ثم انقر على "تحميل".
الخطوة 3: بعد ذلك ، امض قدمًا واختر البيانات التي تريد تحميلها.
الخطوة 4: أخيرًا ، امض قدمًا واعرض البيانات التي قمت بتحميلها في خيار "My Drive".
الآن ، إليك الخطوات الخاصة بكيفية استعادة البيانات التي قمت بنسخها احتياطيًا باستخدام Google Drive.
الخطوة 1: على جهاز Google Pixel الخاص بك ، انطلق وابدأ تشغيل تطبيق Google Drive.
الخطوة 2: وبعد ذلك ، انقر مع الاستمرار فوق البيانات التي ترغب في استعادتها على جهازك.
الخطوة 3: أخيرًا ، امض قدمًا وانقر على زر التنزيل لاستعادة البيانات التي حددتها.
يمكنك أيضًا استعادة أو تنزيل البيانات التي قمت بنسخها احتياطيًا على Google Drive باستخدام جهاز الكمبيوتر الخاص بك. كل ما عليك فعله هو اتباع هذه الخطوات.
الخطوة 1: على جهاز الكمبيوتر الخاص بك ، انطلق وافتح المتصفح وانتقل إلى drive.google.com
الخطوة 2: بعد ذلك ، قم بتسجيل الدخول بنفس المعرف الذي قمت بتسجيله على جهاز Google Pixel الذي تستخدمه لنسخ بياناتك احتياطيًا.
الخطوة 3: بعد تسجيل الدخول إلى حسابك ، ستتمكن بعد ذلك من رؤية جميع البيانات والملفات التي قمت بتحميلها.
الخطوة 4: في تلك الصفحة ، امض قدمًا وانقر على جميع البيانات التي تريد استعادتها. إذا كنت ترغب في استعادة أعداد متعددة من الملفات أو البيانات ، فكل ما عليك فعله هو الضغط على "CTRL" أو "SHIFT" أثناء النقر فوق جميع الملفات التي تريدها.
الخطوة 5: أخيرًا ، امض قدمًا وانقر بزر الماوس الأيمن ثم اختر "تنزيل".
![]()
فيما يلي خطوات كيفية إجراء نسخ احتياطي لبياناتك من جهاز Google Pixel الخاص بك باستخدام حساب Google الخاص بك.
الخطوة 1: على جهاز Google Pixel ، امض قدمًا وانقر على "الإعدادات".
الخطوة 2: بعد ذلك ، اضغط على "شخصي" ثم اختر "النسخ الاحتياطي والاستعادة".
الخطوة 3: وبعد ذلك ، انقر فوق خيار "النسخ الاحتياطي للجهاز" ثم اختر "النسخ الاحتياطي إلى Google Drive".
الخطوة 4: إذا كنت ترغب في عمل نسخة احتياطية من صورك أو مقاطع الفيديو الخاصة بك على جهاز Google Pixel ، فكل ما عليك فعله هو اختيار نسخة احتياطية للصور ثم النقر على "النسخ الاحتياطي والمزامنة".
لديك أيضًا خيار الاحتفاظ بنسخة احتياطية لجهاز Google Pixel يدويًا. وإذا كنت تتساءل كيف يمكنك القيام بذلك ، فإليك الخطوات التي عليك اتباعها.
سيسمح لك القيام بذلك بإجراء نسخ احتياطي لبياناتك وإعداداتك ويمكنك أيضًا الاحتفاظ بنسخة احتياطية لجهاز Google Pixel في أي وقت تريده.
الخطوة 1: على جهاز Google Pixel ، امض قدمًا وانقر على "الإعدادات".
الخطوة 2: بعد ذلك ، امض قدمًا واضغط على "النظام" ، و "النسخ الاحتياطي" ، ثم اختر "النسخ الاحتياطي الآن" ، وأخيرًا انقر على "متابعة".
الآن ، إذا كنت ترغب في استعادة النسخة الاحتياطية التي قمت بإنشائها باستخدام حساب Google الخاص بك ، فإليك ما عليك القيام به. يمكنك القيام بهذه الطريقة إذا كنت تريد نقل بيانات النسخ الاحتياطي إلى جهاز Google Pixel جديد.
إذا كان الأمر كذلك ، فستتم استعادة جميع بياناتك التي قمت بنسخها احتياطيًا بما في ذلك الإعدادات في جهاز Google Pixel الجديد.
ملاحظة: لن تتمكن من استعادة نسخة احتياطية من جهاز Android يعمل على إصدار أعلى من نظام التشغيل ونقله إلى جهاز Android يعمل على إصدار أقل من نظام التشغيل.
أيضًا ، إذا كنت ترغب في استعادة بيانات النسخ الاحتياطي الخاصة بك من حساب Google الخاص بك إلى جهاز Google Pixel قديم ، فكل ما عليك فعله هو اتباع هذه الخطوات.
الخطوة 1: على جهاز Google Pixel حيث تريد استعادة بيانات النسخ الاحتياطي ، امض قدمًا وانقر على "الإعدادات".
الخطوة 2: بعد ذلك ، امض قدمًا واضغط على "المستخدمون والحساب" ثم اضغط على "إضافة حساب".
الخطوة 3: من هناك ، ما عليك سوى المضي قدمًا واتباع الخطوات الموضحة على شاشتك.
![]()
الناس اقرأ أيضاكيفية عمل نسخة احتياطية من جهات الاتصال من جهاز Androidكيفية عمل نسخة احتياطية من جهات الاتصال على iCloud
جهات الاتصال الخاصة بنا هي واحدة من أهم البيانات التي نخزنها على أجهزة Android مثل Google Pixel. هذا هو السبب في أنه من المهم حقًا أن تكون قادرًا على نسخها احتياطيًا بحيث لا يزال لديك نسخة من جهات الاتصال الخاصة بك يمكنك استعادتها مهما حدث لجهازك.
لقد أوضحنا لك أعلاه طرقًا مختلفة حول كيفية إجراء نسخ احتياطي لجهات الاتصال الخاصة بك على جهاز Google Pixel ، مثل استخدام Google Drive أو باستخدام حساب Google الخاص بك.
ومع ذلك ، هناك بعض البيانات التي لن تتمكن من نسخها احتياطيًا باستخدام هذه الطرق.
لهذا السبب ، نوصي بشدة باستخدام FoneDog Toolkit - Android Data Backup and Restore. سيسمح لك هذا البرنامج بإجراء نسخ احتياطي لجهات الاتصال الخاصة بك على Google Pixel بأسرع وأسهل طريقة ممكنة.
باستخدام FoneDog Toolkit - Android Data Backup and Restore سيسمح لك أيضًا بالنسخ الاحتياطي الانتقائي واستعادة جميع البيانات التي تريدها فقط دون القلق بشأن الكتابة فوق أي بيانات لديك.
لديك مجموعة أدوات FoneDog - النسخ الاحتياطي واستعادة بيانات Android وكن مطمئنًا إلى أن جهات الاتصال الخاصة بك ستبقى آمنة حيث سيتم حفظها تلقائيًا على جهاز الكمبيوتر الخاص بك.
يمكن لهذا البرنامج أيضًا دعم النسخ الاحتياطي واستعادة أكثر من 8000 أجهزة Android وستتيح لك إجراء نسخ احتياطي للبيانات الأخرى مثل الرسائل والصور ومقاطع الفيديو و WhatsApp والمزيد.
يمكن أن يسمح لك أيضًا بمعاينة ملف النسخ الاحتياطي واستعادته على أي جهاز يعمل بنظام Android ويمكنه أيضًا الاحتفاظ بنسخة احتياطية من تطبيقاتك وبيانات تطبيقاتك.
اترك تعليقا
تعليق
Android Data Backup & Restore
النسخ الاحتياطي للبيانات الخاصة بك الروبوت ، واستعادة بشكل انتقائي إلى الروبوت
تحميل مجانا تحميل مجانامقالات ساخنة
/
مثير للانتباهممل
/
بسيطصعبة
:شكرا لك! إليك اختياراتك
Excellent
:تقييم 4.7 / 5 (مرتكز على 74 التقييمات)