

بقلم Nathan E. Malpass, ، آخر تحديث: May 31, 2020
اتمنى ان نسخة احتياطية من Android إلى Mac مجانًا؟ سيمنحك دليلنا الرائع والشامل تفاصيل عن كيفية القيام بذلك. اقرأ ووضع ملفاتك للنسخ الاحتياطي!
تعد الهواتف الذكية والأجهزة اللوحية التي تعمل بنظام Android من أكثر الأجهزة شيوعًا في الوقت الحاضر. كما أن منافس علامتهم التجارية من Apple و iPhone و iPad مشهور أيضًا. ومع ذلك ، لا يزال هناك معجبون بأجهزة Android لا يرغبون في التحول إلى ماركات Apple لأسباب معينة.
ومع ذلك ، هناك مالكو Android يمتلكون أجهزة كمبيوتر macOS أيضًا. على هذا النحو ، إذا كنت أحدهم ، فقد ترغب في ذلك نسخة احتياطية من Android إلى Mac مجانًا. إنها طريقة رائعة لضمان حماية بياناتك من هاتف Android الذكي أو الجهاز اللوحي.
في هذا الدليل ، سنعلمك كيفية وضع بياناتك من Android إلى كمبيوتر macOS في بضع خطوات بسيطة. سنبدأ بالأسباب التي يجب عليك القيام بها نسخ احتياطي جهازك. بعد ذلك ، سوف ندخل في صلب المقال. هيا بنا نبدأ!
الجزء 1: أسباب الاحتفاظ بنسخة احتياطية من Android على Mac مجانًاالجزء 2: كيفية عمل نسخة احتياطية من Android على Mac باستخدام FoneDogالجزء 3: طرق أخرى لعمل نسخة احتياطية من Android على Mac مجانًاالجزء 4: الخاتمة
لماذا تحتاج إلى نسخ هاتفك أو جهازك اللوحي الذي يعمل بنظام Android احتياطيًا إلى جهاز كمبيوتر يعمل بنظام macOS؟ الأسباب كثيرة بشكل مذهل. بالنسبة لمعظم الأشخاص ، يعد النسخ الاحتياطي لبياناتهم من أجهزة Android طريقة رائعة لضمان عدم فقدهم لها. إذا قاموا بحذف الملف عن طريق الخطأ ، فإنهم على يقين من أنه لا يزال لديهم نسخة منه على الكمبيوتر.
يحدث تلف البيانات أيضًا في معظم الأوقات بسبب مواطن الخلل وأسباب أخرى. وبالتالي ، يجب عليك التأكد من أنك محمي من تلف البيانات لإنشاء نسخ احتياطية للتخزين. بالإضافة إلى ذلك ، قد ترغب في التأكد من عدم فقد ملفاتك المهمة في حالة سرقة هاتفك أو تلفه.
إذا كنت ترغب في النقل من Android إلى جهاز محمول آخر ، فإن النسخ الاحتياطي لملفاتك على الكمبيوتر يعمل كوسيط بين الاثنين. بمجرد أن تكون الملفات على الكمبيوتر ، يمكنك ببساطة نقلها إلى جهاز Android الثاني أيضًا. لهذا السبب من المهم أن نسخة احتياطية من Android إلى Mac مجانًا.
كيف يمكنني عمل نسخة احتياطية من جهاز Android على جهاز Mac الخاص بي؟ يمكنك على الفور إجراء نسخ احتياطي لأنواع مختلفة من الملفات باستخدام FoneDog Android Data Backup & Restore. تتيح لك هذه الأداة تخزين أنواع ملفات التخزين بما في ذلك جهات الاتصال والرسائل وسجل المكالمات وصور المعرض والصور والصوت وغير ذلك الكثير.
إنه يعمل على كل من أجهزة الكمبيوتر التي تعمل بنظام Windows و macOS ، وبالتالي لا داعي للقلق بشأن وجود نظام تشغيل خاطئ. معاينات النسخ الاحتياطي ممكنة أيضًا مع الجهاز. وإذا كنت ترغب في استعادتها إلى هاتفك الذكي أو جهازك اللوحي ، فيمكنك القيام بذلك ببضع نقرات بسيطة.
وهو يدعم أنواع متعددة من أجهزة Android وأنواع بيانات متعددة. بالإضافة إلى ذلك ، فإن الواجهة سهلة الاستخدام للغاية - تبدو رائعة بشكل مذهل. البيانات آمنة بنسبة 100٪ مع التأكد من أن العمليات لا تؤدي إلى فقدان البيانات. ويمكنك عمل نسخ احتياطية مشفرة محمية بكلمات مرور.
فيما يلي كيفية استخدام الأداة لعمل نسخة احتياطية من Android على Mac:
أولاً ، عليك تنزيل البرنامج من الموقع الرئيسي هنا. بعد ذلك ، اتبع خطوات التثبيت. بعد انتهاء عملية تثبيت الأداة ، قم بتشغيلها على جهاز الكمبيوتر الخاص بك.
تأكد من أن أدوات النسخ الاحتياطي الأخرى لا تعمل في وقت واحد مع FoneDog. بعد ذلك ، قم بتوصيل هاتفك الذكي أو جهازك اللوحي الذي يعمل بنظام Android بجهاز macOS الخاص بك باستخدام كابل USB. انتظر حتى تتعرف الأداة على جهاز Android الخاص بك. بعد ذلك ، انقر على "نسخ بيانات الجهاز".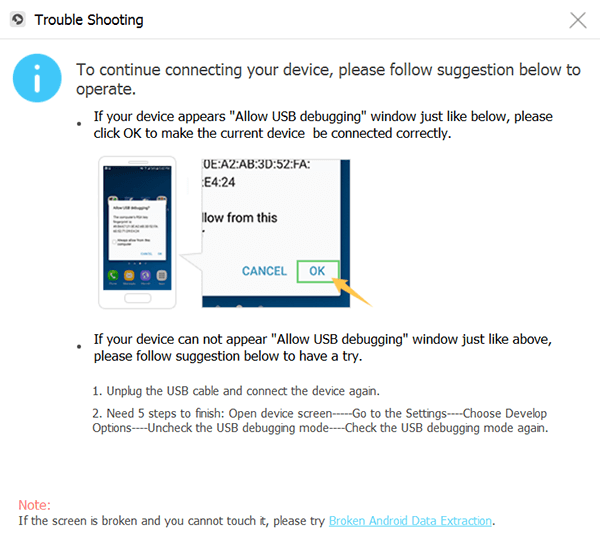
ستقوم FoneDog Toolkit بالتحقق من أنواع الملفات المختلفة الموجودة في جهاز Android الخاص بك تلقائيًا. حدد الأنواع المختلفة التي ترغب في نسخها احتياطيًا. إذا كنت ترغب في عمل نسخة احتياطية محمية بكلمة مرور ، فانقر فوق "نسخ احتياطي مشفر". بعد ذلك ، انقر على "ابدأ".
الخطوة 4: انتظر حتى تكتمل العملية
أخيرًا ، انتظر حتى تكتمل عملية النسخ الاحتياطي. ثم ، انقر فوق "موافق" لإنهاء العملية.
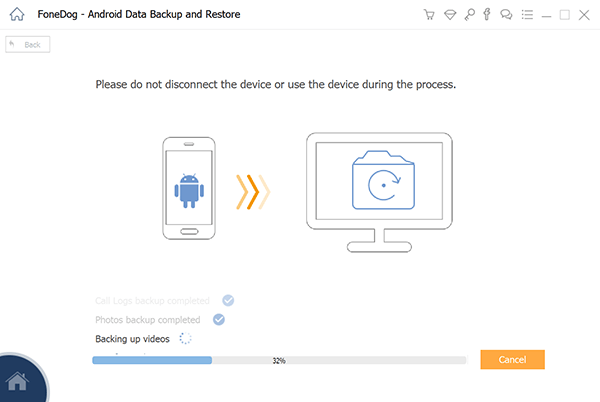
هناك طرق أخرى يمكنك استخدامها نسخة احتياطية من Android إلى Mac مجانًا. يتضمن ذلك Google وخدمات التخزين السحابية الأخرى مثل OneDrive أو Dropbox. لا تتردد في التحقق منها أدناه:
إذا كنت ترغب في نسخ جهاز Android احتياطيًا إلى جهاز كمبيوتر لاسلكي يعمل بنظام macOS ، فيمكنك القيام بذلك باستخدام Google. إنه ليس حلاً شاملاً مثل FoneDog ، ومع ذلك ، لا يزال بإمكانك وضع الصور وجهات الاتصال والتقويمات ومقاطع الفيديو الخاصة بك ، من بين أمور أخرى ، في التخزين.
مع هذه الطريقة ، سوف تحتاج إلى الطريقة الخاصة بك حساب Google. وبالتالي ، يجب عليك إنشاء حساب أو استخدام حساب تم إنشاؤه مسبقًا. فيما يلي خطوات قم بعمل نسخة احتياطية من جهات الاتصال الخاصة بك داخل Gmail:
استخدم هاتفك الذكي أو جهازك اللوحي الذي يعمل بنظام Android لهذا الجهاز. انتقل إلى Gmail ثم حدد "الإعدادات". بعد ذلك ، حدد "خدمات Google". قم بتسجيل الدخول إلى حساب Gmail الخاص بك وافتحه.
الآن ، قم بتنشيط إعدادات "مزامنة جهات الاتصال" داخل جهاز Android. سيتم بعد ذلك نسخ جهات الاتصال احتياطيًا داخل حساب Gmail الخاص بك تلقائيًا.
الآن ، استخدم جهاز كمبيوتر macOS الخاص بك وقم بزيارة Gmail.com من خلال متصفحك. قم بتسجيل الدخول باستخدام حساب Gmail الخاص بك - الحساب الذي استخدمته في الخطوات السابقة. اضغط على "جهات الاتصال". بعد ذلك ، انقر على "المزيد" وانقر على "تصدير". أخيرًا ، انقر فوق "تصدير جهات الاتصال" بتنسيق vCard أو CSV من أجل نسخ جهات الاتصال احتياطيًا إلى macOS.
من المهم ملاحظة أنه يمكنك أيضًا نسخ مقاطع الفيديو والصور احتياطيًا إلى خدمات Google مثل Google Drive. الخطوات بسيطة للغاية. ما عليك سوى تنزيل تطبيق Google Drive على جهاز Android الخاص بك وتحميل الملفات فيه. الآن ، يمكنك الوصول إليه على جهاز Mac الخاص بك ببساطة عن طريق الانتقال إلى موقع Google Drive على الويب.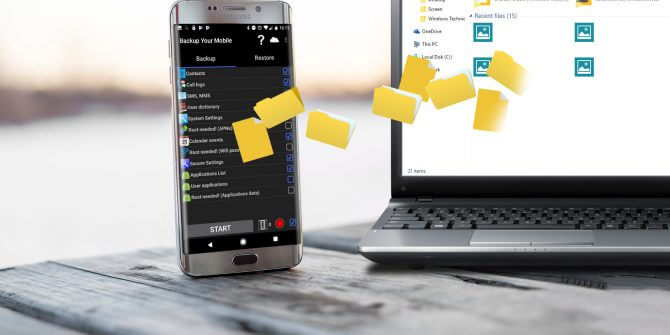
ماذا عن نسخ ملفاتك احتياطيًا باستخدام خدمات سحابية أخرى مثل OneDrive ، دروببوإكسو الأمازون محرك؟ من الرائع دائمًا أن يكون لديك خيارات. الفرضية بسيطة ، ما عليك سوى تحميل ملفاتك ومجلداتك إلى النظام الأساسي وفويلا! يمكنك الوصول إليه على جهاز كمبيوتر macOS الخاص بك على الفور عبر الإنترنت.
يوفر Microsoft OneDrive و AmazonDrive و Dropbox قدرًا كبيرًا من التخزين للمستخدمين المجانيين والمتميزين. على هذا النحو ، يمكنك اختيار واحد من الثلاثة ، أو يمكنك اختيار اثنين أو أكثر من منصات التخزين لنسخ احتياطية متعددة.
يمكنك نسخ Android احتياطيًا على الفور إلى Mac مجانًا باستخدام خيارات مثل Google Drive و AmazonDrive و Microsoft OneDrive و Dropbox. يتوفر أيضًا متجر شامل لاحتياجات النسخ الاحتياطي الخاصة بك مع FoneDog Data Backup & Restore.
على هذا النحو ، تعد الأداة المذكورة طريقة رائعة لعمل نسخة احتياطية من ملفاتك ببضع نقرات بسيطة. حتى أنه يسمح لك بالتأكد من أن النسخ الاحتياطية محمية بكلمة مرور. احصل على FoneDog Android Data Backup & Restore لتلبية احتياجاتك من النسخ الاحتياطي أو التخزين باستخدام واجهة رائعة ومدهشة!
اترك تعليقا
تعليق
Android Data Backup & Restore
النسخ الاحتياطي للبيانات الخاصة بك الروبوت ، واستعادة بشكل انتقائي إلى الروبوت
تحميل مجانا تحميل مجانامقالات ساخنة
/
مثير للانتباهممل
/
بسيطصعبة
:شكرا لك! إليك اختياراتك
Excellent
:تقييم 4.5 / 5 (مرتكز على 104 التقييمات)