

بقلم Nathan E. Malpass, ، آخر تحديث: October 10, 2018
لدي الكثير من الصور على هاتفي الذكي الذي يعمل بنظام Android. ألتقط الصور طوال الوقت وألتقط مقاطع الفيديو أيضًا. الآن ، أريد أن النسخ الاحتياطي لصور Android موجود على هاتف Android الخاص بي. لكني لا أعرف كيف أفعل ذلك. هل يمكن أن تخبرني كيف؟
~ مستخدم Android Smartphone
نصائح:
الجزء الأول: لماذا يحتاج الأشخاص إلى نسخ صور Android احتياطيًا؟الجزء الثاني: استخدام أداة تسمى FoneDog's Android Data Backup & Restoreالجزء الثالث: طرق أخرى لكيفية عمل نسخة احتياطية من صور Androidالجزء الرابع: دليل الفيديو: كيفية عمل نسخة احتياطية من صور Andoird
بعض الناس متعصب للصور. إنهم يلتقطون كل لحظة ويتأكدون من حفظها على أجهزتهم. قد يرغب هؤلاء الأشخاص في الاعتزاز بكل لحظة تم التقاطها والتأكد من عدم حذف الصور عن طريق الخطأ.
الناس مثل هؤلاء قد تكون أنت. تريد ببساطة التأكد من نسخ جميع صورك احتياطيًا على جهاز تخزين ثانوي مثل التخزين السحابي أو محرك الأقراص الثابتة الخارجي. قد يكون جهاز التخزين الثانوي هو الكمبيوتر المحمول أو جهاز الكمبيوتر الخاص بك.
مهما كان التخزين الثانوي ، فأنت في المكان الصحيح إذا كنت تبحث عن طرق لكيفية عمل نسخة احتياطية من الصور على أجهزة Android. ستخبرك هذه المقالة بالضبط كيف تفعل ذلك. هيا بنا نبدأ.
شيء واحد يمكنك القيام به هو استخدام النسخ الاحتياطي واستعادة بيانات Android من FoneDog أداة لنسخ صورك احتياطيًا ووضعها على الكمبيوتر المحمول. الأداة المذكورة هي تطبيق يسمح لك بإنشاء نسخة احتياطية لأنواع مختلفة من البيانات بما في ذلك الصور ، ويمكنك أيضًا استعادة النسخة الاحتياطية المذكورة إلى تلك الموجودة على جهاز الكمبيوتر الخاص بك أو جهاز Android آخر. إنه سهل الاستخدام للغاية وله واجهة مفهومة.
هنا هي مزايا وخطوات استخدام الأداة:
إليك كيفية استخدامه خطوة بخطوة:
الخطوة 01 - قم بتنزيل مجموعة أدوات FoneDog من موقعه الرسمي على الإنترنت. الأمر متروك لك إذا كنت تريد الإصدار التجريبي المجاني أو إذا كنت ترغب في شرائه على الفور.
الخطوة 02 - قم بتشغيل مجموعة أدوات FoneDog على جهاز الكمبيوتر الخاص بك.
الخطوة 03 - تأكد من عدم وجود أداة نسخ احتياطي أخرى تعمل جنبًا إلى جنب مع FoneDog.
الخطوة 04 - اختر Android Data Backup & Restore.
الخطوة 05 - قم بتوصيل جهاز Android بجهاز الكمبيوتر باستخدام كابل USB. تأكد من تنشيط وضع التصحيح على جهاز Android الخاص بك. إذا كان لديك إصدار Android 4.0 والإصدارات الأحدث ، فستظهر نافذة منبثقة وتؤكد ما إذا كنت ترغب في قبول وضع تصحيح أخطاء USB. اضغط موافق.
الخطوة 06 - الآن ، يجب أن يكون FoneDog قد اكتشف هاتفك. إذا كانت هذه هي الحالة ، فاضغط على الزر المسمى Device Data Backup. عادة ، يتم تعيين FoneDog افتراضيًا لمسح جميع أنواع الذباب نيابة عنك. ومع ذلك ، لا يزال لديك خيار تحديد نوع البيانات التي ترغب في نسخها احتياطيًا.
الخطوة 07 - بعد اختيار أنواع البيانات المختلفة ، اضغط على Start. سيبدأ هذا عملية النسخ الاحتياطي لجهاز Android الخاص بك. لا تفصل جهاز Android. لا تستخدم جهازك أثناء العملية أو حتى نقل البيانات أو حذفها أثناء حدوثها.
الخطوة 08 - بمجرد اكتمال عملية النسخ الاحتياطي بالكامل ، انقر فوق الزر المسمى موافق. ستتمكن الآن من عرض محتوى ملف النسخ الاحتياطي الخاص بك. أو يمكنك استعادته إلى جهاز آخر.

الآن ، قمت بنسخ بياناتك احتياطيًا باستخدام النسخ الاحتياطي والاستعادة لبيانات Android من FoneDog. إليك كيفية استعادته إلى جهاز آخر.
الخطوة 09 - حدد Android Data Backup & Restore.
الخطوة 10 - حدد استعادة بيانات الجهاز.
الخطوة 11 - سيعرض FoneDog ملفات النسخ الاحتياطي. يمكنك اختيار ملف نسخ احتياطي محدد لاستعادته.
الخطوة 12 - حدد نوع البيانات التي ترغب في استعادتها. بعد ذلك ، اختر الملفات التي ترغب في استعادتها.
الخطوة 13 - اضغط على استعادة لبدء العملية.
الخطوة 14 - قم بتأكيد العملية حتى تبدأ بالضغط على موافق.
الخطوة 15 - انتظر حتى تنتهي العملية. لا تفصل جهاز Android الخاص بك أو تفتح أي أداة لإدارة الهاتف لنظام Android. بمجرد الانتهاء ، سوف يعطيك FoneDog إشعارًا بإكمال العملية.
الفرضية الأساسية لهذا هو ببساطة توصيل جهاز Android الخاص بك بجهاز الكمبيوتر الخاص بك. بهذه الطريقة ، يمكنك ببساطة نسخ ولصق ملفات الصور من جهاز Android الخاص بك إلى جهاز الكمبيوتر الخاص بك. وينطبق الشيء نفسه إذا كانت صورك موجودة داخل تلك الموجودة في بطاقة SD (بطاقة الذاكرة). يمكنك ببساطة توصيل جهازك والنسخ واللصق. لنبدأ بالخطوات الخاصة بكيفية القيام بذلك:
الخطوة 01 - قم بتوصيل جهاز Android الخاص بك بجهاز الكمبيوتر باستخدام كابل USB.
الخطوة 02 - قم بإلغاء قفل جهاز Android (مثل الهاتف الذكي) الذي قمت بتوصيله للتو.
الخطوة 03 - افتح مجلد جهاز الكمبيوتر الخاص بي. يمكن العثور على هذا داخل سطح المكتب أو قائمة البداية.
الخطوة 04 - في قائمة الأجهزة ، افتح جهاز Android الخاص بك.
الخطوة 05 - حدد موقع الصور. يمكن أن يكون هذا إما وحدة التخزين الداخلية أو بطاقة الذاكرة (بطاقة SD). انقر نقرًا مزدوجًا فوق هذا للفتح.
الخطوة 06 - حدد موقع الملف الذي ترغب في نقله إلى الكمبيوتر.
الخطوة 07 - انسخ والصق الملف أو الملفات التي ترغب في نسخها إلى جهاز الكمبيوتر الخاص بك.
إذا كنت ترغب في استعادة بياناتك تلقائيًا ، يمكنك اتباع الخطوات المذكورة أدناه:
الخطوة 01 - قم بتشغيل جهاز Android.
الخطوة 02 - اضغط على القائمة لفتح قائمة التطبيقات.
الخطوة 03 - اختر الصور.
الخطوة 04 - إطلاق Google+.
الخطوة 05 - اختر رمز القائمة. يقع هذا في الزاوية اليسرى العلوية.
الخطوة 06 - اضغط على الإعداد. يوجد هذا في القائمة المنسدلة.
الخطوة 07 - اضغط على النسخ الاحتياطي التلقائي. بعد ذلك ، ستتمكن من رؤية أن عملية النسخ الاحتياطي لصورك ستبدأ تلقائيًا.
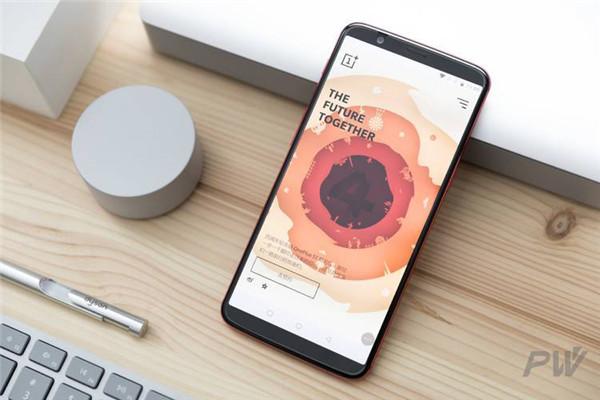
هل أنت قلق من أن تفقد البيانات لأن وحدة التخزين الفعلية التي تحتوي على الصور ستتلف؟ حسنًا ، يمكنك اختيار التخزين السحابي مثل دروببوإكس. تحتوي منصة التخزين السحابية المذكورة على إعدادات لعمليات تحميل الكاميرا. بالإضافة إلى ذلك ، يمكنه إجراء نسخ احتياطي مباشر ثم تخزين الصور ومقاطع الفيديو التي تم التقاطها داخل جهاز Android الخاص بك إلى مجلد Dropbox. بهذه الطريقة ، يتم تخزين مقاطع الفيديو والصور تلقائيًا داخل السحابة.
فيما يلي الخطوات التي يمكنك اتباعها للاستفادة منها تحميل الكاميرا داخل جهاز Android محدد:
الخطوة 01 - قم بتنزيل أحدث إصدارات Dropbox لأجهزة Android ثم قم بتثبيتها. يمكن العثور على هذا داخل متجر Google Play.
الخطوة 02 - بعد تثبيت Dropbox لأول مرة ، سيطالبك بإعداد إعداداته. قم بإنشاء حساب Dropbox الخاص بك. أو يمكنك الضغط على تسجيل. إذا كان لديك حساب جاهز ، يمكنك الضغط على تسجيل الدخول.
الخطوة 03 - يمكن تمكين تحميلات الكاميرا عن طريق إنشاء مجلد جديد وتسميته إلى مجلد تحميلات الكاميرا داخل Dropbox. بهذه الطريقة ، سيتم حفظ جميع الصور ومقاطع الفيديو التي تم التقاطها من خلال الكاميرا في Dropbox. أو ، عندما تقوم بتسجيل الدخول حاليًا ، اضغط على أيقونة الصور. بعد ذلك ، اضغط على الزر المسمى Turn On لتنشيط النسخ الاحتياطي للصور.
تذكر أننا نحصل على مساحة 2 جيجابايت فقط ضمن حساب Dropbox الخاص بك. يمكنك شراء مساحة أكبر إذا كنت ترغب في ذلك. لا يحذف أي بيانات أو ملف دون إذنك.
أولاً ، يجب عليك فتح التطبيق المسمى Google+. بعد ذلك ، يجب عليك فتح قائمته. اضغط على الإعدادات. يقع هذا في الزاوية اليمنى. اضغط على الكاميرا والصور بعد ذلك. الآن ، اختر النسخ الاحتياطي التلقائي. قد يحدث خطأ عند تنفيذ الخطوات المذكورة. ومع ذلك ، يمكن حل ذلك من خلال منح Google+ إمكانية الوصول إلى صور المستخدم.
يتيح لك Google+ إنشاء نسخ احتياطية تلقائية لصورك. يتأكد أيضًا من تأمين ملفات الصور هذه. إذا قمت بتنشيط ميزة النسخ الاحتياطي التلقائي ، فسيتم تلقائيًا نسخ مقاطع الفيديو والصور احتياطيًا وتخزينها في Google+.
الخطوة 01 - أولاً ، عليك الذهاب إلى متجر Google Play.
الخطوة 02 - بعد ذلك ، قم بتنزيل وتثبيت تطبيق Google+.
الخطوة 03 - أنشئ حسابك الخاص.
الخطوة 04 - اضغط على تسجيل الدخول لتسجيل الدخول إلى حسابك. أدخل تفاصيل حسابك وكلمة المرور.
الخطوة 05 - اضغط على الإعدادات.
الخطوة 06 - قم بتشغيل الخيار المسمى Backup & Sync.
الخطوة 07 - اضغط على اختيار مجلد للنسخ الاحتياطي. سيعرض هذا جميع ملفات الصور المخزنة في هاتفك. حدد الصور التي ترغب في نسخها احتياطيًا. ستبدأ الآن عملية النسخ الاحتياطي لصورك.
الخطوة 08 - تحقق من جميع النسخ الاحتياطية لصورك. يمكنك القيام بذلك باستخدام جهاز Android الخاص بك عن طريق تسجيل الدخول إلى صور Google.
يعد الاحتفاظ بنسخة احتياطية من صورك من جهاز Android أمرًا سهلاً حقًا. يمكنك نسخه احتياطيًا على Dropbox و Google+ وحتى جهاز الكمبيوتر الخاص بك. أفضل ما في الأمر هو أنه يمكنك استخدام أداة من خلال PhoneDog. هذه الأداة تسمى Android Data Backup & Restore. يمكن أن يساعدك في الاحتفاظ بنسخة احتياطية من صور Android وأنواع البيانات الأخرى على جهاز Android الخاص بك واستعادتها إلى أي جهاز يعمل بنظام Android أو جهاز كمبيوتر أيضًا.
اترك تعليقا
تعليق
Android Data Backup & Restore
النسخ الاحتياطي للبيانات الخاصة بك الروبوت ، واستعادة بشكل انتقائي إلى الروبوت
تحميل مجانا تحميل مجانامقالات ساخنة
/
مثير للانتباهممل
/
بسيطصعبة
:شكرا لك! إليك اختياراتك
Excellent
:تقييم 4.6 / 5 (مرتكز على 81 التقييمات)