

بقلم Adela D. Louie, ، آخر تحديث: June 24, 2018
ماذا تفعل لو لا يعمل نقل ملفات Android على نظام Mac؟ ببساطة استخدم مجموعة أدوات نقل الهاتف من FoneDog لنقل ملفات android الخاصة بك ، أو مواصلة القراءة ، ويمكنك إيجاد حل آخر لهذا السؤال.
هناك حالات تتلقى فيها بالفعل رسائل خطأ مثل:
نصائح:
بسبب هذا الموقف ، قمنا بتجميع بعض الحلول السريعة لك حل هذه المشكلة نقل ملفات Android لا يعمل على ماك لذلك إذا كنت في هذه الحالة حاليًا ، فاستمر في القراءة لمعرفة المزيد.
الجزء 1. أسباب ظهور رسائل الخطأ في استخدام نقل ملفات Android على جهاز Macالجزء 2. أفضل برنامج بديل لنقل ملفات Android إلى جهاز كمبيوتر Macالجزء 3. بعض النصائح حول كيفية إصلاح عدم عمل نقل ملفات Androidدليل الفيديو: كيفية إصلاح مشكلة نقل ملفات Android التي لا تعملالجزء 4. ملخص
كما نعلم جميعًا ، تستخدم أجهزة Android بروتوكول نقل الوسائط أو بروتوكول نقل الوسائط لتتمكن من نقل ملفاتك من جهاز Android إلى جهاز كمبيوتر. ومع ذلك ، فإن هذا النوع من النشاط لا تدعمه أجهزة كمبيوتر Mac وإذا كنت ترغب في نقل ملفاتك من Samsung S9 إلى جهاز كمبيوتر Mac.
ستحتاج إلى أن يكون لديك تطبيق Android File Transfer وتثبيته على جهاز كمبيوتر Mac حتى تتمكن من نقل الملفات من Samsung S9. الشيء الوحيد هو أنه لا تزال هناك مشكلة في بعض الأحيان فيما يتعلق باستخدام Android File Transfer على جهاز كمبيوتر Mac.
هناك عدة أسباب لماذا أنت غير قادرين على استخدام نقل ملفات Android على كمبيوتر Mac الخاص بك فيما يلي بعض هذه الأسباب.
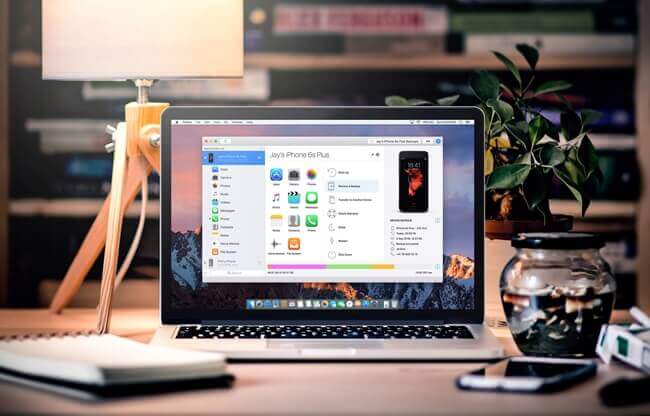
اليوم ، ليس لدى Google أي تحديثات تم إصدارها على Android File Transfer ، ولهذا السبب ، يميل البرنامج إلى عدم العمل من وقت لآخر. وبسبب هذا ، فإن مستخدمي Android الذين يستخدمون جهاز كمبيوتر يعمل بنظام التشغيل Mac يؤدي إلى العثور على أفضل طريقة بديلة لنقل ملفاتهم من جهاز Android الخاص بهم إلى أجهزة الكمبيوتر الخاصة بهم.
في هذه الحالة ، إذا كنت بحاجة إلى نقل ملفاتك من جهاز Android إلى جهاز كمبيوتر Mac ، فيمكنك عمل نسخة احتياطية باستخدام ملف مجموعة أدوات FoneDog - النسخ الاحتياطي واستعادة بيانات Android. سيسمح لك هذا البرنامج بنسخ بياناتك احتياطيًا بشكل انتقائي من جهاز Android الخاص بك إلى جهاز كمبيوتر Mac في عملية مباشرة.
يمكنك الاحتفاظ بنسخة احتياطية من الصور ومقاطع الفيديو وجهات الاتصال وسجلات المكالمات و WhatsApp والمستندات والموسيقى والمزيد على جهاز Android الخاص بك. إن استخدام FoneDog Toolkit - Android Data Backup and Restore سوف يضمن أن جميع بياناتك ستبقى آمنة وأن جميع معلوماتك الشخصية ستبقى خاصة أيضًا. من المؤكد أنها ستؤدي وظيفتها نيابة عنك لنقل ملفاتك من جهاز Android إلى جهاز كمبيوتر Mac.
الآن ، لبدء نقل ملفاتك من جهاز Android إلى جهاز كمبيوتر Mac ، اتبع الخطوات البسيطة والسهلة أدناه.
ماذا يمكنك أن تفعل إذا كان تطبيق Android File Transfer على نظام Mac لا يعمل؟ جرب FoneDog Android Data Backup & Restore لمساعدتك في نقل ملفات Android على Mac. فيما يلي الخطوات:
أول شيء عليك القيام به هو تنزيل FoneDog Toolkit - استعادة بيانات Android واستعادتها على جهاز كمبيوتر Mac. هذا البرنامج مدعوم بالفعل بأحدث نظام تشغيل Mac لتتمتع بتجربة خالية من المتاعب وأفضل تجربة في نقل ملفاتك أو نسخها احتياطيًا.

بمجرد تثبيت FoneDog Toolkit بنجاح - النسخ الاحتياطي لبيانات Android واستعادتها على جهاز Mac الخاص بك ، انطلق وابدأ تشغيل البرنامج. يرجى التأكد من عدم وجود تطبيق نسخ احتياطي آخر يعمل في الخلفية بخلاف FoneDog Toolkit.
قم بتوصيل جهاز Android الخاص بك وانتظر حتى يكتشف البرنامج جهازك. بمجرد اكتشاف جهازك ، ستظهر نافذة منبثقة على شاشتك تطلب منك تمكين تصحيح أخطاء USB على جهاز Android الخاص بك إذا كنت تستخدم جهاز Android به إصدار 4.0 أو أعلى. بمجرد تمكين تصحيح أخطاء USB ، امض قدمًا وانقر على "OK"زر.
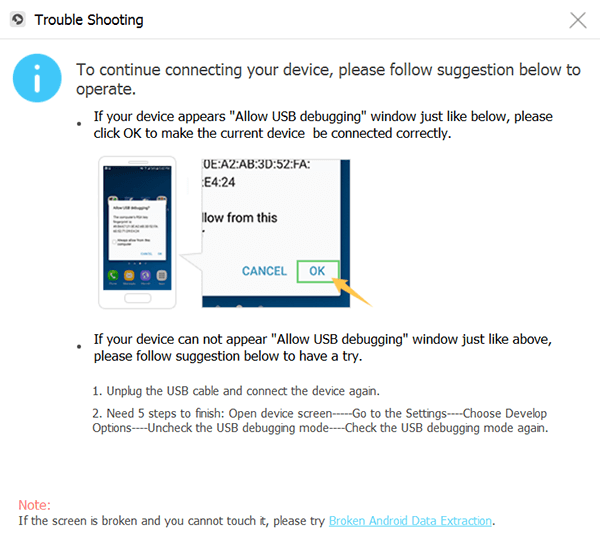
بمجرد اكتشاف جهاز Android الخاص بك بالكامل بواسطة FoneDog Toolkit - Android Data Backup and Restore ، ما عليك سوى المضي قدمًا والنقر فوق "النسخ الاحتياطي لبيانات الجهاز"خيار لبدء النسخ الاحتياطي لبياناتك من جهاز Android إلى جهاز كمبيوتر Mac.

بعد ذلك ، ستعرض لك مجموعة أدوات FoneDog - النسخ الاحتياطي والاستعادة لبيانات Android قائمة بالملفات التي يدعمها البرنامج. يمكنك اختيار جميع الملفات التي ترغب في نقلها إلى جهاز كمبيوتر Mac الخاص بك بشكل انتقائي عن طريق نسخها احتياطيًا. بمجرد تحديد جميع الملفات التي تريد نقلها ، تابع وانقر على "إبدأ"زر.

بعد ذلك ، ستبدأ مجموعة أدوات FoneDog - النسخ الاحتياطي واستعادة بيانات Android في فحص جميع الملفات المحددة. سيبدأ بعد ذلك أيضًا في نسخ جميع الملفات التي حددتها من القائمة احتياطيًا. تأكد من عدم قطع اتصال جهاز Android بجهاز الكمبيوتر الخاص بك.
أو لا تستخدم الجهاز أو لا تحذف أي شيء على الجهاز أثناء قيام FoneDog Toolkit - Android Data Backup and Restore بنسخ ملفاتك احتياطيًا أو نقلها من جهاز Android إلى جهاز الكمبيوتر الخاص بك.

انتظر حتى يتم إجراء FoneDog Toolkit - النسخ الاحتياطي واستعادة بيانات Android لنسخ ملفاتك احتياطيًا من جهاز Android الخاص بك. قد يستغرق النسخ الاحتياطي بعض الوقت بناءً على حجم الملف الذي تحاول نقله. بمجرد الانتهاء من النسخ الاحتياطي ، يمكنك المضي قدمًا والنقر فوق "OK". ستتمكن بعد ذلك من معاينة جميع الملفات التي قمت بنقلها من جهاز Android إلى جهاز كمبيوتر Mac.

يعمل Android File Transfer بالفعل على جهاز كمبيوتر يعمل بنظام التشغيل Mac يعمل بنظام التشغيل OS X 10.5 والإصدارات الأحدث ، ويجب أن يعمل جهاز Android الخاص بك على نظام تشغيل Android 3.0 وما بعده أيضًا.
يجب عليك التحقق مما إذا كنت قد قمت بتمكين تصحيح أخطاء USB على جهاز Android الخاص بك وبالطبع ، للقيام بذلك يمكنك اتباع الدليل البسيط أدناه.
الخطوة 1: قم بتوصيل جهاز Android بجهاز الكمبيوتر الخاص بك باستخدام كابل USB
الخطوة 2: على جهاز Android الخاص بك ، امض قدمًا وابدأ تشغيل الإعدادات عن طريق التمرير لأسفل من أعلى الشاشة.
الخطوة 3: بعد ذلك ، امض قدمًا وقم بتشغيل تصحيح أخطاء USB ثم حدد خيار MTP.
الخطوة 1: حاول التحقق مما إذا كان جهاز Mac الخاص بك يعمل بنظام التشغيل Mac OS X أو إصدار أحدث
الخطوة 2: تحقق مما إذا كان جهاز Android الخاص بك يستخدم نظام التشغيل Android 3.0 أو أعلى حتى يعمل البرنامج على كلا الجهازين.
الخطوة 3: انطلق وابدأ تشغيل Android File Transfer على جهاز كمبيوتر Mac للتحقق.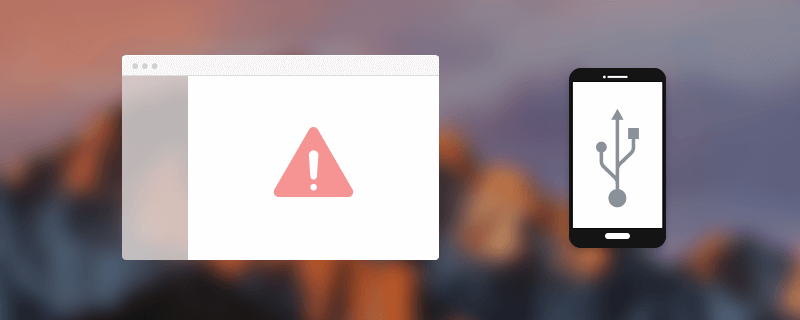
هنا ، عليك التأكد من تحديث جهاز Android الخاص بك حتى يتمكن البرنامج من التعرف على جهاز Android الخاص بك. للقيام بذلك، اتبع الخطوات التالية.
الخطوة 1: انطلق وقم بإجراء تحديث للنظام على جهاز Android الخاص بك.
الخطوة 2: بمجرد الانتهاء من تحديث جهاز Android الخاص بك ، امض قدمًا وأعد تشغيل هاتفك وحاول توصيله مرة أخرى بجهاز كمبيوتر Mac الخاص بك ومعرفة ما إذا كان يتعرف على جهاز Android الخاص بك.
الناس اقرأ أيضاكيفية استخدام Samsung Data Recoveryكيفية استرداد الصور المحذوفة من معرض أندرويد أفضل 5 برامج نسخ احتياطي لسامسونغ للكمبيوتر الشخصي في 2018 تنزيل مجاني
هنا ، عليك التأكد من أنك قمت بتمكين Android File Transfer على جهاز Android الخاص بك ولكي تفعل ذلك ، ما عليك سوى اتباع الخطوات أدناه.
الخطوة 1: امض قدمًا وابدأ تشغيل الإعدادات على جهاز Android الخاص بك وانقر فوق التخزين.
الخطوة 2: بعد ذلك ، اضغط على النقاط الثلاث الموجودة في الزاوية اليمنى العليا من شاشتك.
الخطوة 3: من هناك ، سيظهر مربع منسدل ثم اختر اتصال USB بالكمبيوتر.
الخطوة 4: بعد ذلك ، اضغط على المربع بجانب Media Device (MTP)
إذا كنت تستخدم بالفعل Samsung Galaxy S9 و S8 و S7 و S6 و S5 و S4 و Samsung Galaxy Note 8 ، فيجب عليك التحقق من جهاز كمبيوتر Mac إذا كان لديك Samsung Kies أو Samsung Smart Switch مثبتًا عليه. إذا كان الأمر كذلك ، فابدأ وقم بإلغاء تثبيته لأن Android File Transfer لا يعمل مع هذين التطبيقين.
تذكر أنه لا يتم إنشاء جميع كبلات USB على قدم المساواة لأن بعض كبلات USB يمكنها نقل الملفات بينما لا يستطيع البعض نقل الملفات. لكي تكون قادرًا على القيام بذلك ، امض قدمًا وتحقق من كبل USB الذي يأتي مع صندوق جهاز Android الخاص بك لأن هذه الكابلات عادةً ما يمكنها نقل الملفات من جهاز Android إلى جهاز الكمبيوتر الخاص بك.
قد يكون هذا هو الخيار الأخير الذي يمكنك تجربته إذا كانت جميع الطرق المذكورة لا تزال غير فعالة. حاول إلغاء تثبيت Android File Transfer على جهاز كمبيوتر Mac ثم إعادة تثبيت البرنامج. 
يعد Android File Transfer أحد البرامج المفيدة التي يمكنك استخدامها بالفعل في نقل ملفاتك من جهاز Android إلى جهاز كمبيوتر Mac. ومع ذلك ، هناك فقط حالات لا يعمل فيها هذا البرنامج من وقت لآخر. هذا لأن البرنامج ليس لديه أي تحديث متوفر.
هذا هو السبب في أننا قمنا بتجميع بعض الطرق حول كيفية إصلاح هذه المشكلة مع البرنامج. ولكن ، في حالة عدم قدرتك على حل المشكلة ، هناك أفضل طريقة بديلة لكيفية نقل ملفاتك إلى جهاز كمبيوتر Mac الخاص بك. كل هذا بفضل FoneDog Toolkit - برنامج Android Data Backup and Restore. بسبب هذا البرنامج.
لا داعي للقلق بشأن وجود برنامج معيب بعد الآن لأن هذا البرنامج يعمل بشكل مثالي حيث نقوم بتحديثه باستمرار لجميع مستخدمينا لتجربة الأفضل عندما يتعلق الأمر باستخدام FoneDog Toolkit - Android Data Backup and Restore.
اختصار مجموعة أدوات FoneDog - النسخ الاحتياطي واستعادة بيانات Android يأتي متوافقًا مع أي أجهزة تعمل بنظام Android بما في ذلك تلك الطرز التي تم إصدارها مؤخرًا مثل Samsung Galaxy S9 و S9 Plus والمزيد. يمكنه أيضًا العمل مع أي إصدار لنظام تشغيل Android ، لذلك لا داعي للقلق بشأن التوافق مع هذا البرنامج.
يمكنك تنزيل FoneDog Toolkit - Android Data Backup and Restore على موقعنا الرسمي ويمكننا أن نؤكد لك أنك ستحصل بالتأكيد على ما تستحقه من استخدام هذا البرنامج. يجب الحفاظ على أمان جميع بياناتك - لا الكتابة فوق البيانات ، ولا فقدان البيانات.
لا يسمح لك هذا البرنامج فقط بنقل ملفاتك من جهاز Android إلى جهاز كمبيوتر Mac ، ولكن يمكنك أيضًا نقل ملفاتك من جهاز Android إلى جهاز Android آخر. هذا البرنامج هو أحد البرامج الرائعة التي ستمنحك بالتأكيد ما تحتاجه.
اترك تعليقا
تعليق
Android Data Backup & Restore
النسخ الاحتياطي للبيانات الخاصة بك الروبوت ، واستعادة بشكل انتقائي إلى الروبوت
تحميل مجانا تحميل مجانامقالات ساخنة
/
مثير للانتباهممل
/
بسيطصعبة
:شكرا لك! إليك اختياراتك
Excellent
:تقييم 4.4 / 5 (مرتكز على 102 التقييمات)