

بقلم Adela D. Louie, ، آخر تحديث: May 20, 2022
في الوقت الحاضر ، إلى جانب ذلك إضافة الموسيقى إلى الفيديو الخاص بك، هناك العديد من الطرق حول كيفية عكس مقطع After Effects الذي يجب أن تعرفه. ونعلم أن ما تريده هو الأفضل فقط. لهذا السبب توصلنا إلى هذا المنشور منا لمساعدتك في كيفية القيام بذلك عكس مقطع After Effects. وسنعرض لك أيضًا الأشياء التي تحتاج إلى معرفتها حول هذه الأداة.
الجزء # 1: كل ما تحتاج لمعرفته حول After Effects Part #2: How to Reverse Clip After Effects الجزء # 3: تحويل مقطع عكسي فيديو أفتر افكت باستخدام محول الفيديو FoneDog الجزء # 4: الخاتمة
وبما أنك مهتم بمعرفة After Effects ، فإليك الأشياء الرئيسية التي تحتاج إلى معرفتها حول هذه الأداة قبل أن نخبرك بكيفية عكس المقطع After Effects.
بعد المؤثرات تم تطويره بواسطة Adobe وهو أداة رسوم متحركة 2.5D تُستخدم بشكل شائع لعمل الرسوم المتحركة والصور المتحركة والمؤثرات المرئية. يستخدم هذا أيضًا بشكل شائع في البرامج التلفزيونية والأفلام ومحتويات الفيديو المنشورة على الويب.
من المعروف أن هذا البرنامج يُستخدم في بعض مراحل ما بعد الإنتاج ، وبعض التأثيرات الأخرى التي يمكن استخدامها للحصول على بعض قوة التحرير مع صورك. بهذه الطريقة ، ستتمكن من إضافة المزيد من مقاطع الفيديو والصور وجعلها واحدة.

يُعرف Adobe After Effects بأنه أداة متعددة الاستخدامات ويمكنه بالفعل العمل على إنشاء البرامج. ويمكنك التعرف على عمل هذه الأداة في بعض مقاطع الفيديو التي تم إنشاؤها مثل Action Movie Kid و Enders Game و Formula 1 و Nike و CNN Color Series و Cowboys و Freddie. وإذا كنت ستلاحظ مقاطع الفيديو التي ذكرناها ، فإنها تأتي حقًا بمخرجات رائعة.
Now that you know the basic information that you need to know about After Effects, now we are going to show you the things that you can do with this tool. As most people know, Adobe After Effects is a deep software which is why there are instances that not all can get all of the features that it has. But if using After Effects is all new to you, then here are the great things that you can do with this tool.
باستخدام هذه الميزة ، ستتمكن من جعل الصورة الأساسية تنبض بالحياة. تمنحك أداة After Effects ميزة استخدام ميزاتها الرقمية لمساعدتك في معالجة مقاطع الفيديو الخاصة بك وتحريرها. وباستخدام After Effects ، هناك العديد من الطرق حول كيفية إنشاء الرسوم المتحركة الخاصة بك. ومع ذلك ، إليك أيضًا بعض الأنواع المختلفة الأخرى من روائع الرسوم المتحركة التي يمكنك صنعها باستخدام أداة After Effects.

التأثيرات المرئية التي كان Adobe After Effects موجودة في المنزل داخل الأداة. ومع مرور السنين ، تمكن مستخدموها من التلاعب بمقاطع الفيديو الخاصة بهم وكذلك الأفلام لإضافتها إلى العديد من عمليات ما بعد الإنتاج.
هناك أيضًا العديد من الطرق حول كيفية استخدام After Effects باستخدام بعض البرامج الأخرى. وأحدها أنه يمكنك استيراد بيانات مشهد ثلاثي الأبعاد.

الآن وقد تمكنت من معرفة بعض المعلومات المهمة حول Adobe After Effects ، فقد حان الوقت الآن لتظهر لك كيف يمكنك ذلك عكس مقطع After Effects. ولمعرفة المزيد عن الخطوات ، يرجى الرجوع إلى الإجراء أدناه.
الخطوة 1. انطلق وافتح After Effects على جهاز الكمبيوتر الخاص بك لبدء التشغيل والبدء في استخدامه. وأيضًا ، عليك تشغيل الفيديو أو المشروع الذي تريد عكس المقطع به. وفي هذه المرحلة ، امض قدمًا واحفظ القسم ليكون بمثابة ملف منفصل للنظر في أمانك.
الخطوة 2. وبعد ذلك ، اسحب مقطع الفيديو وأفلته فوق ملف تكوين جديد الرمز الذي تراه على شاشتك. ثم قم بالنقر بزر الماوس الأيمن فوق الطبقة التي تريد تضمينها ، ثم قم بتطبيق الميزة العكسية. وسترى بعد ذلك قائمة منسدلة على شاشتك.
الخطوة 3. من هناك ، ما عليك سوى النقر فوق الوقت: واختر طبقة الوقت العكسي لتتمكن من تشغيل نافذة أخرى على شاشتك. ومن هنا ، سيكون لديك خيار ضبط سرعة الفيديو الخاص بك.
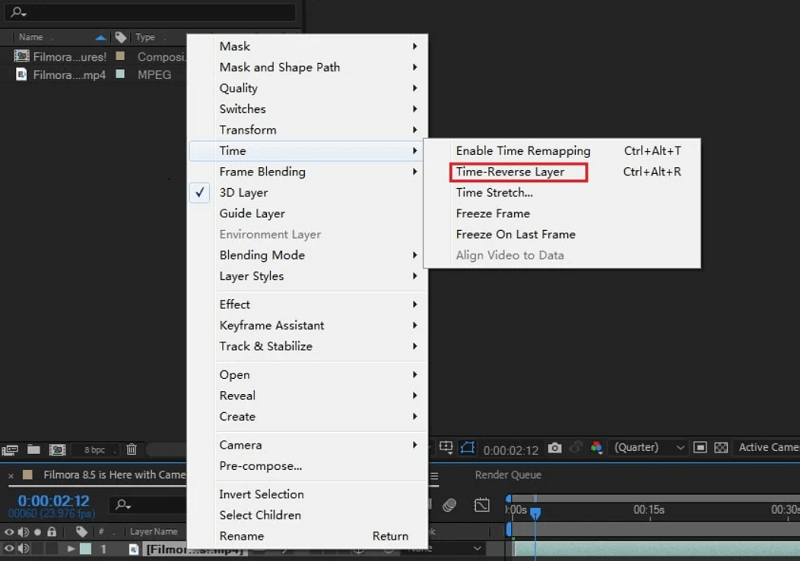
الخطوة 4. بمجرد الانتهاء ، يمكنك الآن ببساطة النقر فوق تطبيق التأثير زر ولكي تنهي العملية. وبمجرد الانتهاء من ذلك ، يمكنك الآن تشغيل المقطع العكسي الذي قمت بإنشائه على مخططك الزمني. بهذه الطريقة ، يمكنك التأكد من حصولك على التأثير العكسي الذي تهدف إليه في الفيديو الخاص بك. وعندما تكون راضيًا عما راجعته ، يمكنك الآن ببساطة حفظه في ملفك.
الخطوة 5. إذا كنت تخطط أيضًا لحفظ مقطعك في ملف مختلف ، فسيكون لديك خيار تصدير ملفك. يمكنك أيضًا الحصول على خيار استبدال الملف الأصلي بالملف الجديد الذي انتهيت منه للتو والذي يأتي بتأثير عكسي.
ملاحظة: عليك أن تضع في اعتبارك تجربة التأثيرات التي تختارها على نسخة من الفيديو الأصلي أولاً. نظرًا لوجود ميل إلى أن تكون التأثيرات التي تستخدمها مدمرة بعض الشيء ويمكن أن تدمر الفيديو الخاص بك حيث يصعب التراجع عنه.
إذا كنت ترغب في تحويل الفيديو الذي تم إنشاؤه لأنك تريد ذلك نقل مقاطع الفيديو من الكمبيوتر إلى iPad. ولكن مع ذلك ، هناك بعض الحالات التي قد لا يكون فيها الفيديو متوافقًا مع الجهاز مما قد يؤدي إلى سبب حاجتك إلى تحويل الفيديو الخاص بك من تنسيق إلى آخر.
ونظرًا لوجود احتمال أنك قد تحتاج إلى تحويل الفيديو الخاص بك ، فمن حسن حظك أن لدينا الحل الأمثل الذي يمكنك القيام به لإنهاء هذه المهمة. وذلك باستخدام محول الفيديو FoneDog.
يوفر محول الفيديو FoneDog من المعروف أنه أحد أفضل محولات الفيديو التي يمكنك استخدامها لتغيير تنسيق ملفك من تنسيق إلى آخر. كانت هذه الأداة معروفة بسبب سرعتها عندما يتعلق الأمر بتحويل مقاطع الفيديو وأنه لا يزال بإمكانها الحفاظ على نفس جودة الفيديو قبل تحويله.
لا تسمح لك هذه الأداة فقط بتحويل مقاطع الفيديو ، ولكن يمكنك أيضًا استخدام هذا لتحريرها من أجلك لتحسينها أكثر. يمكنك استخدام هذا لإضافة بعض الترجمات المصاحبة إذا لزم الأمر وإزالة ضوضاء الخلفية وإضاءة الفيديو الخاص بك بعد عملية التحويل. أيضًا ، لا تعمل هذه الأداة على ملفات الفيديو فحسب ، بل يمكن استخدامها أيضًا لتحويل أي ملفات صوتية لديك.
يأتي محول الفيديو FoneDog أيضًا بواجهة سهلة الفهم يمكن حتى للمبتدئين استخدامها دون خبرة مسبقة مع الأداة أو الأدوات الأخرى. ولإظهار مدى سهولة استخدام هذه الأداة ، فيما يلي عملية يمكنك اتباعها لتحويل مقطع الفيديو العكسي After Effects.
بالطبع ، يجب عليك تنزيل أداة FoneDog Video Converter وتثبيتها على جهاز الكمبيوتر الخاص بك. يمكن أن تعمل هذه الأداة على أجهزة الكمبيوتر المحمولة وأجهزة كمبيوتر Mac أو Windows ، لذلك لا داعي للقلق بشأن مشكلات التوافق. وعند اكتمال التثبيت ، امض قدمًا وقم بتشغيله على جهاز الكمبيوتر الخاص بك.
وبعد ذلك ، على الواجهة الرئيسية لمحول الفيديو FoneDog ، امض قدمًا وانقر على القسم ، "أضف الملفات أو اسحبها هنا لبدء التحويل". أو يمكنك أيضًا سحب ملف الفيديو الخاص بك إلى الواجهة الرئيسية للبرنامج أيضًا.
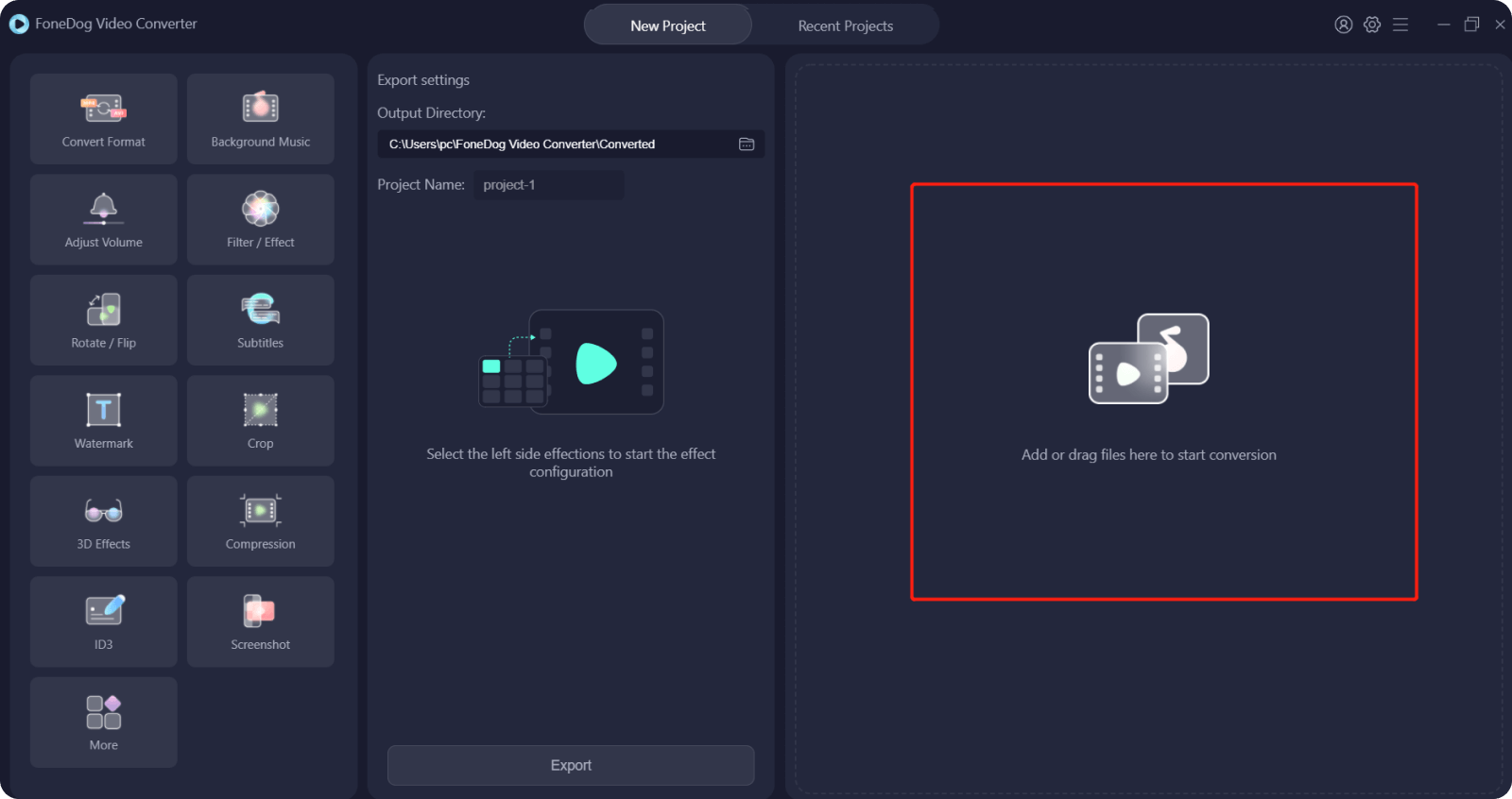
بعد إضافة مقطع الفيديو الخاص بك ، امض قدمًا وحدد التنسيق الذي تريد تحويل الفيديو إليه. فقط انقر فوق ملف تحويل التنسيق زر واختر التنسيق الذي تبحث عنه. أيضًا ، يمكنك أن تختار في هذا القسم المكان الذي تريد حفظ الفيديو المحول فيه بعد عملية التحويل. ثم انقر فوق حفظ الزر لتتمكن من تأكيد التغييرات التي تريد إجراؤها.
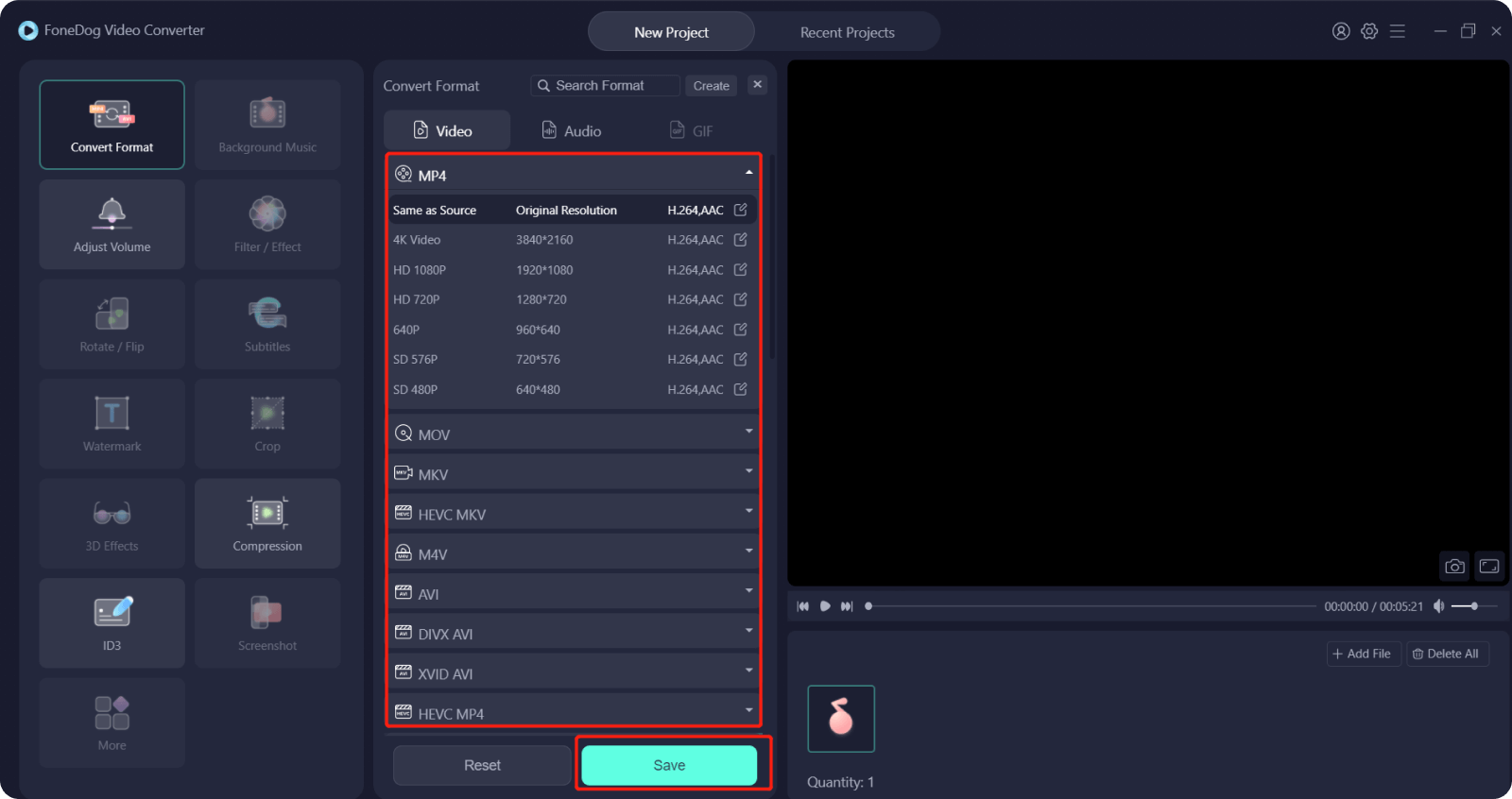
بعد اختيار التنسيق ، يمكنك الآن المضي قدمًا والنقر فوق ملف تحول زر لبدء عملية التحويل. وبمجرد الانتهاء من ذلك ، يمكنك التحقق من الفيديو الخاص بك من ملف مشاريع حديثه مجلد. في هذا المجلد ، يمكنك مراجعة الفيديو المحول للتحقق مما إذا كان الفيديو الخاص بك لا يزال بحاجة إلى بعض التحرير أم لا.
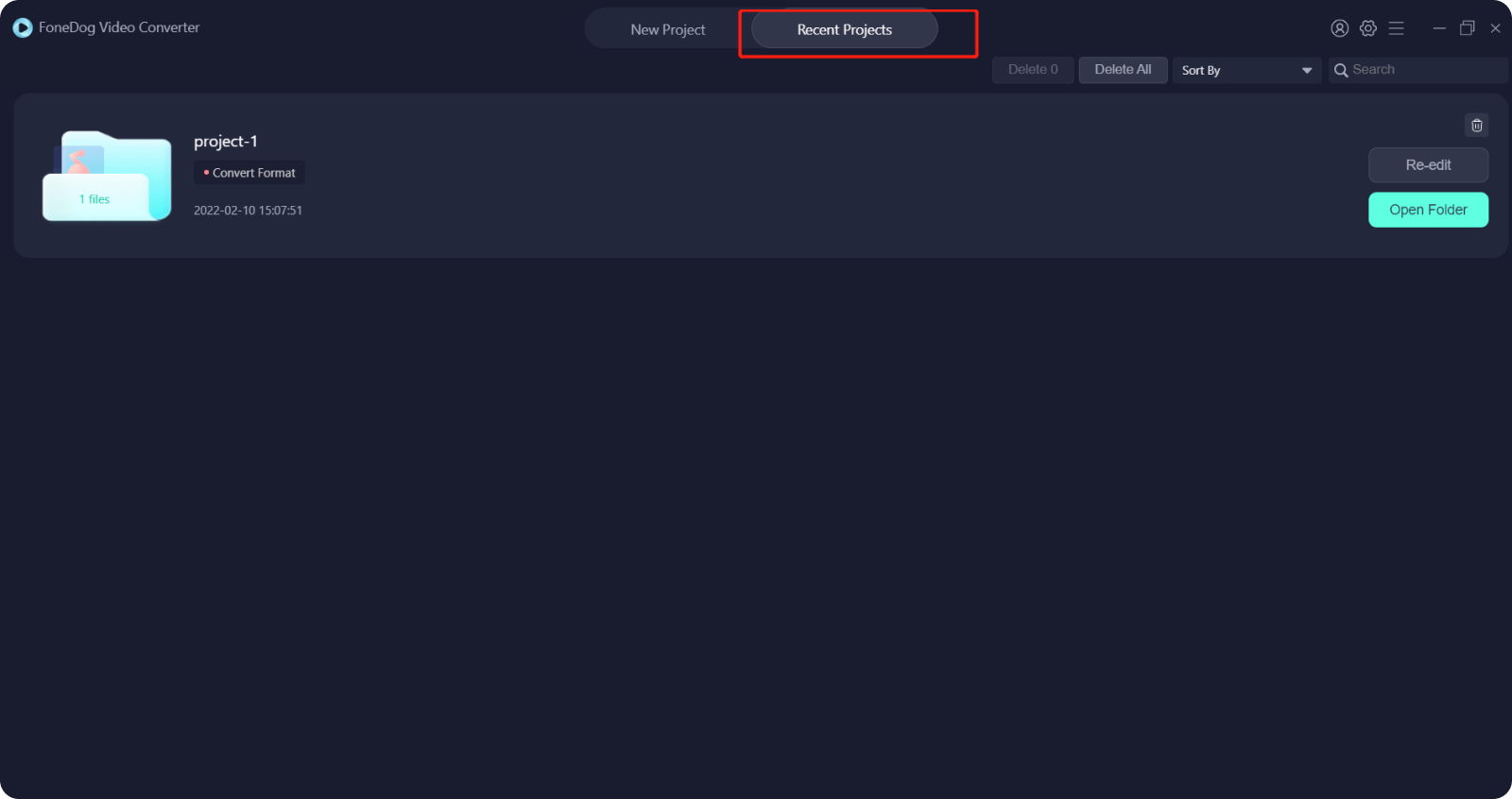
الناس اقرأ أيضاكيفية تغيير حجم مقاطع الفيديو: أسرع وأسهل طريقةدليل حول كيفية إضافة الموسيقى إلى تطبيق الفيديو (تحديث 2021)
كما ترى ، يأتي المقطع العكسي After Effects بإخراج رائع. هذا هو السبب في أن الفيديو الخاص بك يمكن أن يظهر بشكل احترافي كما يبدو. وفي حالة احتياجك إلى تحويل الفيديو المعكوس ، فإن FoneDog Video Converter هو الأداة المثالية لهذا المنصب.
اترك تعليقا
تعليق
مقالات ساخنة
/
مثير للانتباهممل
/
بسيطصعبة
:شكرا لك! إليك اختياراتك
Excellent
:تقييم 4.6 / 5 (مرتكز على 87 التقييمات)