

بقلم Vernon Roderick, ، آخر تحديث: September 3, 2021
في الوقت الحاضر ، يسجل الأشخاص لحظاتهم الآسرة في الصور ومقاطع الفيديو الرقمية التي يمكن الوصول إليها بسهولة وبسهولة أينما كان ومتى. ثم يمكنك إضافة صوت أو بعض الموسيقى في الخلفية ومشاركة عرض شرائح الفيلم مع عائلتك وأصدقائك.
ليعلمك كيف أضف الموسيقى إلى تطبيق الفيديو، تناقش هذه المقالة طرقًا مختلفة حول كيفية تحقيق ذلك. يمكنك الاستفادة من العديد من أدوات البرامج المجانية المتاحة والتي ستمكنك من إضافة الموسيقى إلى تطبيق الفيديو. الآن ، من الممكن إضافة الموسيقى إلى أي فيديو على أجهزتك مثل أجهزة iOS و Android أو أجهزة الكمبيوتر.
الجزء 1. كيفية إضافة الموسيقى إلى تطبيق الفيديو في جهاز iOS الخاص بك باستخدام iMovieالجزء 2. كيفية إضافة الموسيقى إلى تطبيق الفيديو في جهاز iOS الخاص بك باستخدام المقاطعالجزء 3. كيفية إضافة الموسيقى إلى تطبيق الفيديو باستخدام تطبيق صور Windowsالجزء 4. كيفية إضافة الموسيقى إلى تطبيق الفيديو باستخدام Windows Movie Makerالجزء 5. كيفية إضافة الموسيقى إلى تطبيق الفيديو باستخدام الأدوات عبر الإنترنتالجزء 6. كيفية إضافة الموسيقى إلى تطبيق الفيديو باستخدام أدوات الطرف الثالث المجانية
يوفر هذا القسم الإرشادات خطوة بخطوة التي ستوجهك حول كيفية إضافة الموسيقى إلى تطبيق الفيديو في جهاز iOS و Mac OS بسهولة باستخدام تطبيق iMovie. إنه تطبيق مجاني متاح فقط على نظام iOS وهو محمّل مسبقًا بالعديد من خيارات الموسيقى.
تطبيق iMovie متوافق مع أجهزة iPhone و iPad و iPod وهو متاح أيضًا مجانًا على كمبيوتر Mac OS. للشراء داخل التطبيق ، لديك خيار إضافة صوتيات متعددة وفتح مسارات صوتية للفيلم الذي تم إنشاؤه. إذا واجهت مشاكل أثناء استخدام iMovie ، على سبيل المثال ، لا يحتوي iMovie على مساحة قرص كافيةيمكنك حلها من خلال ربط الطرق الموجودة بالمقال.
الخطوة 01: على جهازك المحمول الذي يعمل بنظام iOS أو كمبيوتر Mac ، قم بتشغيل ملف موفي التطبيق.
الخطوة 02: قم بإنشاء مشروع جديد على تطبيق iMovie.
اضغط على أيقونة زائد كبيرة في الجزء العلوي من الشاشة.
الخطوة 03: اضغط على فيلم.
الخطوة 04: حدد الأفلام أو سلسلة الأفلام أو مقاطع الفيديو المحددة التي تريد إضافتها إلى المشروع الجديد. يمكنك أيضًا إضافة صور ومقاطع. يمكنك القيام بذلك من ملف ثم النقر فوق استيراد الوسائط. يمكنك أيضًا سحب الملفات وإفلاتها في نافذة iMovie.
الخطوة 05: انقر على إنشاء فيلم الموجود في الجزء السفلي من الشاشة.
الخطوة 06: في أسفل يمين الشاشة ، انقر فوق رمز الترس لإضافة الموسيقى.
الخطوة 07: لإضافة موسيقى السمة ، قم بتشغيل خيار موضوع الموسيقى عن طريق الانزلاق من اليسار إلى اليمين. يمكنك إضافة بعض التأثيرات إلى الفيديو من خلال تمكين الخيارات مثل تغييرات السرعة ، والتلاشي إلى الأسود والتلاشي من الأسود ،
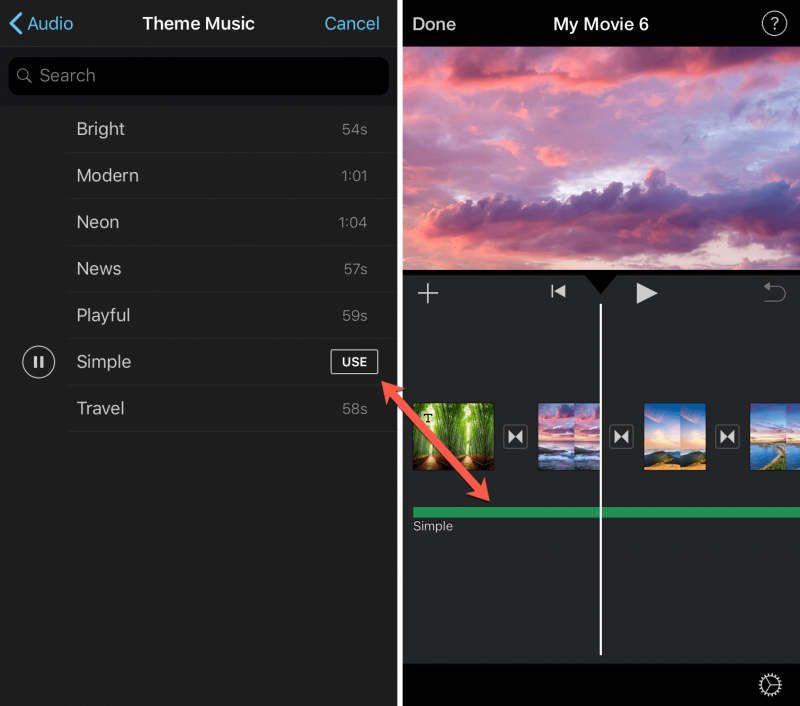
الخطوة 08: حدد وأضف موسيقى السمة من خلال النقر على الصورة المحددة ضمن إعدادات المشروع.
الخطوة شنومك: انقر القيام به.
الخطوة 10: يمكنك أيضًا اختيار إضافة الموسيقى الخاصة بك من iCloud أو iTunes أو من جهاز iOS الخاص بك عن طريق النقر على أيقونة علامة الجمع الكبيرة الموجودة على يسار الفيديو ضمن قسم إعدادات المشروع.
الخطوة 11: اضغط على الصوتيات.
الخطوة 12: بعد ذلك ، اضغط على الموسيقى الخاصة بي ، or اي تيونز ، مؤثرات صوتية ، or كاراج باند.
الخطوة 13: تصفح للوصول إلى الموسيقى التي ترغب في إضافتها إلى الفيديو. يمكنك تصفية البحث حسب اسم الأغنية والألبوم والفنان.
الخطوة 14: بعد ذلك ، انقر فوق الموسيقى ثم انقر فوق رمز زائد كبير لإضافة الموسيقى إلى تطبيق الفيديو الخاص بك. يمكنك ضبط الموسيقى من حيث السرعة أو الحجم أو الطول وفقًا للفيديو الخاص بك والتأثيرات الأخرى.
الخطوة 15: تمت إضافة الموسيقى الآن إلى تطبيق الفيديو الخاص بك. اضغط على تصدير واحفظ الفيديو الذي تم إنشاؤه على جهاز iOS أو كمبيوتر Mac.
يوفر هذا القسم الإرشادات خطوة بخطوة التي ستوجهك حول كيفية إضافة الموسيقى إلى تطبيق الفيديو على جهاز iOS الخاص بك بسهولة باستخدام تطبيق Clips. إنه تطبيق مجاني متاح فقط على نظام iOS وهو محمّل مسبقًا بالعديد من خيارات الموسيقى التصويرية في أنواع مختلفة.
أضف الموسيقى الخاصة بك إلى الفيديو الخاص بك:
الخطوة 01: على جهازك المحمول الذي يعمل بنظام iOS ، قم بتشغيل ملف لقطات التطبيق.
الخطوة 02: في الجزء العلوي الأيمن من الشاشة ، انقر فوق موسيقى.
الخطوة شنومك: حدد الموسيقى الخيار.
الخطوة الرابعة: ابحث عن الموسيقى حسب الألبوم أو الفنان أو الأغاني.
الخطوة الخامسة: اختر المقطوعة الموسيقية التي تريد إضافتها إلى الفيديو الخاص بك.
الخطوة 06: يمكنك أيضًا معاينة مسار الموسيقى من خلال النقر على ملف بلايستشن .
الخطوة 07: لإنهائه ، اضغط على القيام به الموجود في أعلى يمين الشاشة.
أضف الموسيقى التصويرية إلى الفيديو الخاص بك:
الخطوة 01: على جهازك المحمول الذي يعمل بنظام iOS ، قم بتشغيل ملف لقطات التطبيق.
الخطوة 02: في الجزء العلوي الأيمن من الشاشة ، انقر فوق موسيقى.
الخطوة شنومك: حدد الموسيقى التصويرية الخيار.
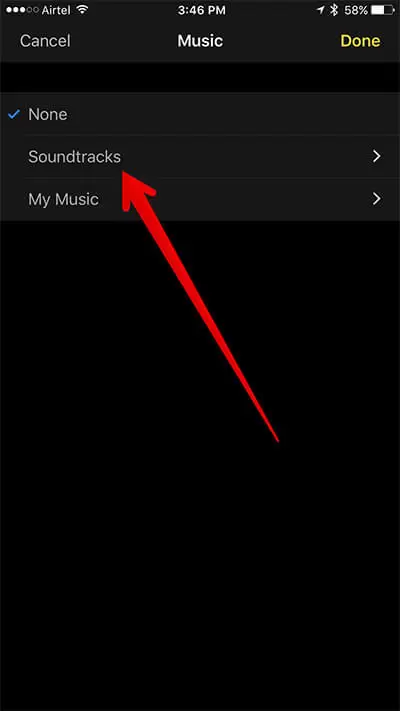
الخطوة 04: انتظر حتى يكتمل تنزيل الموسيقى التصويرية على هاتفك.
الخطوة الخامسة: اختر المقطع الصوتي الذي تريد إضافته إلى الفيديو الخاص بك.
الخطوة 06: يمكنك أيضًا معاينة المسار الصوتي من خلال تشغيله.
الخطوة 07: قم بالتأكيد عن طريق اختيار الموسيقى التصويرية مرة أخرى
الخطوة 08: اضغط على السهم الخلفي للعودة.
الخطوة 09: يمكنك أيضًا معاينة المسار الصوتي من خلال النقر على ملف بلايستشن .
الخطوة 10: لإنهائه ، اضغط على القيام به الموجود في أعلى يمين الشاشة.
يوفر هذا القسم الإرشادات خطوة بخطوة التي ستعلمك كيفية إضافة الموسيقى إلى تطبيق الفيديو على جهاز الكمبيوتر الخاص بك بسهولة باستخدام تطبيق الصور في Windows. إنه تطبيق مدمج مجاني متوفر في نظام التشغيل Windows 10 فقط.
الخطوة 01: على جهاز الكمبيوتر الذي يعمل بنظام Windows 10 ، قم بتشغيل ملف الصور التطبيق.
انتقل إلى إبدأ القائمة والوصول إلى التطبيق من قائمة البرامج. يمكنك أيضًا البحث عن التطبيق في شريط مهام البحث.
الخطوة 02: في الجزء العلوي الأيمن من الشاشة ، انقر فوق استيراد.
الخطوة 03: في القائمة المنسدلة التي تظهر ، حدد الصور لإضافتها إذا من مجلد or من جهاز USB.
الخطوة 04: عند الانتهاء من استيراد الصورة ، انقر فوق فيديو جديد بالقرب من خيار الاستيراد.
الخطوة 05: في القائمة المنسدلة التي تظهر ، حدد فيديو جديد تنفيذ المشاريع .
الخطوة 06: حدد الصور من الملفات المستوردة التي تريد إضافتها إلى الفيديو.
الخطوة شنومك: انقر فوق إنشاء الموجود أعلى يمين الشاشة.
الخطوة 08: أدخل اسم الفيديو الخاص بك في النافذة المنبثقة التي تظهر وانقر فوق OK.
الخطوة 09: في مكتبة المشروع ، انقر فوق أضف زر لإضافة الصور ومقاطع الفيديو. على الجانب الأيمن من النافذة ، انقر فوق خلفيه موسيقية or صوت مخصص لإضافة موسيقى إلى الفيديو بأكمله أو إلى مقاطع معينة فقط.
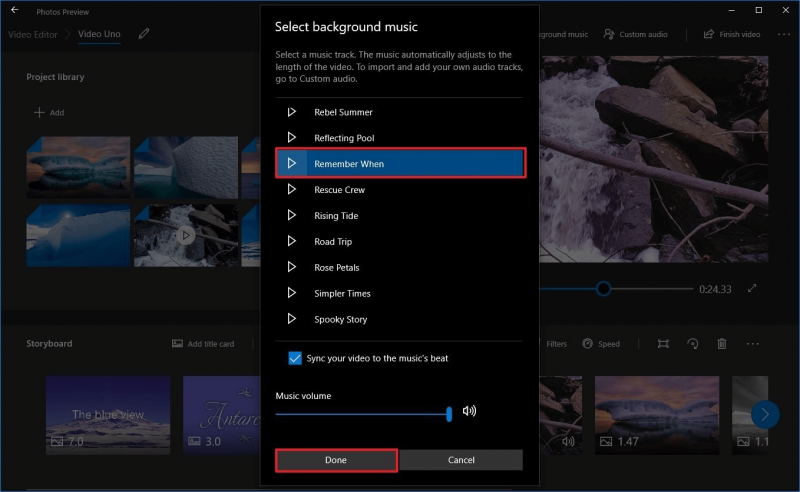
الخطوة 10: عند الانتهاء ، احفظ الفيديو وانقر فوق تصدير الفيديو الموجود في الزاوية اليمنى من الشاشة.
إذا كان لديك فيديو موجود:
الخطوة 01: يمكنك الانتقال إلى موقع الفيديو المراد تحريره. انقر بزر الماوس الأيمن على الفيديو وحدد فتح باستخدام> الصور.
الخطوة 02: سيتم فتح الفيديو في تطبيق الصور.
الخطوة 03: في الجزء العلوي الأيمن من الشاشة ، انقر فوق تحرير وإنشاء. يمكنك أيضًا النقر فوق أي مكان لإظهار الخيارات.
الخطوة 04: في القائمة المنسدلة التي تظهر ، حدد إنشاء فيديو مع النص. باستخدام هذا الخيار ، يمكنك تخصيص الموسيقى والتأثيرات وغير ذلك الكثير.
الخطوة 05: يتم عرض شاشة المحرر. انقر موسيقى الموجود على شريط الأدوات.
الخطوة 06: في مربع الحوار الذي يظهر ، انقر فوق ملف موسيقاك علامة التبويب.
الخطوة 07: لإضافة موسيقى إلى الفيديو الخاص بك ، انقر فوق اختر موسيقى ملف زر واختر الموسيقى التي تريد إضافتها. لاحظ أنه يجب تخزين الأغنية التي ستضيفها في ملف موسيقى المجلد.
الخطوة 08: حدد ملف الموسيقى واسحبه إلى ملف القصة المصورة.
الخطوة 09: عند الانتهاء ، احفظ الفيديو وانقر فوق تصدير الفيديو الموجود في الزاوية اليمنى من الشاشة.
يوفر هذا القسم الإرشادات خطوة بخطوة التي ستعلمك كيفية إضافة الموسيقى إلى تطبيق الفيديو على جهاز الكمبيوتر الخاص بك بسهولة باستخدام ويندوز موفي ميكر. إنه تطبيق مدمج مجاني متوفر في أنظمة تشغيل Windows فقط.
الخطوة 01: على جهاز الكمبيوتر الخاص بك ، قم بتشغيل ملف ويندوز موفي ميكر.
انتقل إلى إبدأ القائمة والوصول إلى التطبيق من قائمة البرامج. يمكنك أيضًا البحث عن التطبيق في شريط مهام البحث.
الخطوة 02: قم بإنشاء مشروع جديد عن طريق إضافة مقاطع فيديو وصور.
الخطوة 03: ضمن علامة التبويب الصفحة الرئيسية ، انقر فوق أضف موسيقى.
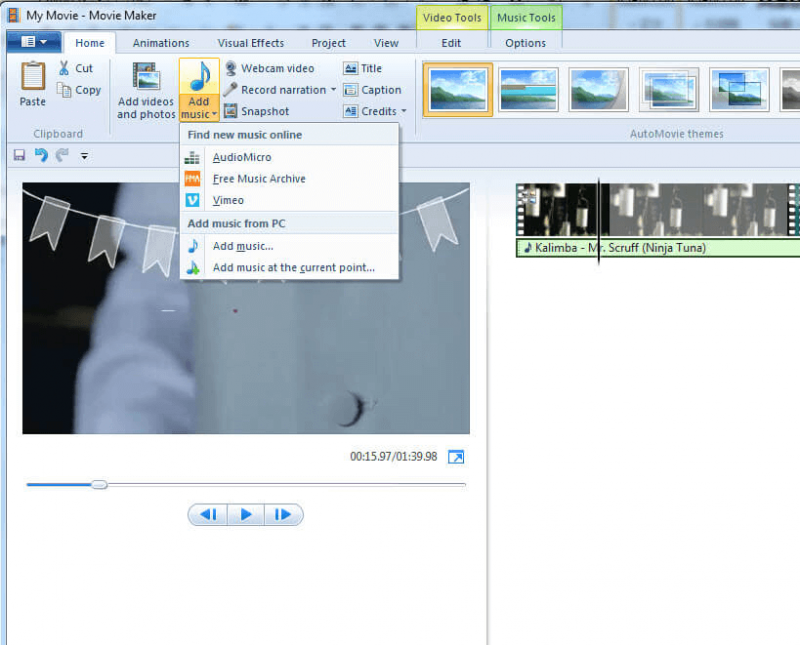
الخطوة 04: من القائمة المنسدلة ، حدد الخيار إذا كنت تريد العثور على الموسيقى عبر الإنترنت أو من جهاز الكمبيوتر. يمكنك إضافة موسيقى من AudioMicro أو Vimeo أو Free Music Archive. إذا كنت من جهاز الكمبيوتر ، يمكنك اختيار ما إذا كنت تريد إضافة موسيقى من البداية أو من النقطة الحالية للفيديو.
الخطوة 05: ستظهر الموسيقى المضافة في المخطط الزمني أسفل مقاطع الفيديو في الشريط الأخضر. يمكنك ضبط طول الموسيقى أو مستوى الصوت. يمكنك أيضًا إضافة موسيقى عن طريق سحبها إلى المخطط الزمني.
الخطوة 06: يمكنك إضافة تأثيرات ورسوم متحركة أخرى إلى مشروعك. ضمن علامة التبويب Project ، يمكنك التأكيد على الموسيقى أو السرد أو مزيج الصوت. في علامة التبويب "خيارات أدوات الموسيقى" ، يمكنك ضبط حجم وسرعة الموسيقى وإعدادات الصوت الأخرى.
الخطوة 07: عند الانتهاء من كل شيء ، احفظ المشروع. ثم احفظ المشروع كفيلم. يمكنك أيضًا تصدير الفيلم ونشره.
يوفر هذا القسم الإرشادات خطوة بخطوة التي ستساعدك في كيفية إضافة الموسيقى إلى تطبيق الفيديو باستخدام الأدوات المختلفة عبر الإنترنت. هناك عدد من أدوات تحرير الفيديو المجانية عبر الإنترنت التي يمكنك استخدامها لإضافة الموسيقى. أحد الأمثلة على ذلك هو YouTube حيث يمكنك إضافة موسيقى إلى مقطع فيديو باستخدام Creator Studio.
الخطوة 01: الإطلاق يوتيوب. تصفح إلى موقع يوتيوب.
الخطوة 02: قم بتسجيل الدخول إلى حساب YouTube باستخدام اسم المستخدم وكلمة المرور الخاصين بك.
الخطوة شنومك: انتقل إلى الخالق ستوديو.
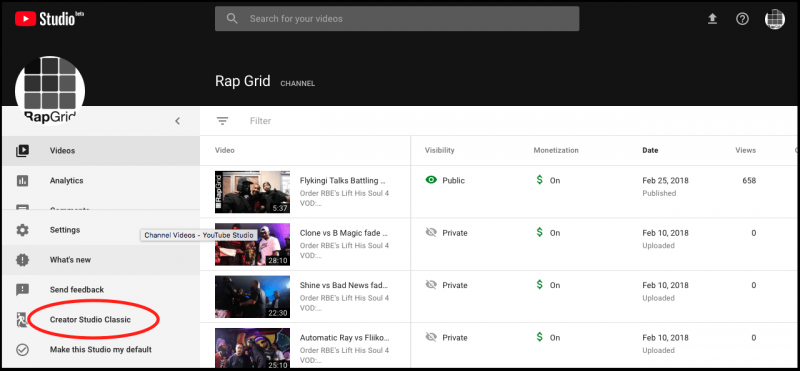
الخطوة 04: حدد مقطع فيديو متوفرًا في حسابك أو يمكنك تحميل مقطع فيديو جديد.
الخطوة شنومك: انقر على تعديل.
الخطوة 06: الموجودة في الجزء العلوي من الشاشة ، انقر فوق الصوتيات.
الخطوة 07: تظهر قائمة المقطوعات الموسيقية على اليمين. يمكنك اختيار البحث عن مسار عن طريق الكتابة في مربع البحث.
الخطوة 08: من قائمة نتائج البحث ، حدد مسار الموسيقى الذي تريد إضافته إلى الفيديو الخاص بك.
الخطوة 09: يمكنك تعديل موضع الموسيقى والتوقيت في الفيديو الخاص بك إذا كنت ترغب في ذلك من خلال النقر فوق موقف الصوت .
الخطوة 10: عند الانتهاء من كل شيء ، احفظ الفيديو وقم بتشغيله.
يوفر هذا القسم معلومات مفيدة ستوجهك حول كيفية إضافة الموسيقى إلى تطبيق الفيديو باستخدام أدوات الجهات الخارجية المختلفة التي يمكنك تنزيلها مجانًا عبر الإنترنت. هناك عدد من تطبيقات تحرير الفيديو المجانية التي يمكنك استخدامها لإضافة الموسيقى. Instagram مثال على الأداة.
الخطوة 01: على جهازك المحمول ، قم بتشغيل ملف متجر جوجل بلاى التطبيق.
الخطوة 02: ابحث عن تطبيق Instagram وقم بتنزيله ثم قم بتثبيته على جهازك.
الخطوة 03: إطلاق انستجرام التطبيق.
الخطوة 04: افتح الكاميرا في وضع القصة عن طريق التمرير من اليسار إلى اليمين.
الخطوة 05: التقط صورة من خلال النقر على الزر العادي الدائري. اضغط باستمرار لتسجيل الفيديو الخاص بك.
الخطوة 06: أضف بعض التأثيرات إلى الفيديو الخاص بك إذا كنت ترغب في ذلك. يمكنك إضافة موسيقى عن طريق تحديد ملصق الموسيقى.
الخطوة 07: يتم عرض قائمة المقطوعات الموسيقية على الشاشة.
الخطوة 08: ابحث عن المقطوعة الموسيقية حسب الشعبية أو الحالة المزاجية أو النوع الذي تريد إضافته إلى الفيديو الخاص بك. يمكنك معاينة مسار الموسيقى.
الخطوة 09: حدد المسار الموسيقي الذي ترغب في إضافته إلى تطبيق الفيديو الخاص بك. اضبط الموسيقى حسب الضرورة لتتوافق مع الفيديو الخاص بك.
الخطوة 10: للانتهاء ، اضغط على القيام به.
الناس اقرأ أيضا8 أدوات لفتح ملفات PSD بدون فوتوشوب
نستمتع بالتقاط الصور ومقاطع الفيديو لأحداثنا الخاصة في الحياة وحفظها رقميًا على أجهزتنا. نريد أيضًا عمل بعض الأفلام وعروض الشرائح لتجميع الصور ومقاطع الفيديو التي التقطناها وإضافة الموسيقى كخلفية لمقاطع الفيديو الخاصة بنا.
من الممكن القيام بذلك بمساعدة تطبيقات الفيديو المتوفرة المضمنة والمتكاملة مع نظامي التشغيل Mac و Windows. أيضًا ، هناك تطبيقات فيديو مجانية يمكن تنزيلها أو تنفيذها عبر الإنترنت إذا كنت تريد إضافة موسيقى إلى تطبيق الفيديو. تمت مناقشة كل هذه في دليل البرنامج التعليمي هذا. يمكنك الآن بسهولة إضافة الموسيقى إلى مقاطع الفيديو الخاصة بك ببضع نقرات.
اترك تعليقا
تعليق
مقالات ساخنة
/
مثير للانتباهممل
/
بسيطصعبة
:شكرا لك! إليك اختياراتك
Excellent
:تقييم 4.6 / 5 (مرتكز على 104 التقييمات)