

بقلم Adela D. Louie, ، آخر تحديث: June 11, 2021
هل تواجه مشكلة في تضمين مقاطع الفيديو ومقاطع الصوت في ملف PowerPoint الخاص بك؟ هل تلقيت رسالة خطأ تفيد بأن برنامج الترميز PowerPoint غير متوفر؟ ثم هذا من أجلك لأننا سنعرض لك بعض الطرق حول كيفية الإصلاح عندما يكون PowerPoint Codec غير متوفر.
أحد أفضل الأشياء في برنامج MS PowerPoint هو أنه يمكنك بالفعل تضمين بعض المقاطع الصوتية أو حتى بعض مقاطع الفيديو في العرض التقديمي الخاص بك. ومع ذلك ، تمامًا مثل أي برنامج آخر ، هناك أوقات قد تواجه فيها بعض المشكلات. إذا واجهت مشاكل عند استخدام تطبيقات أخرى ، مثل الكروم لا يعرض الصور، يمكننا أيضًا مساعدتك في حلها.
ومن أكثر المشاكل شيوعًا التي قد تواجهها عند استخدام برنامج PowerPoint هي عدم قدرتك على تشغيل أي مقاطع فيديو مضمنة في البرنامج. وبسبب ذلك ، تحصل على رسالة خطأ مفادها أن برنامج الترميز PowerPoint غير متوفر. أو خطأ آخر قد تحصل عليه هو أن ملف الوسائط غير متوفر.
الجزء 1. كيفية إصلاح برنامج الترميز PowerPoint غير متوفر؟الجزء 2. استنتاج
هناك طرق مختلفة حول كيفية إصلاح هذا الخطأ والاستمتاع بمزايا تضمين مقاطع الفيديو مرة أخرى في عروض PowerPoint التقديمية. إذن ، إليك أفضل الطرق للقيام بذلك.
أول ما يجب أن تجربه لإصلاح المشكلة هو تغيير امتداد الملف الخاص بك باور بوينت عرض. يمكنك أيضًا محاولة تحويل الفيديو المضمن في العرض التقديمي الخاص بك حتى تتمكن من جعله يعمل واستخدام تنسيق شائع لقراءة البرنامج. ومع ذلك ، إليك أيضًا بعض الطرق البسيطة والفعالة الأخرى حول كيفية إصلاح PowerPoint Codec Unavailable.
الخطوة 1: إذا كان الملف الموجود على برنامج PowerPoint الذي يحتوي على برنامج ترميز غير متوفر قد تم إنشاؤه باستخدام إصدار قديم من برنامج PowerPoint ، فكل ما عليك فعله هو النقر بزر الماوس الأيمن على ملف PPT ثم تغييره إلى "pptx".
الخطوة 2: قم بإنشاء نسخة من ملفك إلى أي مسار تريده. للقيام بذلك ، يمكنك الضغط على مفاتيح Control + C لنسخ الملف ثم مفاتيح Control + V للصقه. وبعد ذلك ، امض قدمًا وانقر بزر الماوس الأيمن على ملفك لتحصل على نسخة مقبولة.
الخطوة 3: بعد ذلك ، انقر بزر الماوس الأيمن على الملف الجديد الذي قمت بإنشائه ثم قم بتغيير امتداد الملف من pptx إلى ملف مضغوط.
الخطوة 4: بعد ذلك ، امض قدمًا وقم بفك ضغط الملف المضغوط في مجلد معين باستخدام أي برنامج ضغط. في عملية عادية ، يمكنك ببساطة النقر بزر الماوس الأيمن فوق الملف الذي تم فك ضغطه ثم اختيار خيار فك ضغط الملف من القائمة المنسدلة.
الخطوة 5: ثم من المجلد الذي تم فك ضغطه ، انتقل إلى ppt ثم انقر فوق مجلد الوسائط. من هناك ، ستتمكن من رؤية أنواع مختلفة من الملفات التي تمكنت من تضمينها في برامج PowerPoint مثل الصور ومقاطع الفيديو والتسجيلات الصوتية.
الخطوة 6: بعد ذلك ، امض قدمًا وقم بتحويل صوتياتك إلى تنسيق MP3 أو WAV. ثم قم بتحويل مقاطع الفيديو الخاصة بك إلى WMV و MP4. نصيحة سريعة هنا لك لتجربة كلا التنسيقين حتى تتأكد من أنك ستحصل على التنسيق المتوافق مع PowerPoint الخاص بك. ثم بعد ذلك ، استبدل وسائط التضمين باستخدام الملفات التي قمت بتنسيقها.
بصرف النظر عن الميزة المذكورة أعلاه ، هناك ميزة مضمنة في برنامج PowerPoint يمكنك استخدامها وهي إعدادات توافق الوسائط الخاصة به. ولكي تعرف كيف يعمل هذا ، إليك دليل يمكنك اتباعه.
الخطوة 1: قم بتشغيل ملف PowerPoint الذي تعمل به ثم انقر فوق علامة التبويب ملف من شريط القوائم الخاص به.
الخطوة 2: ومن هناك ، امض قدمًا وانقر على زر المعلومات. بعد ذلك ، سيتمكن برنامج PowerPoint الخاص بك من العثور على الوسائط المضمنة غير المتوافقة معها. وإذا تم العثور على أي وسائط غير متوافقة ، فسيظهر زر تحسين توافق الوسائط على شاشتك. لذلك فقط انقر فوقه وسوف يعمل على تحسين الوسائط المضمنة.
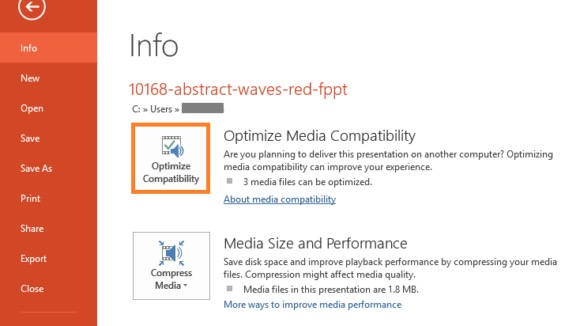
الخطوة 3: سيكون قادرًا أيضًا على فحص الوسائط الخاصة بك. وبمجرد العثور على الحل ، سيحل المشكلة تلقائيًا.
من ناحية أخرى ، إذا لم تتمكن "تحسين توافق الوسائط" من حل المشكلة في برنامج ترميز PowerPoint الخاص بك غير متوفر ، فسيظهر لك تلقائيًا الأشياء التي يمكنك القيام بها لإصلاحها.
هناك أيضًا احتمال أن يكون الفيديو أو الصوت الذي قمت بتضمينه في عرض PowerPoint التقديمي. هناك أوقات يكون فيها تنسيق الوسائط المضمنة في ملفك غير متوافق. لذا ما عليك القيام به هنا هو تحويلها إلى تنسيق أكثر توافقًا.
فيما يلي التنسيق المتوافق وفقًا لإصدار PowerPoint الذي تستخدمه.
صوتيات:
أفلام:
هنا في الحل النهائي الذي سنعرضه لك ، سنوجهك إلى كيفية إفراغ مجلدك من ملفاتك المؤقتة على برنامج PowerPoint الخاص بك. يعمل هذا في الواقع لأن هناك أوقاتًا يتم فيها تحميل ملفاتك المؤقتة بالكامل ، مما يؤدي إلى حدوث بعض الأعطال في استخدام البرنامج. لذلك ، لكي تقوم بتنظيف مجلد TEMP الخاص بك على جهاز الكمبيوتر الذي يعمل بنظام Windows 10 ، فإليك الخطوات التي تحتاج إلى اتباعها.
الخطوة 1: انطلق واضغط على زر Window + R في نفس الوقت.
الخطوة 2: بعد ذلك ، ستظهر نافذة جديدة على شاشتك تقع في الجزء السفلي الأيسر. لذا من هناك ، عليك إدخال٪ TEMP٪ ثم النقر فوق الزر "موافق".
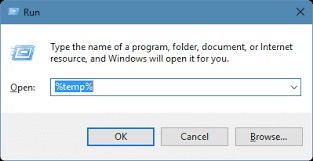
الخطوة 3: بعد ذلك ، امض قدمًا واختر جميع الملفات التي تحتوي على امتداد TMP عليها.
الخطوة 4: ثم احذف هذه الملفات.
الخطوة 5: بمجرد الانتهاء ، امض قدمًا وأعد تشغيل الكمبيوتر وحاول استخدام برنامج PowerPoint مرة أخرى ومعرفة ما إذا كنت قادرًا على إصلاح خطأ برنامج الترميز PowerPoint غير متوفر.
لذلك هناك لديك. هذه هي الطرق التي يمكنك من خلالها إصلاح مشكلة عدم توفر برنامج ترميز PowerPoint الذي تواجهه. تعمل الحلول التي أظهرناها لك أعلاه في الواقع ، لذا انطلق وجربها على جهاز الكمبيوتر الخاص بك ونحن على يقين من أن المشكلة التي تواجهها سيتم إصلاحها في أي وقت من الأوقات.
الناس اقرأ أيضادليل كامل وسهل حول كيفية استخدام اللمس المساعدأفضل 7 حلول لبث الراديو لا يعمل على Chrome
اترك تعليقا
تعليق
مقالات ساخنة
/
مثير للانتباهممل
/
بسيطصعبة
:شكرا لك! إليك اختياراتك
Excellent
:تقييم 4.7 / 5 (مرتكز على 58 التقييمات)