

بقلم Vernon Roderick, ، آخر تحديث: January 28, 2022
هناك الكثير من المتصفحات ، ولكن Chrome هو ، إلى حد بعيد ، المتصفح الأكثر استخدامًا في السوق نظرًا لسرعته وراحته وأمانه.
ومع ذلك ، بقدر ما لا يمكننا إنكار أنه الأفضل ، فليس هناك من ينكر أن هناك أوقاتًا تواجه فيها مشكلات في Chrome ، أحدها Chrome لا يعرض الصور القضية.
لحسن الحظ ، هناك طرق عديدة لحل هذه المشكلة. لكن أولاً ، دعنا نعرف ما يعنيه مواجهة هذه المشكلة وكيف تحدث في المقام الأول.
لماذا لا يعرض Chrome الصور؟كيفية حل مشكلة عدم عرض الصور على Chrome بسرعةكلمات أخيرة
يعد عدم عرض الصور في Chrome مشكلة شائعة لمستخدمي Google Chrome. بالإضافة إلى ذلك ، إنه ليس شيئًا سيحدث مرة واحدة في حياتك.
وبالتالي ، من الأهمية بمكان معرفة أصول هذه المشكلة منذ البداية. الموضح أدناه هو السبب المحتمل لعدم عرض Chrome للصور:
الآن بعد أن عرفت الأسباب الستة الرئيسية لعدم عرض Chrome للصور ، ربما يكون هذا هو أفضل وقت لتقديم أفضل عشر طرق لك لإصلاح هذه المشكلة. دعونا نبدأ بحلنا الأول.
كما قلنا من قبل ، فإن أحد الأسباب الرئيسية وراء عدم عرض Chrome للصور هو تكوين غير صحيح للنظام أو الشبكة.
كما قد تتوقع ، هناك بالفعل إعداد لعرض الصور في المتصفحات ، وفي Chrome على وجه الخصوص. ربما تم تعطيل هذا الإعداد ، مما أدى إلى عدم عرض Chrome للصور. إليك كيفية تمكين واحد للشبكة وتكوين الإنترنت.
سيسمح هذا لجميع المتصفحات والبرامج الأخرى بعرض الصور. بالطبع ، هذا يشمل Google Chrome. ومع ذلك ، حتى مع تمكين هذا الإعداد ، فلن يحدث فرق إذا كانت إعدادات Google نفسها تحظر عرض الصور.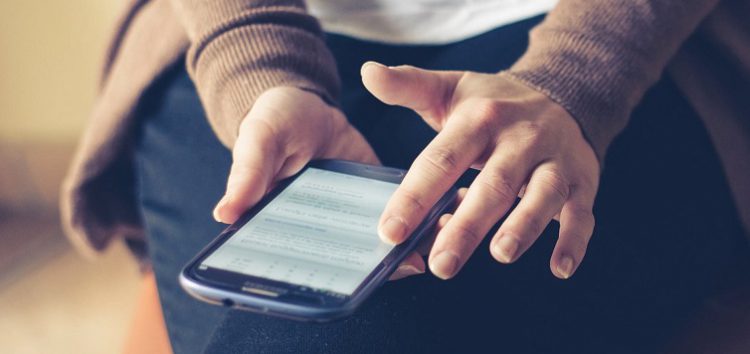
تختلف خصائص الإنترنت التي ناقشناها سابقًا في الواقع عن إعدادات Chrome. حتى مع تكوين الإنترنت الذي تم إعداده بشكل صحيح ، فلن يحل Chrome مشكلة عدم عرض الصور إذا كان Chrome نفسه لا يسمح بعرض الصور. لحسن الحظ ، يمكنك أيضًا التعديل باستخدام إعدادات Chrome من خلال الخطوات التالية:
سيؤدي هذا إلى مطالبة Chrome بالسماح لكل موقع ويب بعرض الصور. بالطبع ، يمكنك أيضًا استخدام هذا لمنع مواقع الويب الأخرى من عرض الصور.
سيكون إدخالنا الثالث هو الحل الأخير عندما يكون سبب عدم عرض Chrome للصور هو تكوين غير صحيح. هذه المرة ، سنتحدث عن مكون JavaScript على Chrome.
JavaScript هو أحد المكونات المطلوبة للعديد من عمليات Chrome. يتضمن عرض الصور للمستخدمين. مع تعطيل هذا ، من المحتمل أنك لن ترى الصور. إذن إليك كيف يمكنك تمكينه:
بهذا ، تكون قد أكملت إعداد Chrome الخاص بك بشكل صحيح دون أي أخطاء. يجب أن يؤدي ذلك إلى حل مشكلة عدم عرض الصور على Chrome. في حالة استمرار مواجهة هذه المشكلة ، فإن سبب المشكلة ليس كما يبدو.
بدلاً من التكوينات غير الصحيحة ، ربما يكون السبب وراء عدم عرض Chrome للصور هو عدم وجود مساحة كافية على Chrome.
في هذه الحالة ، كل ما عليك فعله هو احذف بعض الملفات لتوفير بعض المساحة. ومع ذلك ، كيف يمكنك معرفة ما يجب حذفه؟ لحسن الحظ ، هناك بعض الملفات التي يمكن حذفها بأمان ، بما في ذلك الملفات المؤقتة.
تستهلك الملفات المؤقتة مساحة تخزين على جهازك فقط ، لذلك من الآمن حذفها كما يحلو لك. إليك كيف يمكنك القيام بذلك:
يجب أن تظهر نافذة منبثقة على شاشتك تحتوي على قائمة بها قائمة بمحركات الأقراص المتوفرة على جهاز الكمبيوتر الخاص بك.
باستخدام هذه الطريقة ، يمكنك أيضًا اختيار حذف الملفات الأخرى عن طريق تحديد مربعات الاختيار المقابلة لها. ومع ذلك ، نقترح أن تكون عقلانيًا عند حذف الملفات حيث قد تحتاج إليها لاحقًا.
الملفات المؤقتة ليست هي الملفات الوحيدة التي يمكنك حذفها لحل مشكلة عدم ظهور الصور على Chrome. هذه المرة ، سنحذف الملفات الموجودة مباشرة من بيانات Chrome ، وسيكون ذلك هو سجل التصفح وذاكرة التخزين المؤقت.
ذاكرة التخزين المؤقت ليست ضرورية لعمليات Chrome ، ولكن حذف الكثير منها قد يسبب ضررًا أكثر من نفعه. لحسن الحظ ، هناك طريقة لحذف ذاكرة التخزين المؤقت غير الضرورية فقط ، وإليك كيفية القيام بذلك:
سيؤدي هذا إلى مسح ذاكرة التخزين المؤقت لمتصفح Chrome ، مما يوفر مساحة أكبر ويسمح بتخزين المزيد من البيانات المهمة. الآن إذا لم تنجح هاتان الطريقتان في إخلاء بعض المساحة ، فربما لا يتعلق الأمر بعدم وجود مساحة كافية.
يقودنا هذا إلى سبب آخر وراء عدم عرض Chrome للصور ، وهو برنامج مكافحة الفيروسات ، أو أي جهة خارجية في هذا الشأن ، تتداخل مع Chrome.
كما قلنا ، إذا كانت هناك أداة خارجية تتداخل مع Chrome ، فمن المرجح أن يكون برنامج مكافحة الفيروسات الخاص بك.
وبالتالي ، فإن أفضل ما يمكنك فعله الآن هو حذف برنامج مكافحة الفيروسات ، أو على الأقل تعطيله في هذه الأثناء أثناء محاولتك إصلاح Chrome الذي لا يعرض الصور.
لسوء الحظ ، ليس لدينا الخطوات الدقيقة لإخبارك بكيفية تعطيل برنامج مكافحة الفيروسات نظرًا لوجود عدد لا يحصى من البرامج مثل هذا. بغض النظر ، فإن تعطيله يجب أن يحل المشكلة لك.
في حالة عدم نجاح تعطيل برنامج مكافحة الفيروسات ، فإن الخطوة التالية هي افتراض أن هذا كله يرجع إلى امتداد غير موثوق به. لذلك هذه المرة ، سنقوم بتعطيل الامتدادات.
قد يكون هذا صعبًا بعض الشيء خاصة إذا كان لديك امتدادات لا حصر لها لأنك ستقوم بذلك بشكل فردي ويدوي. في كلتا الحالتين ، إليك كيفية إصلاح عدم عرض Chrome للصور عن طريق تعطيل الإضافات:
نظرًا لأنك ستقوم من الناحية الفنية بعملية التجربة والخطأ في هذه العملية ، فقد يستغرق الأمر بعض الوقت. ولكن ماذا لو كنت تستطيع أن تفعل كل ذلك مرة واحدة؟
قد تستغرق الطريقة السابقة وقتًا طويلاً جدًا. علاوة على ذلك ، إذا لم تكن الإضافات هي المشكلة ، فستضيع وقتك.
لحسن الحظ ، يمكنك بسهولة تعطيل جميع الملحقات بنقرة واحدة. بهذه الطريقة ، يمكنك حقًا التأكد من أن Chrome لا يعرض الصور يرجع حقًا إلى الامتداد. للقيام بذلك ، سوف نستخدم وضع التصفح المتخفي. إليك كيفية استخدامه:
إذا استمرت المشكلة في عدم الاختفاء ، فغالبًا ما لا تكون المشكلة بسبب وجود امتداد غير متوافق. اذا ما هي المشكلة هنا؟
في بعض الأحيان ، تحاول حل المشكلة من خلال أشياء صغيرة مثل المكونات والتكوينات والإضافات وما إلى ذلك. ومع ذلك ، يجب أن تفترض أيضًا أن سبب ذلك هو Chrome نفسه.
وبالتالي ، لإصلاح المشكلة ، سيتعين علينا إصلاح Chrome. هناك ثلاث طرق للقيام بذلك بما في ذلك إعادة التعيين والتحديث وإعادة التثبيت.
نظرًا لأن إعادة التعيين هي الأسهل ، فلنبدأ بذلك. ما تحتاج إلى معرفته الآن حول إعادة التعيين هو أنه سيعيد إعداداتك إلى الإعدادات الافتراضية. إليك كيف يمكنك القيام بذلك:
هذه هي الطريقة التي يمكنك بها إعادة تعيين إعدادات Chrome. الآن لتحديثه سيكون أبسط بكثير. عليك ببساطة الانتقال إلى حول Chrome ثم يتم تحديثه تلقائيًا.
بالنسبة لإعادة تثبيته ، قم بإلغاء تثبيته أولاً من لوحة التحكم> البرامج والميزات. هناك ، حدد Chrome ثم انقر فوق إلغاء التثبيت. بمجرد إلغاء التثبيت ، قم بتثبيته مرة أخرى من خلال هذا الصفحة . يجب أن يحل هذا مشكلة عدم عرض الصور على Chrome.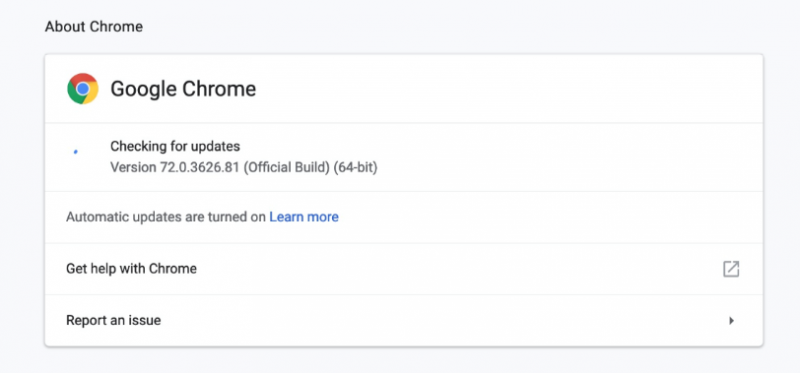
من المؤكد أن Chrome يستحق الاستخدام ، على الرغم من كل عيوبه. بعد كل شيء ، يتطور باستمرار وسيتم إزالة هذه العيوب التحديث بعد التحديث. ومع ذلك ، لا يجب أن تعتمد على هذه التحديثات كثيرًا.
وبالتالي ، نقترح الحل Chrome لا يعرض الصور امنح نفسك الحلول التي حددناها في هذه المقالة. نأمل أن يكون هذا كافيًا لإخراجك من المشاكل معظم الوقت.
اترك تعليقا
تعليق
مقالات ساخنة
/
مثير للانتباهممل
/
بسيطصعبة
:شكرا لك! إليك اختياراتك
Excellent
:تقييم 4.7 / 5 (مرتكز على 99 التقييمات)