

بقلم Adela D. Louie, ، آخر تحديث: April 24, 2020
هل تعلم عن ميزة اللمس المساعد على جهاز iPad أو iPhone الخاص بك؟ هل تعلم أنه سيكون من السهل عليك التنقل في جهازك باستخدامه؟ لذا ، إذا كنت ترغب في معرفة المزيد عن هذه الميزة وكيف تعمل ، فهذا يناسبك. سنعرض لك دليلاً سريعًا حول كيفية استخدام اللمس المساعد ومعرفة المزيد عنها أيضًا.
تعد Assistive Touch على جهاز iPad أو جهاز iPhone إحدى الميزات التي يمكنك استخدامها حتى تتمكن من استخدام جهازك. إذا كنت من النوع الذي يبدو أنه يعاني من بعض الإعاقات مثل التحكم في المحركات والتنسيق ، فستكون هذه الميزة ذات فائدة كبيرة لك.
باستخدام Assistive Touch على شاشتك على جهاز iPhone أو iPad ، سيكون من السهل عليك القيام بإيماءة بدلاً من المرور عبر جهاز iPhone أو iPad ، الأمر الذي قد يكون معقدًا بعض الشيء بالنسبة لك. كل ما عليك فعله للتنقل عبر جهازك هو الضغط على الزر الافتراضي على شاشتك. لا داعي للضغط على زر الصفحة الرئيسية وتصفح التطبيقات أو الإعدادات الخاصة بجهازك فقط للوصول إلى شاشتك المستهدفة.
نظرًا لأن هذه إحدى الميزات الرائعة التي قدمتها Apple لأجهزة iOS الخاصة بها والتي تفيد أولئك الأشخاص المعاقين جسديًا ، فدعنا نمضي قدمًا ونعرض لك كيفية استخدام اللمس المساعد ميزة على جهاز iPad أو iPhone الخاص بك وكيف يمكنك تمكينه أيضًا.
الجزء 1. كيفية تمكين اللمس المساعد؟الجزء 2. كيفية استخدام اللمس المساعدالجزء 3. كيفية إنشاء إيماءات مخصصة على اللمس المساعدالجزء 4. تخصيص قائمة المستوى الأعلى لللمس المساعدالجزء 5. استنتاج
الآن ، لكي تستمتع باستخدام Assistive Touch على جهاز iPhone أو iPad ، إليك بعض الطرق كيفية استخدام Assistive Touch.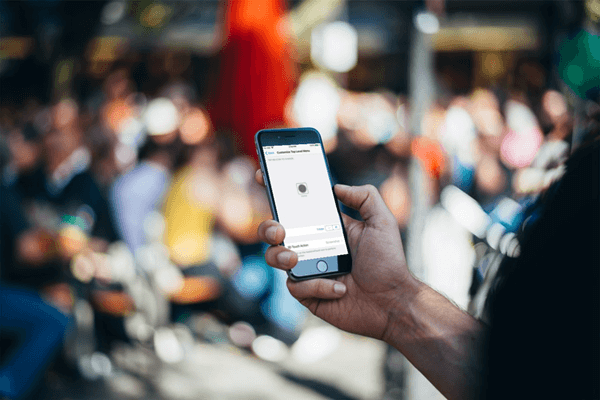
كيف تخصص اللمسة المساعدة؟ أول شيء عليك القيام به قبل أن تتمكن من استخدامه هو أن تعرف كيف يمكنك تمكينه بالطبع. ولمعرفة كيف إليك الخطوات التي ستحتاج إلى اتباعها. لذا ، اذهب واحصل على جهازك واتبع هذه الخطوات.
بمجرد تشغيله ، سترى شريطًا مظللًا باللون الأخضر بجانبه يشير إلى أن الميزة قيد التشغيل بالفعل. الآن ، يمكنك تشغيل Assistive Touch على جهاز iPhone الخاص بك أو على جهاز iPad الخاص بك وسيظهر هذا على أي صفحة أو تطبيق تفتحه على جهازك. يمكنك أيضًا النقر فوق Assistive Touch لتحريكها أو تحديد الخيار الذي ترغب في الانتقال إليه.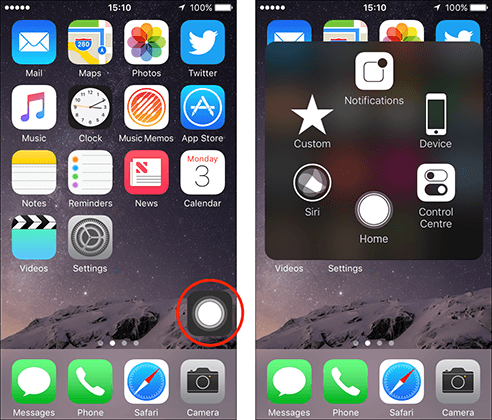
يعد استخدام Assistive Touch على جهاز iPhone أو iPad أمرًا سهلاً للغاية. كل ما عليك فعله هو النقر عليه وتحديد الخيار الذي تريده. مع ذلك ، إليك الخيارات التي تحتوي على ميزة اللمس المساعد.
يمكن أيضًا تغيير الإعدادات أو الخيارات الموجودة في Assistive Touch الخاص بك في أي وقت تريد فيه الاعتماد على ما يجب وضعه في Assistive Touch.
إذا كنت ترغب في تخصيص اللمس المساعد الخاص بك على iPhone و iPad ، فإليك ما تحتاج إلى القيام به.
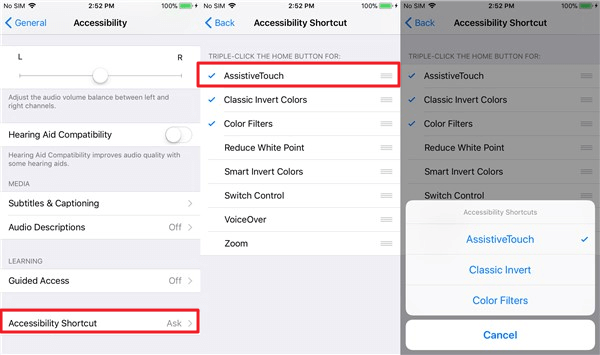
الآن ، لكي تضيف الزر الذي تريده على اللمسة المساعدة ، فإليك ما تحتاج إلى القيام به.
بالطبع ، إذا كان لديك خيار لإضافة وظيفة أو زر جديد إلى اللمس المساعد ، يمكنك أيضًا إزالة وظيفة موجودة لم تعد بحاجة إليها. وللقيام بذلك ، إليك ما عليك القيام به.
في إزالة زر أو وظيفة معينة من Assistive Touch ، لا يوجد خيار لك لتحديد الزر المحدد الذي تريد حذفه. ما يفعله هو أنه يمكنه فقط اختيار الأزرار القريبة من الزر الموجود على شاشتك. لذلك ، في حالة حذف الزر الذي تحتاجه ، يمكنك ببساطة القيام بالعملية المتعلقة بكيفية إضافة زر لاستعادة الزر مرة أخرى.
استخدام اللمس المساعد على اي فون or باد يعد الجهاز طريقة رائعة للتنقل عبر جهازك دون المرور عبر جميع صفحات جهاز iPhone أو iPad. ومن المفيد حقًا أن تعرف كيفية استخدام اللمس المساعد على جهازك.
اترك تعليقا
تعليق
استعادة نظام iOS
.إصلاح مجموعة متنوعة من دائرة الرقابة الداخلية أخطاء النظام مرة أخرى إلى وضعها الطبيعي
تحميل مجانا تحميل مجانامقالات ساخنة
/
مثير للانتباهممل
/
بسيطصعبة
:شكرا لك! إليك اختياراتك
Excellent
:تقييم 4.5 / 5 (مرتكز على 104 التقييمات)