

بقلم Adela D. Louie, ، آخر تحديث: January 26, 2022
هل تواجه مشكلة في استخدام تطبيق Image Capture على جهاز Mac الخاص بك؟ ألا يظهر لك هذا كل الصور التي لديك؟ إذا كان الأمر كذلك ، فاستمر في قراءة هذا المنشور لأننا على وشك أن نوضح لك طرقًا لكيفية إصلاح المشكلة متى التقاط الصور لا يظهر كل الصور على جهاز Mac.
اختصار التقاط الصورة يعد التطبيق الموجود على جهاز Mac الخاص بك أحد أكثر التطبيقات المفيدة الموجودة. باستخدام هذا التطبيق ، ستتمكن من إدارة جميع الصور التي قمت بتخزينها على جهازك. أيضًا ، إنها طريقة رائعة لنقل صورك من أجهزة iOS الخاصة بك مثل من iPad أو من iPhone الخاص بك. يمكنك أيضًا استخدام هذه الأداة لنقل الصور من بطاقة SD إلى جهاز Mac أيضًا.
ومع ذلك ، تمامًا مثل أي أداة أخرى لديك على ماك، هناك حالات يفشل فيها في أداء وظيفته أو يسبب لك بعض الثغرات. هناك أوقات عندما تحاول توصيل جهاز iPhone بجهاز Mac الخاص بك ، ستظهر لك أداة التقاط الصور رسالة تفيد بعدم وجود عناصر. وبالتالي ، فإنه يعرض لك فقط إما بعض الصور أو لن يظهر لك أي شيء على الإطلاق.
لذا ، إذا كانت لديك نفس المشكلة مثل هذه ، فهذه المدونة تناسبك بالتأكيد. نظرًا لأننا سنعرض لك أفضل الحلول التي يمكنك تطبيقها حتى تتمكن من إصلاحها عندما لا تظهر Image Capture جميع الصور على جهاز كمبيوتر Mac الخاص بك.
الجزء 1. طرق حول كيفية الإصلاح عند عدم عرض التقاط الصور جميع الصور الجزء 2. استنتاج
عندما تواجه أن Image Capture لا يعرض جميع الصور التي لديك على أجهزتك الأخرى التي تعمل بنظام iOS مثل iPhone أو iPad ، فإن إعادة تشغيل كل من جهاز Mac و iOS الخاص بك لا يكفي. لهذا السبب لدينا هنا الحل الأمثل الذي يمكنك القيام به لإصلاحه.
في هذا النوع من المواقف ، فإن أول شيء ستحتاج إلى القيام به هو معرفة ما إذا كانت مكتبة صور iCloud الخاصة بك ممكّنة حاليًا على جهاز iPhone الخاص بك. الآن ، إذا تم تمكين هذه الميزة حاليًا على جهاز iPhone الخاص بك وتم تمكين Optimize Storage أيضًا ، فقد يكون هذا هو السبب وراء إمكانية تخزين صورك على iCloud فقط بدلاً من تخزينها على جهاز iPhone الخاص بك. هذا هو السبب وراء عدم وجود Image Capture لا تظهر جميع الصور.
هذا هو السبب أيضًا في أنه كلما حاولت التحقق من صورنا ، لا تزال بحاجة إلى تنزيلها على iCloud بدلاً من حملها فورًا على جهاز iPhone الخاص بك. هذا هو السبب في أنك لن تكون قادرًا على نقل هذه الصور من جهاز iPhone إلى جهاز Mac الخاص بك باستخدام تطبيق Image Capture.
لكي تتمكن من إصلاح مشكلة عدم عرض Image Capture جميع الصور ، يجب عليك إيقاف تشغيل مكتبة iCloud وكذلك تحسين التخزين على جهاز iPhone الخاص بك. لذا ، لكي تقوم بإيقاف تشغيل هذا ، فإليك ما تحتاج إلى القيام به.
الخطوة 1: باستخدام جهاز iPhone الخاص بك ، امض قدمًا وانتقل إلى الإعدادات.
الخطوة 2: ثم ابحث عن خيار الصور والكاميرا ثم اضغط عليه. ولكن ، إذا كنت تستخدم iOS 12 ، فانتقل إلى الإعدادات الخاصة بك ثم انقر فوق الصور.
الخطوة 3: ثم من هناك ، امض قدمًا وقم بإيقاف تشغيل خيار مكتبة صور iCloud. بمجرد إيقاف تشغيل هذا ، سيتم أيضًا إيقاف تشغيل Optimize iPhone Storage في نفس الوقت.
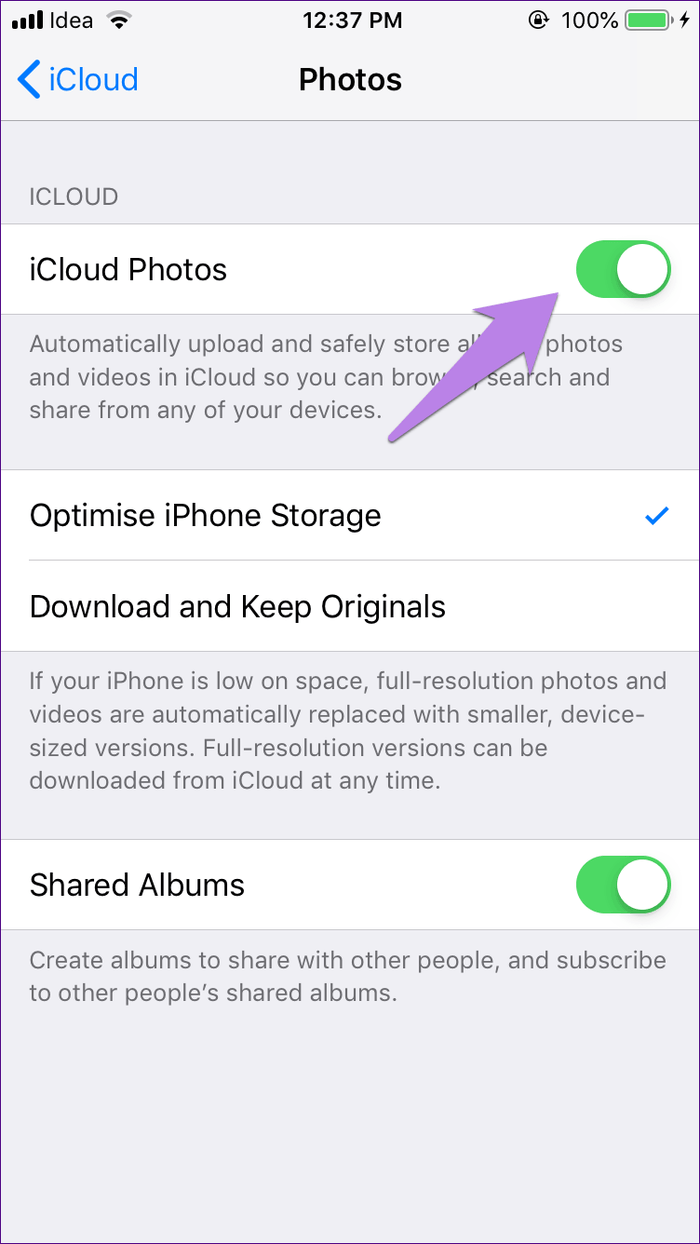
وبمجرد الانتهاء من كل هذه الخطوات ، كل ما عليك فعله الآن هو الانتظار حتى يتم تنزيل الصور مرة أخرى على جهاز iPhone الخاص بك. وبمجرد تنزيل هذه الصور ، يمكنك الآن المضي قدمًا وتوصيل جهاز iPhone بجهاز Mac لمعرفة ما إذا كان تطبيق Image Capture سيعرض لك جميع صورك الآن.
إذا قمت بالفعل بإيقاف تشغيل مكتبة صور iCloud الخاصة بك ولا يزال برنامج Image Capture الخاص بك لا يعرض لك جميع صورك أو لا يمكنه أيضًا اكتشاف جهاز iPhone الخاص بك ، من أجل إصلاح Image Capture لا يظهر جميع الصور ، ما عليك القيام به من هنا يقوم بتحديث نظام Mac الخاص بك.
هذا بسبب وجود بعض أجهزة Mac التي لديها إصدار أقدم غير متوافق بالفعل مع نظام التشغيل iOS الجديد. لهذا السبب إذا لم تقم بتحديث جهاز iPhone أو iPad الخاص بك إلى iOS 11 أو أحدث ، فعليك معرفة ما إذا كان جهاز Mac الخاص بك يعمل على إصدار جديد أم لا. إذا لم يكن الأمر كذلك ، فما عليك فعله هو تحديث جهاز Mac الخاص بك إلى أحدث إصدار أو مع الإصدار المتوافق مع العمل مع جهاز iPhone الخاص بك.
عندما يتعلق الأمر بتحديث جهاز Mac الخاص بك ، فهناك طريقتان لكيفية القيام بذلك بالفعل. أحدهما من خلال تحديث يدوي ، والآخر عن طريق ضبط جهاز Mac الخاص بك على تحديث نفسه تلقائيًا. لذا ، لمعرفة كيف يمكنك القيام بهذين الأمرين ، إليك الخطوات التي تحتاج إلى اتباعها.
الخطوة 1: تابع وانقر على أيقونة أو قائمة Apple ، ثم انقر على تفضيلات النظام.
الخطوة 2: من هناك ، امض قدمًا وانقر على خيار تحديث البرنامج.
الخطوة 3: وإذا كنت ترغب في تحديث البرنامج الذي حصلت عليه للتو من متجر التطبيقات ، فما عليك سوى المضي قدمًا والنقر فوق قائمة Apple ، ثم النقر فوق متجر التطبيقات والنقر على التحديثات.
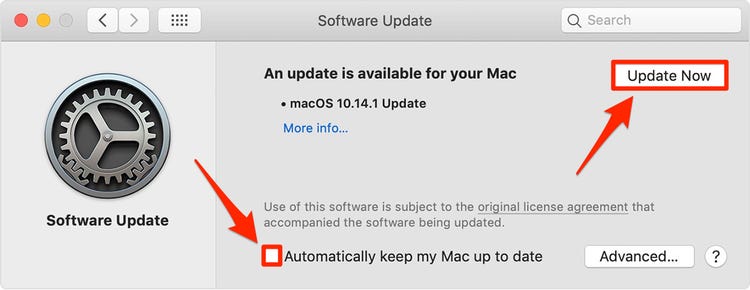
الخطوة 1: تابع وانقر على قائمة التطبيقات ثم انقر على تفضيلات النظام. من هناك ، امض قدمًا واختر وانقر على تحديث البرنامج.
الخطوة 2: الآن ، لكي تقوم بتثبيت أي تحديث macOS تلقائيًا ، امض قدمًا واختر الخيار إبقاء جهاز Mac محدثًا تلقائيًا.
الخطوة 3: بعد ذلك ، إذا كنت تريد أن يقوم جهاز Mac الخاص بك بالتحديث مقدمًا ، فابدأ وانقر على الزر Advanced ثم قم بما يلي بناءً على ما تريد.
الخطوة 4: وبمجرد الانتهاء من ذلك ، امض قدمًا وانقر على زر موافق.
بعد ذلك ، ستتمكن من تحديث جهاز Mac الخاص بك سواء بالإصدار الجديد من نظام Mac الخاص بك أو بإصدار أحدث من التطبيقات الموجودة على جهاز Mac الخاص بك.
طريقة أخرى لك أيضا انقل صورك من جهاز iPhone الخاص بك إلى جهاز Mac الخاص بك إذا كان Image Capture لا يظهر جميع الصور باستخدام ملف FoneDog iOS Data Backup and Restore. النسخ الاحتياطي واستعادة بيانات iOS أداة. وبهذا ، هناك بالفعل الكثير من الأدوات التي يمكنك استخدامها للقيام بذلك. ومع ذلك ، فإن الأمر كله متروك لك بشأن أي من هذه التطبيقات سيكون مناسبًا لك.
النسخ الاحتياطي واستعادة بيانات iOS نقرة واحدة لإجراء نسخ احتياطي لجهاز iOS بالكامل على جهاز الكمبيوتر الخاص بك. السماح بمعاينة واستعادة أي عنصر من النسخة الاحتياطية إلى الجهاز. تصدير ما تريد من النسخة الاحتياطية إلى جهاز الكمبيوتر الخاص بك. لا فقدان البيانات على الأجهزة أثناء الاستعادة. لن تقوم استعادة iPhone بالكتابة فوق بياناتك تحميل مجانا تحميل مجانا
الناس اقرأ أيضالماذا يوصى MyMost بالبرنامج المجاني لنقل الصور من iPhone إلى الكمبيوتر الشخصيأفضل 6 طرق لنقل الصور من Mac إلى iPad مجانًا
الآن ، إذا كان لديك التقاط الصور لا يظهر كل الصور يأتي على جهاز Mac الخاص بك ويزعجك ، فكل ما عليك فعله هو الالتزام بالحلول التي قدمناها لك أعلاه. بهذه الطريقة ، ستتمكن من إصلاح هذا الخطأ بسهولة وبسرعة في نفس الوقت.
اترك تعليقا
تعليق
ضاغط صور مجاني على الإنترنت
مقالات ساخنة
/
مثير للانتباهممل
/
بسيطصعبة
:شكرا لك! إليك اختياراتك
Excellent
:تقييم 4.8 / 5 (مرتكز على 72 التقييمات)