

بقلم Adela D. Louie, ، آخر تحديث: August 30, 2019
تعمل الأجهزة المحمولة التي نمتلكها في تكنولوجيا اليوم لتكون بمثابة كاميرات في متناول اليد مما يعني فقط أن الناس يحبون التقاط الصور للاحتفال بكل لحظة. ومع مستخدمي iPhone هؤلاء ، فإن الصور الموجودة على أجهزتهم تشغل مساحة كبيرة على وحدات التخزين الخاصة بهم. هذا هو السبب وراء رغبة معظم المستخدمين في نقل الصور من iPhone إلى Mac لأن كلا المنتجين مملوك لشركة واحدة فقط وهي Apple.
بصرف النظر عن حقيقة أنه يمكننا توفير مساحة على أجهزة iPhone الخاصة بنا عن طريق نقل الصور إلى جهاز Mac الخاص بك ، فقد تكون أيضًا طريقة رائعة وسهلة لتحرير بعض صورك. لهذا السبب ، سنعرض لك في هذا المنشور بعض الطرق حول كيفية القيام بذلك نقل الصور من iPhone إلى Mac أسرع وأسهل طريقة ممكنة.
سنعرض لك أيضًا أداة بسيطة لكنها فعالة للغاية يمكنك استخدامها لنقل صورك عن طريق نسخها احتياطيًا باستخدام أداة النسخ الاحتياطي والاستعادة لأجهزة iPhone و Mac. مع ذلك ، ستكون طريقة رائعة بالنسبة لك للحفاظ على بياناتك آمنة - ليس فقط صورك ولكن بالإضافة إلى البيانات الأخرى الموجودة على جهاز iPhone الخاص بك.
الجزء 1: كيفية نقل الصور من iPhone إلى Mac باستخدام تطبيق الصورالجزء 2: كيفية نقل الصور من iPhone إلى Mac باستخدام iCloudالجزء 3: كيفية نقل الصور من iPhone إلى Mac باستخدام AirDropالجزء 4: طريقة يمكنك استخدامها لنقل الصور من iPhone إلى Macالجزء 5: الخاتمة
أسرع طريقة لنقل صورك من جهاز iPhone إلى جهاز Mac الخاص بك هي باستخدام كابل USB الخاص به وتوصيله بجهاز Mac الخاص بك. وبمجرد توصيل جهاز iPhone الخاص بك ، سيتم تشغيل تطبيق Photos على جهاز Mac الخاص بك تلقائيًا والتوصية بنقل صورك. مع ذلك ، إليك الخطوات التي يجب عليك اتباعها.
خطوة 1: باستخدام الخاص بك كابل USB، تفضل واحصل على جهاز iPhone متصل بجهاز الكمبيوتر الخاص بك.
خطوة 2: وإذا لزم الأمر ، قم بإلغاء قفل جهاز iPhone الخاص بك و تأكيد الثقة في جهاز Mac الخاص بك.
خطوة 3: بعد ذلك ، يجب أن يكون تطبيق الصور على جهاز Mac الخاص بك قادرًا الآن على عرض صورك من جهاز iPhone الخاص بك. إذا لم يحدث هذا على أي حال من جانبك ، فكل ما عليك فعله هو النقر فوق iPhone الخاص بك من القائمة الموجودة على الجانب الأيسر من جهازك. صور التطبيق. من ذلك الحين فصاعدًا ، ستتمكن من رؤية صورك وكذلك مقاطع الفيديو الخاصة بك من ملف مجلد Camera Roll.
خطوة 4: بعد ذلك ، انطلق واضغط على استيراد جميع العناصر الجديدة الخيار الموجود في الزاوية العلوية اليمنى من شاشتك. أو يمكنك اختيار تلك الصور التي ترغب فقط في نقلها من جهاز iPhone الخاص بك إلى جهاز الكمبيوتر الخاص بك.
خطوة 5: ثم بعد ذلك ، امض قدما واضغط خيار الاستيراد المحدد. وبمجرد أن تتم عملية نقل صورك من جهاز iPhone إلى جهاز الكمبيوتر الخاص بك ، يمكنك تعيين صورك لإزالة الصور التي لا تزال موجودة على جهاز iPhone الخاص بك تلقائيًا. بهذه الطريقة ، ستوفر مساحة تخزين أكبر على جهاز iPhone الخاص بك.
طريقة أخرى جيدة لنقل صورك من جهاز iPhone الخاص بك إلى جهاز Mac الخاص بك هي استخدام iCloud الخاص بك. ولكن ، إذا كان لديك على أي حال أكثر من 5 غيغابايت من مقاطع الفيديو والصور ، فهناك حاجة لترقية مساحة التخزين الخاصة بك ويمكنك القيام بذلك عن طريق شراء المزيد.
لكي تتمكن من إعداد مكتبة صور iCloud الخاصة بك باستخدام جهاز iPhone الخاص بك ، إليك الخطوات التي تحتاج إلى اتباعها.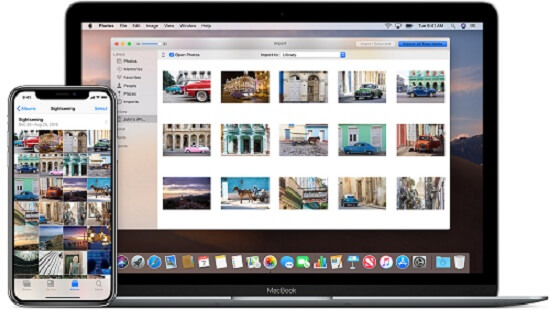
خطوة 1: على جهاز iPhone الخاص بك ، انطلق وافتح ملف إعدادات التطبيق.
خطوة 2: وبعد ذلك ، انقر حيث ترى اسمك أعلى شاشتك.
خطوة 3: ثم من هناك ، عليك النقر على iCloud.
خطوة 4: ضمن iCloud ، ستتمكن بعد ذلك من رؤية قائمة بالتطبيقات التي تستخدم حساب iCloud الخاص بك.
خطوة 5: من هناك ، اضغط على مكتبة صور على iCloud لكي تقوم بتشغيله.
بعد القيام بجميع الخطوات المذكورة أعلاه ، حان الوقت لأن تفعل الشيء نفسه على جهاز Mac الخاص بك. هنا هو كيف.
خطوة 1: على جهاز Mac الخاص بك ، انطلق وافتح ملف صور التطبيق.
خطوة 2: ثم من هناك ، انتقل إلى شريط القوائم الخاص به.
خطوة 3: ثم انطلق و انقر فوق تفضيلات.
خطوة 4: بعد ذلك، اضغط على iCloud.
خطوة 5: ثم انقر فوق مربع الاختيار الموجود بجانب ملف مكتبة صور على iCloud.
وبعد ذلك بمجرد الانتهاء من جميع الخطوات المذكورة أعلاه واستخدام كل من جهاز iPhone و Mac نفس حساب iCloud ، ستتم مزامنة جميع صورك من iPhone تلقائيًا على جهاز Mac الخاص بك أيضًا.
NOTE: بينما لا تزال تستخدم مكتبة صور iCloud الخاصة بك ، فهذا يعني أنه إذا قمت بتغيير أي شيء على صورك على جهاز iPhone الخاص بك ، فسيتم تطبيقه أيضًا على جهاز Mac الخاص بك. لذلك ، إذا كنت ترغب في الاحتفاظ بصورك على جهاز Mac الخاص بك وحذفها على جهاز iPhone الخاص بك ، فعليك إيقاف تشغيل مكتبة صور iCloud أولاً.
هناك طريقة أخرى يمكنك من خلالها نقل صورك من جهاز iPhone إلى جهاز Mac الخاص بك لاسلكيًا باستخدام AirDrop. ومع ذلك ، إليك الأشياء التي ستحتاج إلى متابعتها وتطبيقها على كلا الجهازين.
خطوة 1: انطلق وافتح ملف إعدادات التطبيق.
خطوة 2: ثم من الإعدادات، تفضل واختر فكرة عامة.
خطوة 3: ثم انطلق وابحث عن انزال والاستفادة من ذلك.
خطوة 4: ثم من هناك ، اضبط AirDrop على "الجميع" حتى تتمكن من إرسال أي بيانات إلى أجهزة iOS الأخرى.
خطوة 1: انطلق وافتح ملف مكتشف التطبيق على جهاز Mac الخاص بك.
خطوة 2: وبعد ذلك ، اختر Go من شريط القائمة ثم حدد على انزال.
خطوة 3: من هناك ، عليك ضبط AirDrop على "كل واحد" كذلك.
ثم بعد القيام بجميع الخطوات على كلا الجهازين ، عليك الانتظار لبضع دقائق حتى يكتشف كلا الجهازين بعضهما البعض. وبعد ذلك ، إليك الخطوات التي يجب عليك اتباعها لنقل صورك.
خطوة 1: انطلق وابدأ تشغيل صورك على جهاز iPhone الخاص بك.
خطوة 2: من هناك ، انطلق واختر جميع الصور التي ترغب في نقلها من جهاز iPhone الخاص بك إلى جهاز Mac الخاص بك.
خطوة 3: وبمجرد الانتهاء من اختيار جميع الصور التي ترغب في نقلها ، ما عليك سوى النقر على زر المشاركة الذي يمكن العثور عليه في الزاوية اليسرى السفلية من شاشتك.
خطوة 4: ثم من هناك ، عليك انتظار AirDrop للبحث عن جهاز Mac الخاص بك والنقر عليه.
خطوة 5: ثم على جهاز Mac الخاص بك ، سيظهر مربع منبثق ويطلب منك قبول الصور التي ترسلها من جهاز iPhone الخاص بك. كل ما عليك القيام به من هنا هو النقر فوق الزر قبول لمعالجة التحويل. وبمجرد الانتهاء من عملية النقل ، يمكنك الآن المضي قدمًا وإيقاف تشغيل AirDrop على كل من جهاز iPhone و Mac.
بصرف النظر عن جميع الطرق التي أظهرناها لك أعلاه ، هناك طريقة أخرى لكيفية نقل الصور من iPhone إلى جهاز Mac. وذلك باستخدام أداة النسخ الاحتياطي والاستعادة. بهذه الطريقة ، ستتمكن من نقل صورك من جهاز iPhone الخاص بك إلى جهاز Mac الخاص بك ، وفي نفس الوقت ، يمكنك أيضًا الحفاظ على أمان صورك عن طريق نسخها احتياطيًا.
وبالحديث عن أداة النسخ الاحتياطي والاستعادة ، هناك أداة ينصح بها الكثير من مستخدمي iPhone و Mac. وهذه الأداة هي FoneDog iOS النسخ الاحتياطي والاستعادة.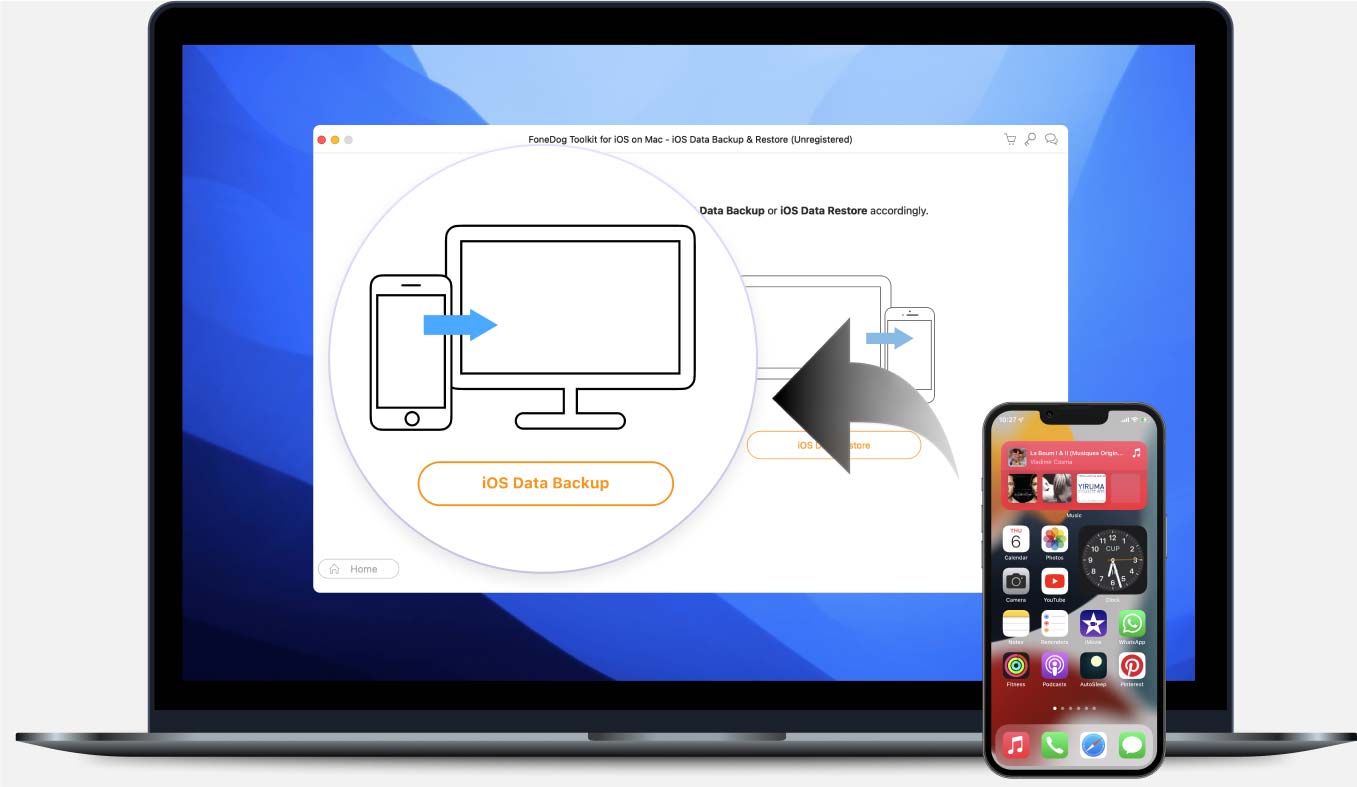
وذلك لأن FOneDog iOS النسخ الاحتياطي والاستعادة هي أداة لديها القدرة على نسخ جميع البيانات التي لديك على أجهزة iPhone الخاصة بك احتياطيًا مثل الصور ومقاطع الفيديو والرسائل وجهات الاتصال والمزيد. وبهذا ، إليك الخطوات السريعة التي يمكنك اتباعها لتتمكن من نقل الصور من iPhone إلى Mac باستخدام FoneDog iOS Data Backup and Restore.
الخطوة 1: احصل على FoneDog iOS Data Backup and Restore
أولاً ، لقد حصلت على FoneDog iOS Data Backup and Restore. النسخ الاحتياطي واستعادة بيانات iOS من PhoneDogوقم بتثبيته على جهاز Mac الخاص بك.
الخطوة 2: توصيل iPhone بـ Mac
بمجرد تثبيت FoneDog iOS Data Backup and Restore ، انطلق وابدأ في تشغيل البرنامج على جهاز Mac الخاص بك. ثم قم بتوصيل جهاز iPhone الخاص بك بجهاز Mac الخاص بك باستخدام كابل USB الخاص بك. ثم انتظر حتى يكتشف البرنامج جهاز iPhone الخاص بك بالكامل.
الخطوة 3: اختر iOS Data Backup
ثم في الصفحة الرئيسية لـ FoneDog iOS Data Backup and Restore ، امض قدمًا واختر iOS Data Backup ثم تابع العملية التالية.
خطوة 4: اختر الوضع المطلوب للنسخ الاحتياطي
بعد ذلك ، سيتمكن البرنامج بعد ذلك من سؤالك عن الطريقة التي ترغب في إجراء نسخ احتياطي لبياناتك بها من جهاز iPhone الخاص بك إلى جهاز Mac الخاص بك. يمكنك الاختيار من بين النسخ الاحتياطي القياسي وهو الطريقة العادية للنسخ الاحتياطي ، والنسخ الاحتياطي المشفر حيث يمكنك إدخال أي رمز مرور تريد حماية ملف النسخ الاحتياطي الخاص بك.
بعد الاختيار من بين الخيارين ، امض قدمًا واختر الزر "ابدأ" لمتابعة العملية التالية.
الخطوة 5: اختر الصور المراد نسخها احتياطيًا ونقلها
بعد اختيار وضع النسخ الاحتياطي ، سيعرض لك البرنامج بعد ذلك جميع الملفات التي يدعمها. من هناك ، كل ما عليك فعله هو اختيار الصور. ثم يمكنك المضي قدمًا وببساطة كل الصور التي ترغب في نسخها احتياطيًا من جهاز iPhone الخاص بك إلى جهاز Mac الخاص بك.
الخطوة السادسة: إنهاء عملية النسخ الاحتياطي
بمجرد اختيارك لجميع الصور التي تريدها ، ما عليك سوى المضي قدمًا والنقر فوق الزر التالي. بعد ذلك ، سيبدأ FoneDog iOS Data Backup and Restore في نسخ صورك احتياطيًا من جهاز iPhone الخاص بك إلى جهاز Mac الخاص بك ونقلها في نفس الوقت.
هكذا يمكنك نقل صورك من جهاز iPhone الخاص بك إلى جهاز Mac الخاص بك بسهولة وبسرعة. وبغض النظر عن صورك ، يمكنك أيضًا نقل بعض البيانات الأخرى التي تريدها من جهاز iPhone الخاص بك باستخدام FoneDog iOS Data Backup and Restore. وأفضل جزء في ذلك هو أنه إذا حدث أي شيء للبيانات الموجودة على جهاز iPhone الخاص بك ، فلا يزال بإمكانك استعادتها على جهاز iPhone الخاص بك باستخدام FoneDog iOS Data Backup and Restore.
هذا البرنامج سهل الاستخدام للغاية وبالتالي سيحافظ على أمان بياناتك في جميع الأوقات. وعندما تريد استعادتها على جهاز iPhone الخاص بك ، فلديك خيار اختيار البيانات التي تريد استعادتها على جهاز iPhone الخاص بك بشكل انتقائي. نفس الشيء مع دعمها.
لذلك عندما يتعلق الأمر بنقل صورك من جهاز iPhone الخاص بك إلى جهاز Mac الخاص بك ، فهناك العديد من الطرق حول كيفية القيام بذلك. وبهذا ، توصلنا إلى جميع الحلول التي يمكنك تطبيقها في عملية نقل صورك. يمكنك اختيار أي طرق تريدها من التحديد أعلاه.
ومع ذلك ، إذا كنت تريد التأكد من رغبتك في الحفاظ على أمان بياناتك في جميع الأوقات - وليس فقط صورك - فيمكنك استخدام FoneDog iOS Data Backup and Restore. النسخ الاحتياطي واستعادة بيانات iOS أداة. بهذه الطريقة ، يمكنك الاحتفاظ ببياناتك الأخرى مثل الرسائل وجهات الاتصال وسجل المكالمات و WhatsApp وبعض البيانات الأخرى بأمان من خلال نقلها إلى جهاز كمبيوتر Mac الخاص بك.
اترك تعليقا
تعليق
مقالات ساخنة
/
مثير للانتباهممل
/
بسيطصعبة
:شكرا لك! إليك اختياراتك
Excellent
:تقييم 4.7 / 5 (مرتكز على 59 التقييمات)