

بقلم Adela D. Louie, ، آخر تحديث: June 10, 2021
باستخدام ميزة تسجيل الدخول ، يمكن لكل مستخدم زيارة أي موقع ويب وتسجيل الدخول باستخدام كلمة المرور المحفوظة على Google Chrome. ومع ذلك ، هناك حالات تعاني فيها تجربة Google Chrome من بعض الثغرات. وبسبب هذا ، تواجه مشكلة في ذلك جوجل لا تحفظ كلمات المرور على متصفحك.
الآن ، إذا كانت لديك نفس المشكلة وتريد إصلاحها ، فتأكد من قراءة هذا المنشور حتى النهاية لأننا سنعرض لك بعض الطرق حول كيفية إصلاح Google وعدم حفظ كلمات المرور. إليك مقال آخر أيضًا حول المتصفح الذي لم يحفظ كلمات المرور ، هذا المتصفح هو Firefox.
الجزء 1. كيفية إصلاح عدم حفظ Google لكلمات المرور؟الجزء 2. استنتاج
لذلك ، إذا كنت ترغب في عدم قيام Google بحفظ كلمات المرور ثابتة ، فتابع وتصفح هذا حيث سنعرض لك عدة طرق حول كيفية القيام بذلك. ما نوصيك به هو اتباع التسلسل كما هو مرقّم أدناه للتأكد من أن العملية ستتم بسلاسة.
من المعروف أن هذا هو أبسط طريقة يمكنك تجربتها من أجل إصلاح Google وعدم حفظ كلمات المرور على جهاز الكمبيوتر الخاص بك. لذا ما عليك القيام به هو تسجيل الخروج من حساب Google الخاص بك ثم تسجيل الدخول مرة أخرى. فيما يلي الخطوات التي يجب اتباعها.
الخطوة 1: في الزاوية العلوية اليسرى من نافذة Google Chrome ، امض قدمًا وانقر على أيقونة ثلاثية النقاط ثم انقر فوق خيار الإعدادات.
الخطوة 2: ثم من خيار People ، امض قدمًا وانقر على زر السهم لأسفل حتى تتمكن من عرض القائمة المنسدلة. ومن هناك ، امض قدمًا وانقر على زر تسجيل الخروج.
الخطوة 3: انتظر بضع ثوانٍ ، امض قدمًا وأعد تسجيل الدخول.
وبعد تنفيذ جميع الخطوات المذكورة أعلاه ، امض قدمًا وحاول زيارة موقع ويب ثم حاول تسجيل الدخول وتحقق مما إذا كانت كلمات المرور ستملأ الحقل تلقائيًا. إذا كان لا يزال لا يعمل ، فابدأ وجرب الطرق الأخرى أدناه.
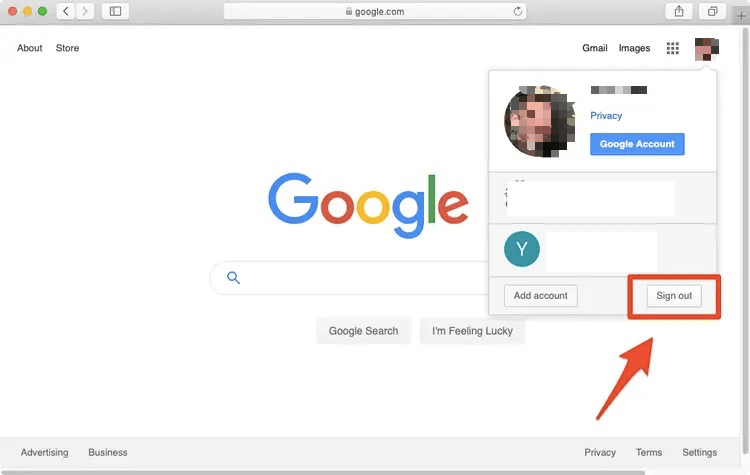
هناك حالات يكون فيها عدم حفظ Google لكلمات المرور على Google Chrome هو المشكلة الحقيقية. هذا بسبب وجود فرصة كبيرة لتعطيل خيار الملء التلقائي لكلمة المرور ثم نسيت تشغيله. لذلك لكي تتأكد من أن لديك الإعدادات الصحيحة لكلمة المرور الخاصة بك ، فإليك ما تحتاج إلى القيام به.
الخطوة 1: في متصفح Google Chrome ، امض قدمًا وانقر على أيقونة ثلاثية النقاط الموجودة في الزاوية العلوية اليسرى من شاشتك. ثم انقر فوق خيار الإعدادات.
الخطوة 2: ثم من خيار الإعدادات ، امض قدمًا وانقر على خيار الملء التلقائي ثم انقر فوق خيارات كلمة المرور.
الخطوة 3: بعد ذلك ، عندما تصل إلى الصفحة التالية ، امض قدمًا وتحقق مما إذا كان الخياران "Odder لحفظ كلمات المرور" و "تسجيل الدخول التلقائي" ممكّنين.
الخطوة 4: وبعد ذلك ، امض قدمًا وحدد خيار لم يتم الحفظ أبدًا. من هناك ورأيت موقعًا معينًا لا يسمح لك بحفظ كلمة مرورك ، ثم قم بإزالتها. يمكنك القيام بذلك عن طريق النقر فوق الزر X الموجود بجانب موقع الويب.
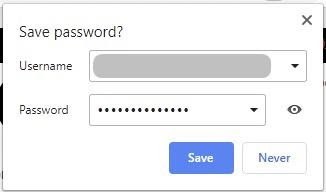
يعد مسح ملفات تعريف الارتباط وذاكرة التخزين المؤقت على Google Chrome إحدى الطرق التي يمكنك إصلاحها عندما لا تقوم Google بحفظ كلمات المرور. ذلك لأن هناك أوقاتًا عندما يتم تحميل ذاكرة التخزين المؤقت وملفات تعريف الارتباط الخاصة بك بشكل زائد ، يمكن أن تتداخل مع وظيفة Google Chrome التي تتضمن التعرف على كلمة المرور.
لذلك ، من أجل مسح ملفات تعريف الارتباط وذاكرة التخزين المؤقت الخاصة بك ، إليك الأشياء التي تحتاج إلى القيام بها.
الخطوة 1: انطلق وانقر على أيقونة ثلاثية النقاط الموجودة في الجزء الأيسر العلوي من شاشة Google Chrome. ومن القائمة المنسدلة التي ستظهر ، امض قدمًا وانقر على المزيد من الأدوات ثم حدد محو بيانات التصفح.
الخطوة 2: بعد ذلك ، في الشاشة المنبثقة التي ستظهر ، سيكون هناك ثلاثة اختيارات ضمن الفئة الأساسية. هذه هي محفوظات الاستعراض وملفات تعريف الارتباط والمواقع الأخرى والصور والملفات المخزنة مؤقتًا.
الخطوة 3: إذن من هذه الخيارات الثلاثة ، امض قدمًا وضع علامة اختيار بجانبها ثم انقر فوق الزر مسح البيانات أسفل شاشتك. سيؤدي هذا بعد ذلك إلى حذف جميع ذاكرة التخزين المؤقت وملفات تعريف الارتباط وكذلك سجل التصفح على متصفح Google Chrome.
وبمجرد الانتهاء من اتباع الخطوات المذكورة أعلاه ، امض قدمًا وتحقق مما إذا كان قد تم حل المشكلة. إذا لم يكن الأمر كذلك ، فلا داعي للقلق لأنه لا تزال هناك بعض الطرق المتاحة لك لإصلاحها. يمكن أن يؤدي تنظيف ذاكرة التخزين المؤقت للمتصفح المذكورة أعلاه إلى تحسين سرعة تشغيل الكمبيوتر ، كما يمكن أن يساعد تنظيف ذاكرة التخزين المؤقت للتطبيق ، مثل حذف ذاكرة التخزين المؤقت لـ Facebook.
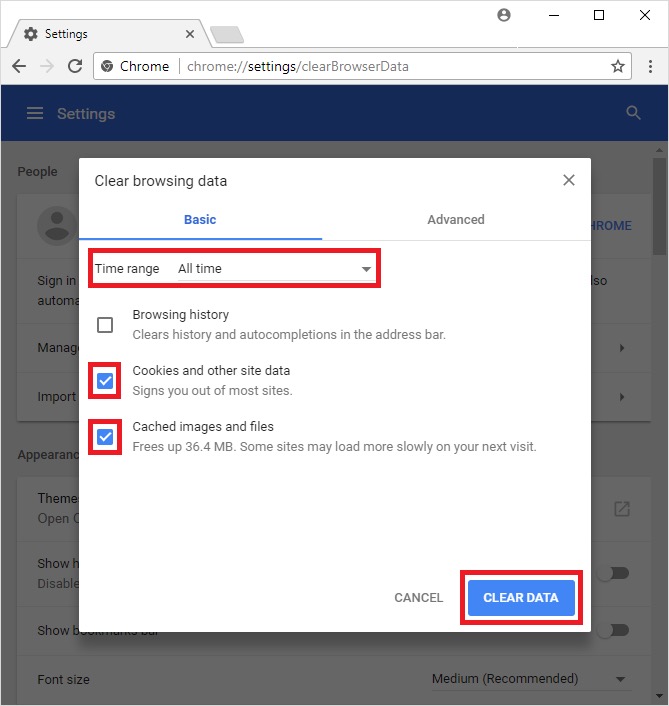
لكي تكون قادرًا على إزالة أي سبب محتمل لهجوم البرامج الضارة على Google Chrome الخاص بك حيث لا تقوم Google بحفظ كلمات المرور ، يمكنك الاستفادة من إحدى ميزاته المدمجة. ولمعرفة كيف يمكنك استخدامه ، إليك الخطوات التي يجب عليك اتباعها.
الخطوة 1: مرة أخرى ، انقر على أيقونة ثلاثية النقاط الموجودة في أعلى يمين الشاشة ثم اختر الإعدادات.
الخطوة 2: بعد ذلك ، ستتمكن من رؤية مربع منبثق على شاشتك. من هناك ، امض قدمًا وحدد موقع وانقر على خيار متقدم.
الخطوة 3: بعد ذلك ، انقر فوق خيار إعادة التعيين والتنظيف ، ثم حدد تنظيف الكمبيوتر وانقر فوقه.
الخطوة 4: بعد ذلك ، امض قدمًا وانقر على زر "بحث".
الخطوة 5: بمجرد ظهور شاشة أخرى تطلب الإزالة ، امض قدمًا وانقر على زر إزالة. سيقوم متصفح Google Chrome بعد ذلك بإخراج أي برامج يبدو أنها ضارة بالمتصفح الخاص بك.
الخطوة 6: بمجرد اكتمال العملية ، امض قدمًا وأعد تشغيل الكمبيوتر.
الخطوة 7: وبمجرد تشغيل جهاز الكمبيوتر الخاص بك ، امض قدمًا وتحقق مما إذا كانت المشكلة لا تزال تحدث. هنا ، يجب أن تكون حذرًا بشأن أي ملحقات قد تتسبب في تعطل كلمات مرور Google الخاصة بك. وإذا كانت هذه الطريقة قد أصلحت المشكلة بالفعل على أي حال ، فتأكد من تشغيل الإضافات مرة أخرى واحدة تلو الأخرى حتى تتمكن من معرفة أي منها يسبب المشكلة. وبمجرد أن تعثر عليه بالفعل ، امض قدمًا وقم بإيقاف تشغيله للأبد.
هناك طريقة أخرى لعدم حفظ Google لمشكلة كلمات المرور وهي إعادة تعيين Google Chrome إلى إعداده الافتراضي. ولكن قبل القيام بهذه الطريقة ، تأكد من عمل نسخة احتياطية من إعدادات متصفحك في حالة وجود بيانات سيتم حذفها.
الآن ، لكي تتمكن من إعادة Google Chrome إلى إعداداته الافتراضية ، إليك ما تحتاج إلى القيام به.
الخطوة 1: انقر فوق أيقونة ثلاثية النقاط في متصفح Google Chrome الخاص بك ، ثم انقر فوق الإعدادات.
الخطوة 2: بعد ذلك ، ستظهر نافذة منبثقة على شاشتك. لذا من هناك ، امض قدمًا وقم بالتمرير لأسفل وانقر فوق الخيار المتقدم.
الخطوة 3: بعد ذلك ، من خيار إعادة التعيين والتنظيف ، امض قدمًا وانقر على خيار استعادة الإعدادات إلى الإعدادات الافتراضية الأصلية.
الخطوة 4: ثم امض قدمًا وانقر على زر إعادة التعيين.
الخطوة 5: وبمجرد الانتهاء من ذلك ، امض قدمًا وتحقق مما إذا كان هذا قد أصلح المشكلة.
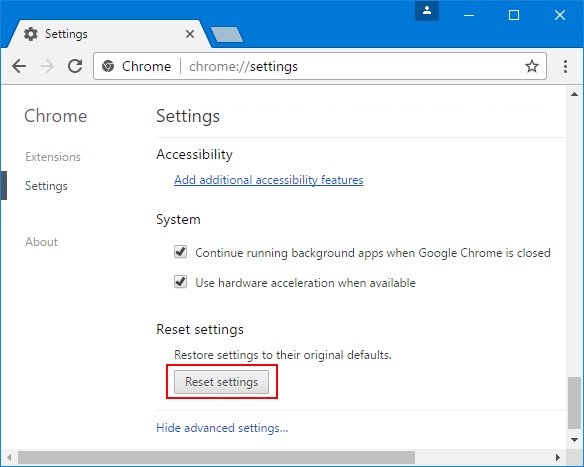
سبب آخر لعدم قيامك بحفظ Google لمشكلة كلمات المرور هو أن Google Chrome لديك قديم. لذا لكي تتمكن من إصلاح هذا الأمر ، يجب عليك تحديث متصفح Google Chrome إلى أحدث إصدار متاح. يمكنك القيام بهذه الطريقة تلقائيًا. ومع ذلك ، لا يزال من الأفضل أن تعرف كيف يمكنك القيام بهذه العملية يدويًا. مع ذلك ، إليك الخطوات التي يجب عليك اتباعها.
الخطوة الأولى: انقر على أيقونة ثلاثية النقاط في الجزء العلوي من شاشتك. ثم انقر فوق الزر "تعليمات" ثم انقر فوق الخيار "حول Google Chrome".
الخطوة 2: بعد ذلك في النافذة التالية ، ستتمكن من رؤية الإصدار الحالي من Google Chrome. ثم سيتحقق متصفحك أيضًا مما إذا كانت هناك أية تحديثات متاحة. وإذا كان هناك أي شيء ، فسيتم تثبيته تلقائيًا.
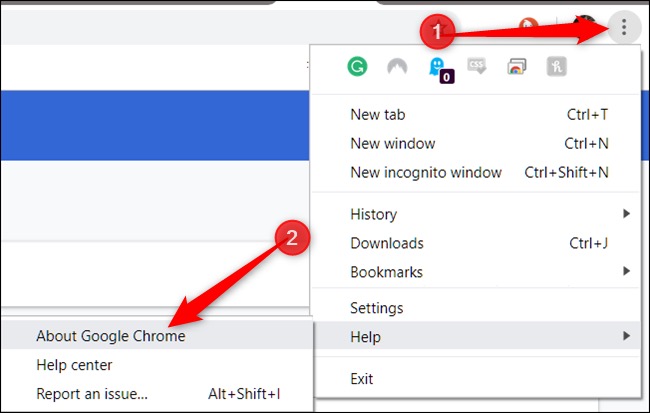
إذا لم يعمل أي من الحلول المذكورة أعلاه بأي حال من الأحوال على حل مشكلة عدم حفظ Google لكلمات المرور ، فإن ما يمكن أن نوصيك باستخدامه هو إدارة كلمة المرور طلب. يوجد حاليًا الكثير من تطبيقات إدارة كلمات المرور المتاحة في السوق الافتراضية ، لذا فالأمر متروك لك الآن بشأن أي منها يناسب احتياجاتك وما تعتقد أنه الأفضل الذي يمكنك الاعتماد عليه.
الناس اقرأ أيضاكيفية إعادة تعيين iPhone بدون رمز المرور والكمبيوتركيف يمكنني استرداد الملفات المكتوبة بسهولة في عام 2021
كما ترى ، هناك الكثير من الطرق حول كيفية إصلاح مشكلة عدم حفظ Google لكلمات المرور. فقط تأكد من اتباع الخطوات التي قدمناها لك مع كل حل وستكون قادرًا على حل المشكلة في أي وقت من الأوقات.
اترك تعليقا
تعليق
مقالات ساخنة
/
مثير للانتباهممل
/
بسيطصعبة
:شكرا لك! إليك اختياراتك
Excellent
:تقييم 4.6 / 5 (مرتكز على 78 التقييمات)