

بقلم Vernon Roderick, ، آخر تحديث: March 6, 2020
برنامج فايرفوكس لديه ميزة تسمى Lockwise والتي تسمح لمستخدميه بسهولة حفظ المعلومات المختلفة التي يتم إدخالها في المتصفح. بالطبع ، يتضمن هذا كلمات المرور التي تدخلها عند تسجيل الدخول أو إنشاء حسابات. لسوء الحظ ، فإن المشكلة مع Firefox لا يحفظ كلمات المرور أصبح سائدًا حيث أبلغ العديد من المستخدمين عن مثل هذه المشكلة.
في معظم الأحيان ، لا يرون خيار حفظ كلمات المرور وبالتالي يصبح الوقت المستغرق للتنقل في مواقع الويب أطول. وبالتالي ، لإصلاح هذا الإزعاج ، سنتحدث عن كيفية حل المشكلة المتعلقة بميزة الحفظ التلقائي هذه. بادئ ذي بدء ، لماذا يحدث هذا؟
لماذا لا يحفظ Firefox كلمات المرور؟كيفية حل مشكلة عدم حفظ كلمات المرور في Firefoxفي الختام
هناك أسباب مختلفة لعدم حفظ Firefox كلمات المرور. على الرغم من أن Firefox ليس المتصفح الأكثر شيوعًا ، إلا أنه لا يزال من المغري إلى حد ما استخدامه كخيار أساسي للمتصفح. وبالتالي ، من الصعب حل المشكلات المتعلقة بالمتصفح المذكور. لحسن الحظ ، يمكنك بسهولة العثور على الحل المناسب ، ولكن هذا ممكن فقط من خلال معرفة الأسباب التالية:
بغض النظر عن موقفك ، يجب أن تتذكر أن عدم حفظ Firefox لكلمات المرور يمثل مشكلة يمكن حلها بغض النظر عن سببها إذا كنت تعرف ما يجب عليك فعله. لذلك بدون مزيد من اللغط ، إليك الحل الأول لهذه المشكلة.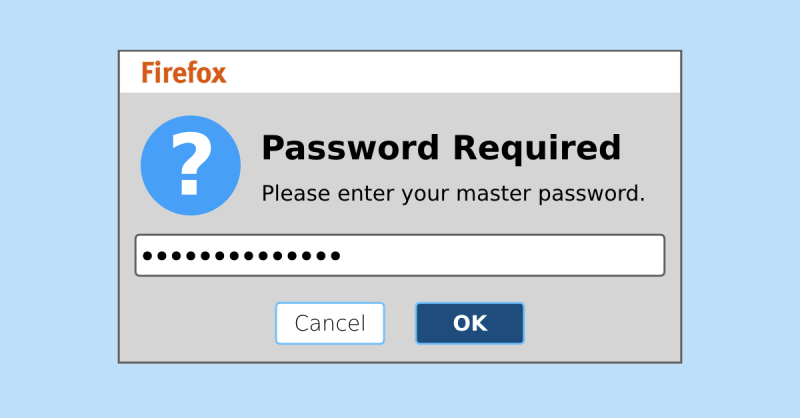
بادئ ذي بدء ، عليك أن تتذكر تشغيل ميزة الملء التلقائي ، وهذا هو سبب سماح Firefox بحفظ كلمات المرور. يعد هذا سوء فهم شائعًا للأشخاص الذين يعتقدون أن عدم حفظ Firefox لكلمات المرور يمثل مشكلة في حين أنهم في الواقع لم يقوموا بتمكينها في المقام الأول. مع ذلك ، إليك كيفية تمكين هذه الميزة:
الآن بعد أن انتهيت من التكوينات ، لا تقلق بشأن عدم حفظ Firefox لكلمات المرور بعد الآن. عليك ببساطة إدخال كلمة المرور مرة واحدة ، ثم ستقوم بالمهمة نيابة عنك في المرة القادمة. إذا لم يكن الأمر كذلك ، فربما لا تزال تفتقد خطوة أخيرة.
على الرغم من أنه ليس من المعتاد أن لا يقوم المتصفح بحفظ كلمة المرور الخاصة بك حتى بعد إصدار الأمر بها ، إلا أنه لا يزال هناك احتمال. لحسن الحظ ، يمكنك حل هذه المشكلة عن طريق حفظ كلمة المرور يدويًا.
للقيام بذلك ، انتقل إلى موقع الويب حيث تريد حفظ كلمة المرور. ثم أدخل بيانات الاعتماد الخاصة بك بما في ذلك كلمة المرور. يجب أن يكون هناك موجه في أعلى الصفحة. هذا هو المكان الذي يصبح فيه الأمر محيرًا وتحتاج إلى معرفة ما يلي:
ملاحظة: تذكر أنه إذا قمت بالنقر فوق المكان الخطأ ، لا سيما في الجزء الخارجي من مربع المطالبة ، فستختفي نافذة العرض ، ولكن يمكنك إظهارها مرة أخرى بالنقر فوق رمز المفتاح.
في حين أن هذه طريقة واحدة لمنع Firefox من عدم حفظ كلمات المرور لهذا الموقع المحدد ، إلا أن هناك طريقة أخرى للقيام بذلك ، وسيكون هذا هو الحل التالي.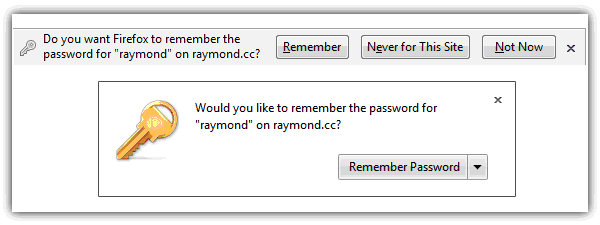
كما قلنا من قبل ، فإن محاولة استخدام العرض الفوري من وقت تسجيل الدخول من موقع ويب ليست الطريقة الوحيدة لتذكر كلمة المرور. يمكنك أيضًا إضافة الموقع يدويًا ، ويتم ذلك باتباع الخطوات التالية:
باستخدام هذا ، يمكنك بسهولة إضافة موقع ويب في قائمة الأنظمة الأساسية التي ستدخل تلقائيًا كلمة المرور التي تستخدمها عادةً. إذا كان هذا لا يزال لا يحل مشكلة عدم حفظ Firefox لكلمات المرور ، فقد لا يكون ذلك سوء فهم ، ولكنه مشكلة من جانب Firefox.
عندما تقوم بتمكين ميزة الملء التلقائي ، أو حفظ كلمة المرور ، أو إضافة موقع الويب دون جدوى ، فمن الواضح أنك لم تسيء فهم الموقف فقط. في هذه الحالة ، سترغب في حل المشكلة عن طريق استكشاف مشكلات Firefox وإصلاحها باستخدام الوضع الآمن.
يمكنك تشغيل Firefox في الوضع الآمن من خلال طرق مختلفة. لنبدأ بالطريقة الأولى وهي الوصول إلى قائمة المساعدة.
يمكنك أيضًا الوصول إلى Safe Mode of Firefox باستخدام الأمر Run. يمكن القيام بذلك عن طريق الضغط على مفتاح Win + R على لوحة المفاتيح ثم كتابة "Firefox –safe-mode" في الحقل Open ثم الضغط على Enter. يتبع CMD نفس المفهوم ، عليك ببساطة الانتقال إلى موجه الأوامر ثم الكتابة في "بدء Firefox -safe-mode". أخيرًا ، يمكنك الضغط على Shift + Enter أثناء تمييز رمز Firefox.
الوضع الآمن هو ميزة تمت إضافتها إلى Firefox تتيح للمستخدمين تعطيل الميزات الإضافية مؤقتًا. بهذه الطريقة ، سيتم منع الآثار الضارة التي قد تسببها. على الرغم من أنه قد يكون مؤقتًا ، إلا أنه يكفي بالنسبة لك تحديد الميزات المسؤولة عن عدم حفظ Firefox لكلمات المرور.
عند استخدام متصفحك ، هناك بعض البيانات المحفوظة على البرنامج. قد لا يكون الأمر كثيرًا ، ولكن مع مرور الوقت ، ستنمو هذه البيانات بشكل متزايد يومًا بعد يوم إلى درجة أن متصفحك لا يمكنه تحملها بعد الآن.
ستؤدي هذه الكتلة من البيانات إلى العديد من المشكلات ، أحدها عدم حفظ Firefox لكلمات المرور. هذا صحيح بشكل خاص لأن كلمات المرور هي أيضًا جزء من تلك البيانات ، وإذا كان هناك الكثير منها ، فسوف تضيع. النقطة الأساسية هي أنك يجب أن تتعلم كيفية مسح تلك البيانات ، وإليك كيفية القيام بذلك:
باستخدام هذا ، كنت قد قمت بمسح بيانات التصفح لمتصفح Firefox الخاص بك بنجاح. يجب أن يحل هذا مشكلة عدم حفظ كلمات المرور في Firefox. إذا لم يحدث ذلك ، فربما يجب إدارة نوع مختلف من البيانات بدلاً من ذلك.
الخيار الثاني إلى الأخير لمنع Firefox من عدم حفظ كلمات المرور هو إدارة سجلك بشكل صحيح. هذا لأن السجل يحتوي غالبًا على مواقع الويب التي قمت بزيارتها حيث يجب حفظ كلمات المرور. إليك كيف يمكنك إدارة سجلك:
مع هذا ، يجب أن تطمئن إلى أن أي كلمة مرور تدخلها سيتم حفظها بواسطة Firefox ، ما لم يكن البرنامج معطلاً تمامًا. مع ذلك ، لدينا الحل الأخير لهذه المشكلة.
خيارك الأخير في حالة عدم نجاح الخيارات السابقة هو تحديث Firefox أو إعادة تثبيته ، وهي أيضًا طريقة لتحديث Firefox.
ننصح بهذا الحل إذا لم يكن لديك أي شيء آخر تفعله لأنه في معظم الأوقات ، قد يواجه Firefox مشكلة لا يمكنك حلها ببساطة عن طريق تغيير بعض التكوينات. قد تكون هذه المشكلات هي سبب عدم قيام Firefox بحفظ كلمات المرور. في كلتا الحالتين ، إليك كيفية القيام بذلك:
في حالة إعادة تثبيت Firefox ، يمكنك القيام بذلك ببساطة عن طريق إلغاء تثبيت Firefox ثم تثبيته مرة أخرى عن طريق تنزيل ملف الإعداد من موقعه الرسمي على الويب.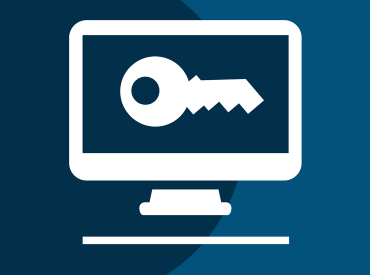
بهذا ، تكون قد جهزت نفسك أخيرًا بأكثر الحلول فعالية Firefox لا يحفظ كلمات المرور. على الرغم من أنه ليس شيئًا يضمن حل مشكلتك ، إلا أنه أفضل من عدم القيام بأي شيء. بالإضافة إلى ذلك ، قد يحل المشكلات التي لم تكن تعلم بوجودها في متصفح Firefox.
على الرغم من أن لديك بالفعل معرفة كافية بهذا الموضوع ، لا يزال عليك أن تتذكر توخي الحذر عند إدارة كلمات المرور. في كلتا الحالتين ، نأمل أن يساعدك هذا في مهمتك للتنقل بسهولة عبر الأنظمة الأساسية التي تزورها كثيرًا.
اترك تعليقا
تعليق
مقالات ساخنة
/
مثير للانتباهممل
/
بسيطصعبة
:شكرا لك! إليك اختياراتك
Excellent
:تقييم 4.5 / 5 (مرتكز على 89 التقييمات)