

بقلم Vernon Roderick, ، آخر تحديث: January 16, 2024
تتيح لنا التكنولوجيا العمل بشكل ملائم مع أجهزتنا وحفظ ملفاتنا المهمة المتنوعة مثل الصور والموسيقى ومقاطع الفيديو والمستندات والتطبيقات وغيرها الكثير حيث يمكننا الوصول بسهولة إلى هذه الملفات والتنقل إليها في أي وقت عندما نحتاج إليها.
ومع ذلك ، لا يمكننا دائمًا أن نجعلها معصومة من الخطأ. هناك أوقات تحدث فيها أخطاء مثل عندما نقوم بطريق الخطأ بالكتابة فوق ملف وحفظ التغييرات أثناء العمل عليه. مشكلة البيانات هي مشكلة شائعة يمكن أن يواجهها أي شخص. هذا ينطوي على فقدان البيانات قد يتم حذفها أو فقدانها أو تلفها.
هذه المقالة سوف ترشدك إلى كيفية استعادة الملفات المكتوبة. هناك عدة طرق مقدمة هنا ستساعدك على التراجع عن التغييرات و استعادة الملف إلى إصداراته الأصلية أو السابقة. علاوة على ذلك ، تم تقديم أداة لاستعادة البيانات لاستعادة الملفات التي تم استبدالها والبيانات المفقودة أو المحذوفة بسرعة وأمان في أي نوع من التنسيق من أي من أجهزتك. لن يكون استرداد الملفات أمرًا صعبًا الآن بسبب برنامج استعادة البيانات المتاح مثل FoneDog Data Recovery الذي تمت مناقشته بمزيد من التفصيل أدناه.
بعد بضع سنوات من كتابة البرامج ، أنشأنا أداة استعادة بيانات احترافية وموثوقة للجميع.
تحقق من هذه النصيحة: تحميل استعادة بيانات FoneDog لاستعادة الملفات التي تم استبدالها أو أي نوع من البيانات بسرعة في خطوات بسيطة. إذا كنت ترغب في تجربة بعض الطرق اليدوية الأخرى ، فقد قمنا أيضًا بجمع بعض المعلومات الرائعة والحلول الأساسية أدناه.
استعادة البيانات
استرجع الصور المحذوفة والوثيقة والصوت والمزيد من الملفات.
استعادة البيانات المحذوفة من الكمبيوتر (بما في ذلك سلة المحذوفات) ومحركات الأقراص الثابتة.
استرجع بيانات الفقد الناجم عن حادث القرص وسحق نظام التشغيل وأسباب أخرى.
تحميل مجانا
تحميل مجانا

الجزء 1: كيفية استرداد ملف تم استبداله باستخدام الإصدارات السابقةالجزء 2: كيفية استرداد الملفات التي تم استبدالها باستخدام النسخ الاحتياطي والاستعادةالجزء 3: كيفية استرداد الملف الذي تم استبداله على نظام التشغيل Mac عبر النسخ الاحتياطي لآلة الزمنالجزء 4: كيفية استرداد ملف تم استبداله على نظام التشغيل Mac باستخدام الإصدارات السابقةالجزء 5: كيفية استرداد الملف الذي تم استبداله عبر خيار التراجعالجزء 6: كيفية استرداد الملف الذي تم استبداله عبر النسخ الاحتياطي السحابيالجزء 7: كيفية استرداد البيانات المفقودة باستخدام FoneDog Data Recoveryالجزء 8: في الخلاصة
سيعلمك هذا القسم العملية الأساسية حول كيفية استرداد الملفات التي تم استبدالها من جهاز الكمبيوتر الخاص بك عن طريق استعادة الإصدارات السابقة في نظام التشغيل Windows. قد يعمل هذا مع تلك الملفات التي تم استبدالها مؤخرًا أو لم يتم إجراء العديد من عمليات الكمبيوتر حتى الآن على الجهاز.
بمجرد أن تدرك أنك قد قمت بالكتابة فوق ملف وحفظته ، توقف فورًا عن القيام بمزيد من العمل على جهاز الكمبيوتر الخاص بك وقم باستعادة الملفات التي تم استبدالها على الفور. تأكد من أن لديك نسخ احتياطية لاستعادتها.
إذا لم تنجح بعد تنفيذ الخطوات المذكورة أعلاه في استعادة الإصدارات السابقة من الملف ، فاقرأ مناقشة أداة استعادة البيانات في الجزء 7: كيفية استرداد البيانات المفقودة باستخدام استعادة بيانات FoneDog.
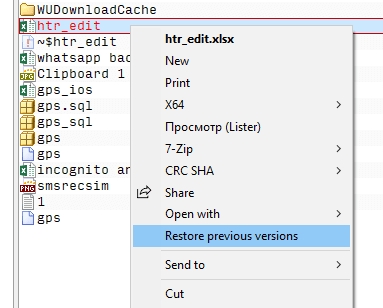
سيوفر هذا القسم المعلومات الأساسية حول كيفية استعادة ملف تم استبداله على جهاز الكمبيوتر الخاص بك باستخدام النسخ الاحتياطي والاستعادة في Windows. تأكد من أن لديك النسخ الاحتياطية لاستعادة الملف الذي تم استبداله وأن الجهاز أو محرك الوسائط الذي قمت بحفظ ملف النسخ الاحتياطي به متصل بجهاز الكمبيوتر قبل أن تقوم باستعادة الملف.
لمعرفة كيفية إنشاء نسخة احتياطية منتظمة من ملفاتك ، استخدم محفوظات الملفات واتبع الخطوات التالية:
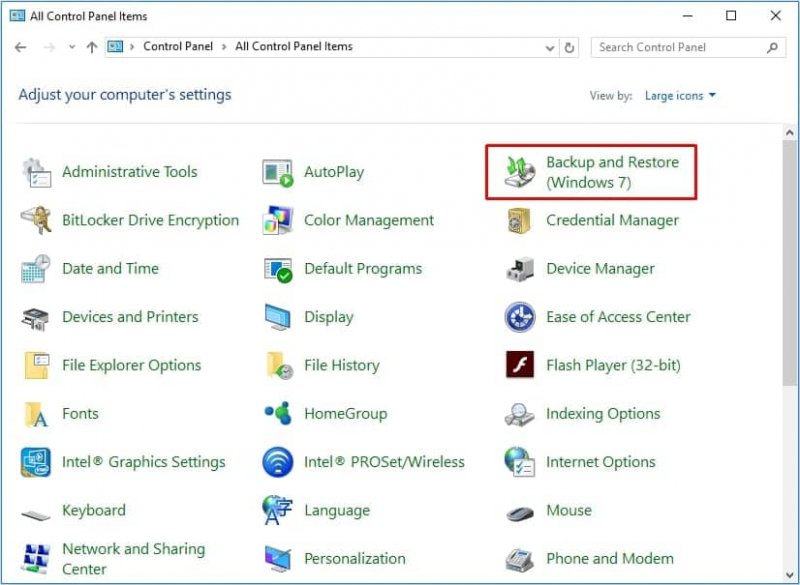
سيوفر لك هذا القسم إرشادات خطوة بخطوة حول كيفية استرداد الملفات التي تم استبدالها باستخدام نسخة Time Machine الاحتياطية في Mac. آلة الزمن هي أداة تقوم بعمل نسخة احتياطية منتظمة من ملفاتك تلقائيًا عند ضبطها.
يوفر هذا القسم معلومات حول كيفية استرداد الملفات التي تم استبدالها في Mac باستخدام نظام ملفات Mac الذي يمكنك التراجع عن الإصدارات السابقة من الملف واستعادتها.
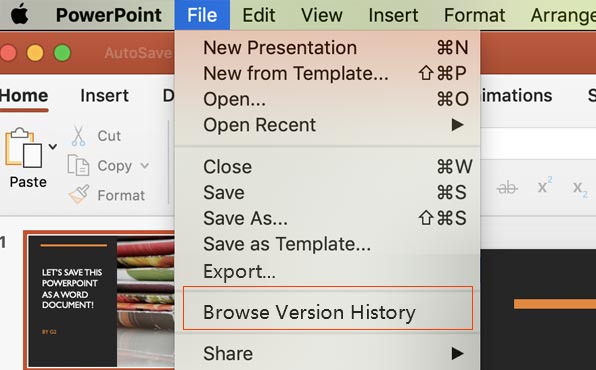
-OR-
ستعلمك هذه الطريقة البسيطة كيفية استرداد الملفات التي تم استبدالها عن طريق التراجع عن التغييرات أو الحذف في المجلد.
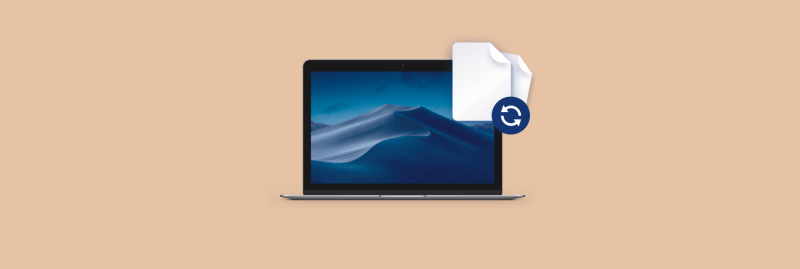
ستوجهك هذه العملية البسيطة إلى كيفية استرداد الملفات التي تم استبدالها من Google Drive و iCloud إذا قمت بعمل نسخ احتياطية من ملفاتك في السحابة. سيحتاج هذا منك الاتصال بالسحابة وتسجيل الدخول إلى حسابك.
لن تكون مشكلات البيانات مشكلة بعد الآن ، وذلك بفضل استعادة بيانات FoneDog، برنامج استعادة بيانات موثوق به واحترافي يسمح لك باستعادة أي نوع من الملفات من أي جهاز مثل أجهزة الكمبيوتر بما في ذلك سلة المحذوفات والقرص الصلب ومحرك أقراص فلاش USB وبطاقات الذاكرة والكاميرات الرقمية ومحركات الأقراص الأخرى القابلة للإزالة.
يمكنك استرداد أي تنسيق للملفات مثل صورة ، صوت ، فيديو ، مستند ، أرشيف وملفات أخرى من أي موقف إشكالي. يستعيد FoneDog Data Recovery بأمان وأمان ملفاتك دون القلق بشأن أي فقد للبيانات.
باستخدام هذه الأداة ، يمكنك القيام بثلاث خطوات سهلة مثل التشغيل والمسح والاستعادة. توفر أداة FoneDog Data Recovery المتوفرة لكل من أنظمة تشغيل Windows و Mac ، إصدارًا مجانيًا لتجربته. يمكنك أيضًا شراء الأداة بضمان استرداد الأموال لمدة 30 يومًا وميزات كاملة.
قم بتشغيل برنامج FoneDog Data Recovery بعد تنزيل التطبيق وتثبيته. افتح رمز الاختصار الموجود على سطح المكتب أو انقر فوق الرمز المثبت الخاص به على شريط المهام (إذا تم إنشاء اختصار أو تم تثبيت التطبيق على شريط المهام). يمكنك أيضًا البحث عن أداة FoneDog Data Recovery بالانتقال إلى Start والبحث عنها من قائمة البرامج.
استعادة البيانات
استرجع الصور المحذوفة والوثيقة والصوت والمزيد من الملفات.
استعادة البيانات المحذوفة من الكمبيوتر (بما في ذلك سلة المحذوفات) ومحركات الأقراص الثابتة.
استرجع بيانات الفقد الناجم عن حادث القرص وسحق نظام التشغيل وأسباب أخرى.
تحميل مجانا
تحميل مجانا

يمكنك استرداد أي نوع من الملفات مثل الصور والفيديو والصوت والبريد الإلكتروني والمستند والأرشيف والملفات الأخرى. حدد أنواع الملفات المراد استردادها ومحركات الأقراص (محرك الأقراص الثابتة أو محرك الأقراص القابل للإزالة) حيث تريد استرداد الملفات التي تم استبدالها. من المهم ملاحظة أنه أثناء إجراء الاستعادة ، تأكد من إنشاء اتصال جيد بين الكمبيوتر وجهاز الوسائط.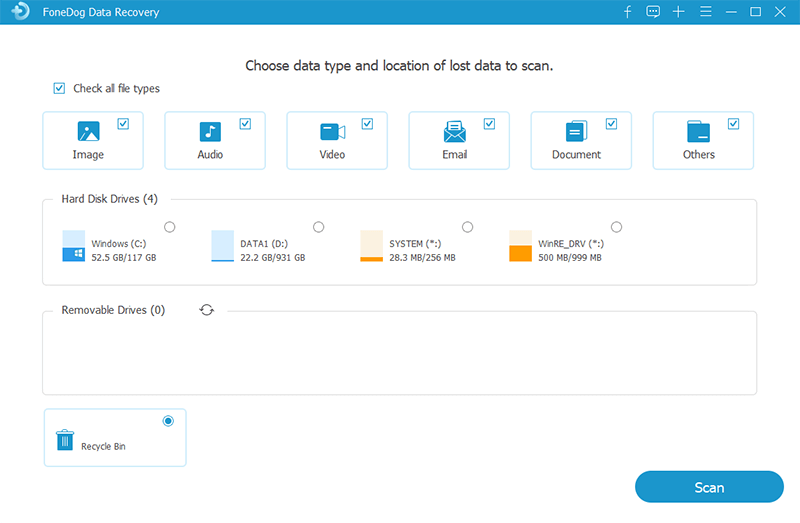
حدد وضع المسح: مسح سريع أو عميق. إذا لم يعيد الفحص الأول الملفات التي تريد استعادتها ، فيمكنك القيام بوضع الفحص التالي وهو الفحص العميق. يستغرق وقتًا أطول حتى يكتمل ولكنه يُرجع المزيد من النتائج. انقر فوق الزر Scan للمتابعة. سيتم إرجاع النتائج بناءً على الخيارات التي حددتها أو أدخلتها.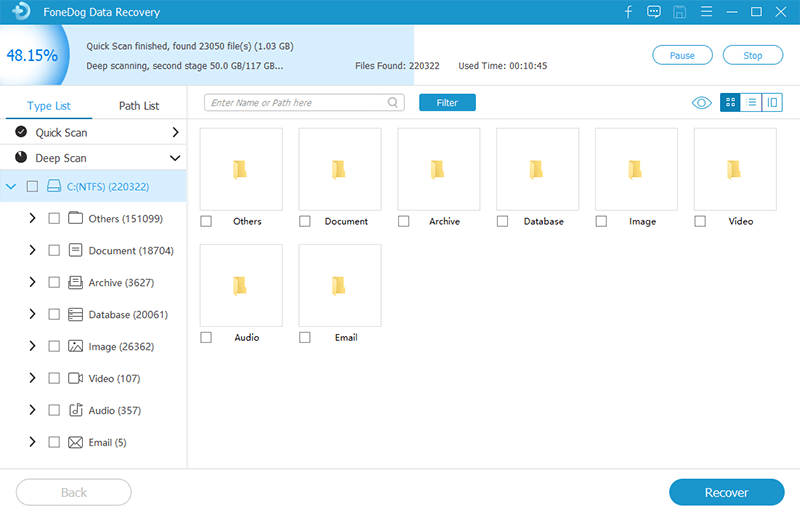
يمكنك اختيار معاينة الملفات التي تريد استعادتها بعد مسح البيانات وتصفية النتائج. حدد الملفات التي تريد استعادتها وانقر فوق الزر استرداد. انتظر حتى تكتمل عملية الاسترداد من تشغيلها مع التأكد من عدم إيقاف تشغيل الكمبيوتر أو إعادة تشغيله أثناء العملية لمنع الأخطاء.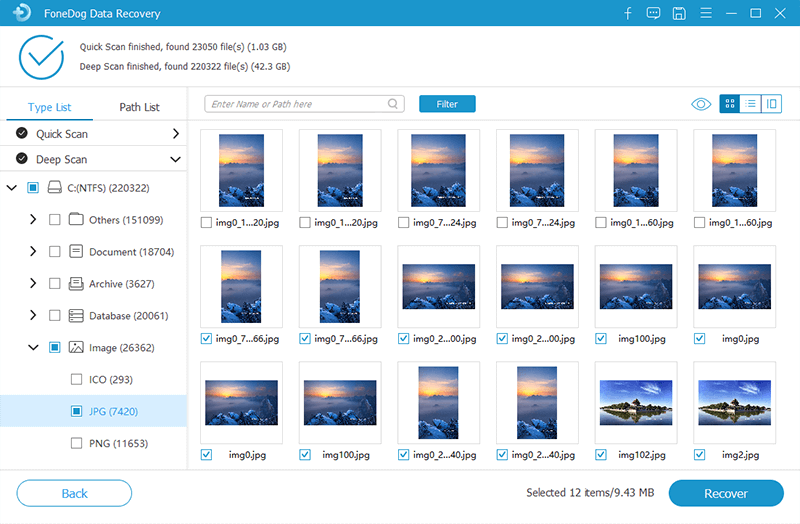
تحدث الأخطاء كما في حالة الكتابة فوق الملفات في أجهزتنا. يجعلنا نشعر بخيبة أمل عندما نمر بهذا النوع من المواقف. لكن لا داعي للقلق نظرًا لوجود العديد من العمليات التي تمت مناقشتها في هذا الدليل التعليمي حول كيفية استرداد الملفات التي تم استبدالها.
يوصى دائمًا بإنشاء نسخ احتياطية منتظمة لملفاتك في الأجهزة الأخرى بعيدًا عن جهاز الكمبيوتر الخاص بك بحيث يمكنك استعادة الملفات بسهولة عند فشل الأنظمة أو حدوث الكتابة غير المقصودة وحذف الملفات.
عندما تقوم بالكتابة فوق ملف عن طريق الخطأ ، توقف فورًا عن القيام بأي شيء على جهاز الكمبيوتر الخاص بك. بعد ذلك ، قم باستعادة الملف في أسرع وقت ممكن. احفظ الملفات المستردة على محرك أقراص آخر أو موقع مختلف عن الموقع حيث تم حفظ الملف الذي تم استبداله.
إذا فشل كل شيء آخر، استعادة بيانات FoneDog سيساعدك على استعادة ملفاتك من أي نوع ، قد تكون صورة أو صوت أو فيديو أو بريد إلكتروني أو مستند وأنواع أخرى من الملفات. يمكنك استعادة البيانات من أي من أجهزتك في أي موقف إشكالي. قم باستعادة البيانات بسهولة وأمان مع نسبة نجاح عالية وبيانات مؤمنة.
اترك تعليقا
تعليق
استعادة بيانات
fonedog استعادة البيانات يمكن استرداد حذف الصور ، الفيديو ، الصوت ، البريد الإلكتروني ، وما إلى ذلك من ويندوز ، ماك ، القرص الصلب ، بطاقة الذاكرة ، ذاكرة فلاش ، الخ .
تحميل مجانا تحميل مجانامقالات ساخنة
/
مثير للانتباهممل
/
بسيطصعبة
:شكرا لك! إليك اختياراتك
Excellent
:تقييم 4.6 / 5 (مرتكز على 86 التقييمات)