

بقلم Vernon Roderick, ، آخر تحديث: March 31, 2021
PDF تعتبر الملفات جزءًا لا يتجزأ من توزيع المعلومات. إنه قادر على تخزين كميات هائلة من البيانات بسهولة. بالإضافة إلى ذلك ، يمكن أن تحتوي ملفات PDF على مرفقات مثل الصور والنصوص والمذكرات الصوتية والارتباطات التشعبية بنفس السهولة. أذا أردت نقل أنواع أخرى من الملفات، يمكنك قراءة المقال في الرابط. ببساطة ، PDF هو جزء معقد من البيانات. على هذا النحو ، ليس من السهل نقلها من مكان إلى آخر.
لسوء الحظ ، نظرًا لأنه يحتوي على الكثير من البيانات ، فمن الضروري للغاية أن تكون قادرًا على استخدامها بقدر ما تريد. ستوضح لك هذه المقالة كيفية نقل ملفات PDF إلى iPhone حتى تتمكن من الاستفادة منها حتى على هاتفك الذكي.

الجزء 1. نقل ملفات PDF إلى iPhone من خلال iTunesالجزء 2. نقل ملفات PDF إلى iPhone من خلال iCloudالجزء 3. نقل ملفات PDF إلى iPhone باستخدام AirDropالجزء 4. نقل ملفات PDF إلى iPhone عبر iBooksالجزء 5. نقل ملفات PDF إلى iPhone باستخدام أداة
ربما تكون قد سمعت بالفعل عن iTunes كثيرًا حتى الآن. يمكنك القول إنها واحدة من أكثر الأدوات المساعدة شيوعًا والأكثر استخدامًا التي طورتها شركة Apple Inc.
كان iTunes في الأصل مشغل وسائط متعددة ، تم تصميمه لتشغيل مقاطع الفيديو والموسيقى. ومع ذلك ، بمرور الوقت ، أصبح معروفًا أكثر فأكثر كأداة لإدارة الملفات. هذا لأنه قادر على القيام بمهام مثل نسخ الملفات ونقل الملفات وحتى نقل الملفات.
فيما يتعلق بإدارة الملفات ، ستجد أن iTunes مفيد جدًا نظرًا للوظائف التي لا تعد ولا تحصى التي يتمتع بها. اتبع هذه الخطوات إذا كنت مستعدًا لنقل ملف PDF إلى iPhone من خلال iTunes.
ملاحظة: يمكنك اختيار "كل الكتب" أو "الكتب المختارة". في حالة الأخير ، تأكد من وضع علامة في مربعات الكتب التي ترغب في نقلها.
تلميح: إذا كنت تريد نقل الملفات بدون iTunes ، فإليك مقالة حول نقل الملفات من كمبيوتر يعمل بنظام Windows إلى iPhone بدون استخدام iTunes.
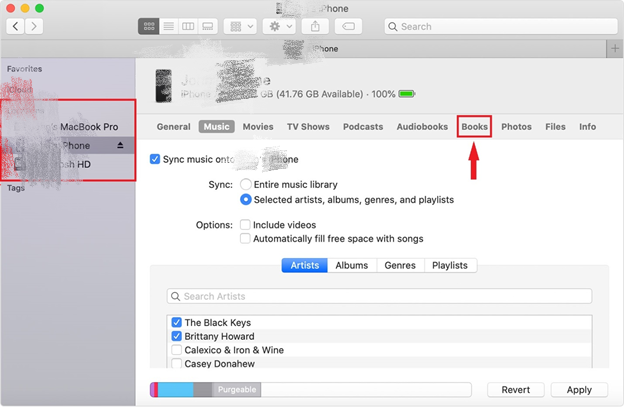
بينما يشير iTunes إلى هذه الملفات باسم "كتب" ، يجب تضمين جميع ملفات PDF هنا ، بالإضافة إلى الملفات ذات التنسيقات مثل ePUB و PUB وما إلى ذلك. بالإضافة إلى ذلك ، إذا لم يعمل في المرة الأولى ، فتأكد من تحديث iTunes الخاص بك. هذا في الغالب لأن هذه الوظيفة مدعومة فقط على أحدث إصدارات iTunes.
أداة Apple الأخرى التي ربما تكون قد سمعت عنها بالفعل هي iCloud. الاثنان متشابهان للغاية مع بعضهما البعض في أنه حتى تصميم المنصات يمكن اعتباره متطابقًا ، على الرغم من أن المفهوم مختلف قليلاً.
الفكرة وراء iCloud هي أنها تنشئ تخزينًا سحابيًا. يمكن الوصول إلى هذا التخزين من جميع الأنظمة الأساسية طالما تم استخدام نفس الحساب. يمكنك التفكير في الأمر على أنه نظير Apple لـ Google Drive. في كلتا الحالتين ، إليك كيفية نقل PDF إلى iPhone باستخدام وظيفة iCloud:
باستخدام هذا ، قمت بإعداد حساب iCloud الخاص بك بنجاح. سيؤدي ذلك إلى تخزين جميع الملفات الضرورية في التخزين السحابي. الآن ما عليك فعله هو الحصول على الملفات من وحدة التخزين المذكورة ، وإليك كيفية القيام بذلك:
ما أعجبني حقًا في هذا هو أنه بمجرد إعداده بالكامل ، لن تضطر إلى اتباع هذه الخطوات بانتظام لنقل ملف PDF إلى iPhone. الخطوات الأربع الأولى هي عملية لمرة واحدة وبمجرد الانتهاء من ذلك ، لا داعي للقلق بشأن استغراق وقت طويل.
أحد عيوب هذه الطريقة هو أنه يجب أن يكون لديك اتصال بالإنترنت حتى يعمل هذا ، وإلا فلن تتمكن من الوصول إلى التخزين السحابي. هذا جانب سلبي شائع لجميع خدمات التخزين السحابية. لهذا السبب لن يكون لدخولنا التالي مثل هذا الجانب السلبي.
على الرغم من أنها ليست شائعة مثل iTunes أو iCloud ، إلا أن AirDrop لا تزال واحدة من أفضل الميزات التي طورتها شركة Apple Inc. ، يمكنك اعتبار AirDrop بمثابة نظير Apple Bluetooth المتوفر على أجهزة Mac و iOS.
كلاهما يستخدم شبكة المنطقة المحلية لمشاركة الملفات عبر الأنظمة الأساسية. بالإضافة إلى ذلك ، ليست هناك حاجة لاستخدام الإنترنت لاستخدام AirDrop. هذه هي الميزة الرئيسية لهذه الطريقة. إليك كيف يمكنك ذلك tنقل ملفات PDF إلى iPhone باستخدام AirDrop:
ملاحظة: ستظهر نافذة يجب أن تكون واجهة AirDrop الرئيسية حيث يمكنك إرسال واستقبال الملفات بسهولة.
ملاحظة: سيسمح هذا لأي جهاز يستخدم AirDrop حاليًا باكتشاف جهاز iPhone الخاص بك. الآن يجب أن تظهر نافذة AirDrop على جهاز Mac الخاص بك جهاز iPhone الخاص بك.
في الأساس ، يستخدم AirDrop طريقة السحب والإفلات ، على الرغم من أن هذا لا يعني بالضرورة أنك بحاجة إلى توصيل جهاز iPhone الخاص بك عبر كابل USB. ما عليك سوى إنشاء اتصال باستخدام شبكة محلية ، مما يجعله ملائمًا للغاية.
الجانب السلبي الرئيسي لهذا هو أنه حصري لنظام التشغيل Mac ، لذلك من غير الممكن إذا كان ملف PDF الخاص بك موجودًا على جهاز كمبيوتر يعمل بنظام Windows. بالإضافة إلى ذلك ، فهو يدعم إصدارات معينة فقط من أجهزة Mac. أخيرًا ، يجب أن يكون جهاز Mac و iPhone قريبين من بعضهما البعض.
يتضمن إدخالنا الرابع تطبيقًا مدمجًا آخر على أجهزة iOS ، وسيكون هذا هو iBooks و برنامج. مع ما يقال ، يمكنك التأكد من أن هذا تطبيق موثوق للغاية لأنه يأتي مباشرة من مطوري Apple.
iBooks هو تطبيق متاح افتراضيًا على iOS و Mac ، لذا فهو مشابه لـ AirDrop بطريقة لا يدعم Windows. إنه متخصص في إدارة الملفات التي يمكن اعتبارها iBooks ، لذلك من الممكن نقل PDF إلى iPhone باستخدام هذا التطبيق. اتبع هذه الخطوات إذا كنت مستعدًا للقيام بذلك:
ملاحظة: هنا سترى ملفات iBooks (PDF ، ePUB ، إلخ) التي قمت بتحميلها من جهاز Mac الخاص بك إلى تطبيق iBooks.
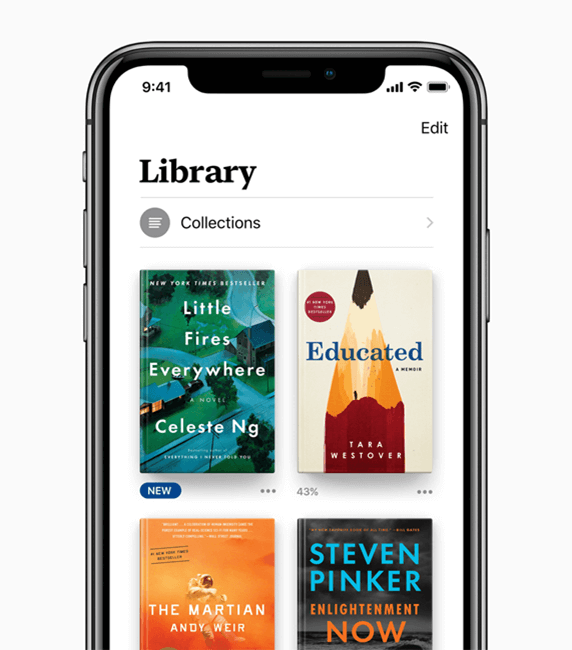
المفهوم مشابه جدًا لـ AirDrop نظرًا لأنه يلزم إنشاء اتصال ، على الرغم من أنه سيكون من خلال وسائل مختلفة. بينما تطلب AirDrop الاتصال عبر الشبكة المحلية ، تطلب iBooks الاتصال عبر كبل USB.
يمكن استخدام iTunes على معظم الأجهزة ، لكنه غير ممكن للآخرين. يتطلب iCloud منك استخدام اتصال بالإنترنت. لا يمكن استخدام AirDrop و iBooks إلا على أجهزة Mac. بمعنى آخر ، هناك حالات لن تتمكن فيها من استخدام هذه الطريقة.
على هذا النحو ، أوصي باستخدام نقل الهاتف FoneDog، أداة متعددة الاستخدامات تسمح بنقل الملفات ، بما في ذلك PDF ، من وإلى أي جهاز. لديها العديد من المزايا التي تفوق عيوب أداة الطرف الثالث ، مما يجعلها واحدة من أفضل الأدوات لنقل ملفات PDF إلى iPhone.
نقل الهاتف انقل الملفات بين أجهزة iOS و Android و Windows. قم بنقل الرسائل النصية وجهات الاتصال والصور والفيديو والموسيقى ونسخها احتياطيًا على الكمبيوتر بسهولة. متوافق تمامًا مع iOS 13 و Android 9.0. تحميل مجانا 
الناس اقرأ أيضاكيفية إضافة نغمة إلى iTunesدليل كامل عند عدم تثبيت برنامج تشغيل iPhone
هناك الكثير من الأدوات التي يمكن استخدامها لنقل ملفات PDF إلى iPhone. بعضها عبارة عن أدوات مدمجة ، بينما يطلب منك البعض الآخر تثبيتها أولاً. في حين أن كل واحد منهم لديه نقاط ضعفه ، إلا أن لديهم أيضًا نقاط قوة.
الأمر متروك لك فيما إذا كنت قادرًا على استخدام ميزاتها لصالحك. في كلتا الحالتين ، يجب أن تساعدك هذه المقالة في نقل ملفات PDF الخاصة بك إلى جهاز iPhone الخاص بك حتى تتمكن من قراءتها حتى على هاتفك الذكي.
اترك تعليقا
تعليق
نقل الهاتف
نقل البيانات من اي فون ، الروبوت ، دائرة الرقابة الداخلية ، وأجهزة الكمبيوتر إلى أي مكان عن طريق الهاتف fonedog transfer لن تضيع . على سبيل المثال ، الصور ، الرسائل ، والاتصالات ، والموسيقى ، الخ .
تحميل مجانامقالات ساخنة
/
مثير للانتباهممل
/
بسيطصعبة
:شكرا لك! إليك اختياراتك
Excellent
:تقييم 4.7 / 5 (مرتكز على 67 التقييمات)