

بقلم Vernon Roderick, ، آخر تحديث: February 3, 2020
عادةً ما يمتلئ iTunes الخاص بك بنغمات الرنين ويتم إضافة المزيد والمزيد منها مع مرور الوقت. ومع ذلك ، ليس هذا هو الحال دائمًا ، فسيتعين عليك القيام بذلك بنفسك عندما يحين الوقت. وهذا صحيح بشكل خاص إذا كنت تريد إضافة نغمات رنين مخصصة.
لحسن الحظ ، هناك طرق مختلفة في كيفية إضافة نغمة رنين إلى iTunes، ولكن تعلمها لن يكون سهلاً. بعد كل شيء ، كانت هناك تحديثات لا حصر لها على iTunes قد تمنع قدرتها على إضافة نغمات رنين بحرية. في كلتا الحالتين ، دعنا ننتقل إلى خيارنا الأول.
الطريقة رقم 1: كيفية إضافة نغمة رنين إلى iTunes عبر نقل الهاتفالطريقة رقم 2: كيفية إضافة نغمة رنين إلى iTunes باستخدام الكمبيوترالطريقة رقم 3: كيفية إضافة نغمة رنين مخصصة إلى iTunesالطريقة رقم 4: كيفية إضافة نغمة رنين إلى iTunes باستخدام التطبيقكلمات أخيرة
لإضافة نغمة رنين على iTunes ، سيتعين عليك إما تنزيل نغمة الرنين هذه وتحديد موقعها باستخدام iTunes أو نقل نغمة الرنين من مصدر آخر. التعلم كيفية إضافة نغمة رنين إلى iTunes استخدام البرامج المتخصصة يتضمن هذا الأخير.
لهذا ، نوصي نقل الهاتف FoneDog. إنه برنامج يسمح لك بنقل الملفات من مكان إلى آخر. هذا يعني أنه يمكن نقل كل نغمة رنين لديك على أحد أجهزتك إلى iTunes الخاص بك بسهولة. إليك كيفية استخدام FoneDog Phone Transfer على كيفية إضافة نغمة رنين إلى iTunes:
أولاً ، قم بتنزيل ملف الإعداد الخاص بـ FoneDog Phone Transfer. نقترح الحصول عليه من الموقع الرسمي لتجنب أي مشكلات تتعلق بالقرصنة والبرمجيات الخبيثة. بعد ذلك ، قم بتثبيت البرنامج.
نقل الهاتف
انقل الملفات بين أجهزة iOS و Android و Windows.
قم بنقل الرسائل النصية وجهات الاتصال والصور والفيديو والموسيقى ونسخها احتياطيًا على الكمبيوتر بسهولة.
متوافق تمامًا مع iOS 13 و Android 9.0.
تحميل مجانا

بمجرد تنزيل البرنامج وتثبيته بنجاح ، افتحه على جهاز الكمبيوتر الخاص بك. بعد ذلك ، قم بتوصيل جهازك المحمول بسطح المكتب باستخدام كابل. سيكتشف البرنامج جهازك تلقائيًا وسيظهر بعض المعلومات حول الجهاز على واجهة البرنامج ، بما في ذلك مواصفاته.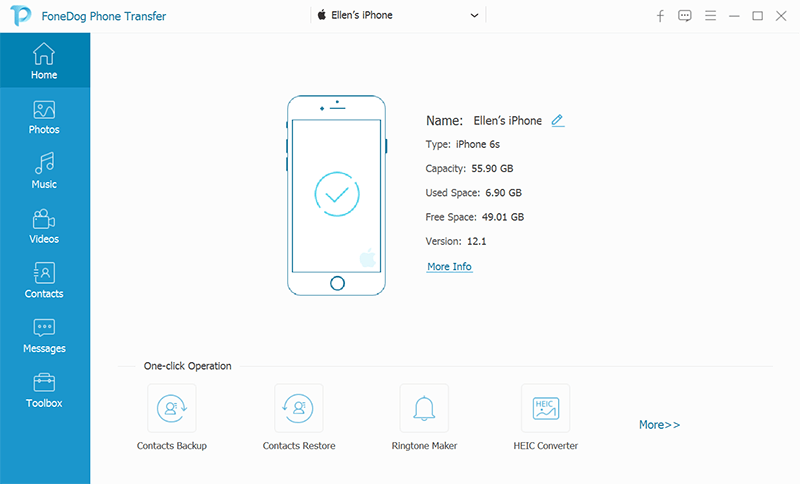
على الواجهة الرئيسية ، سترى أن هناك أنواع بيانات مختلفة على الجانب الأيسر من النافذة. يتضمن ذلك الصور والموسيقى ومقاطع الفيديو والمزيد. نظرًا لأننا نتعامل مع نغمات الرنين ، فسيتعين علينا الاختيار موسيقى. سيُظهر لك هذا بعد ذلك أدلة مختلفة على يمين أنواع البيانات.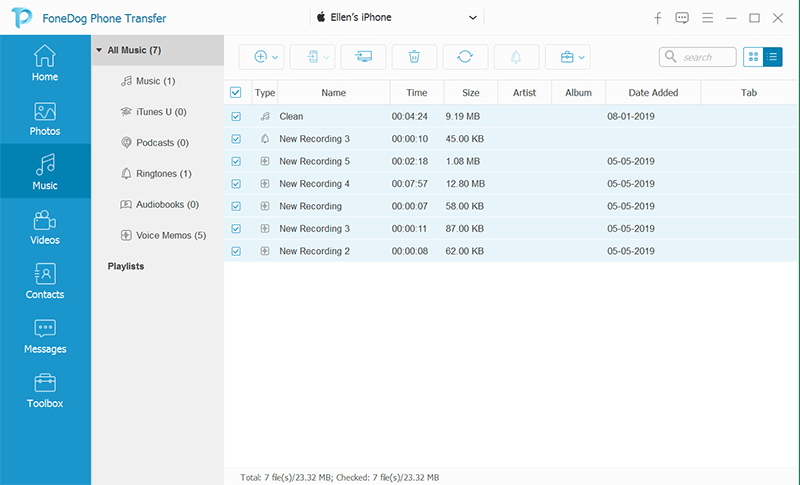
باستخدام الدلائل ، انتقل إلى حيث توجد نغمة الرنين التي تريد إضافتها إلى iTunes. بمجرد تحديد المجلد الصحيح ، سترى قائمة بالعناصر على الجانب الأيمن. لتحديد عنصر ، انقر فوق المربعات المقابلة لها. بمجرد الانتهاء من التحديد ، انقر فوق تصدير إلى جهاز الكمبيوتر والتي يجب العثور عليها في الجزء العلوي من البرنامج.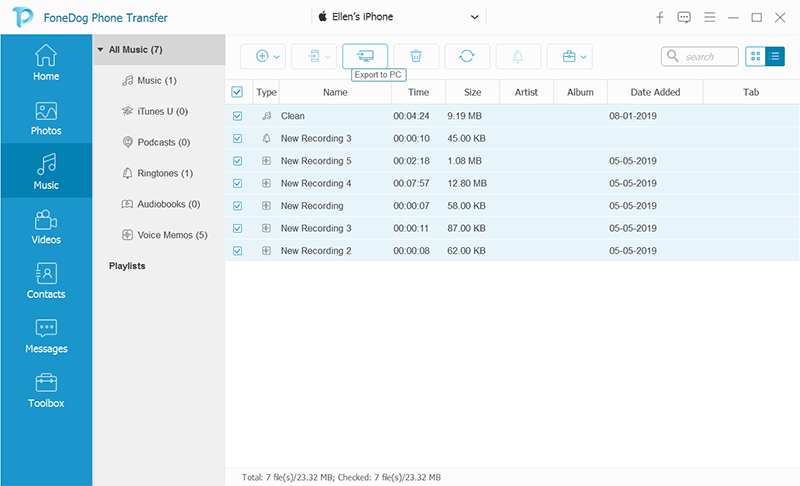
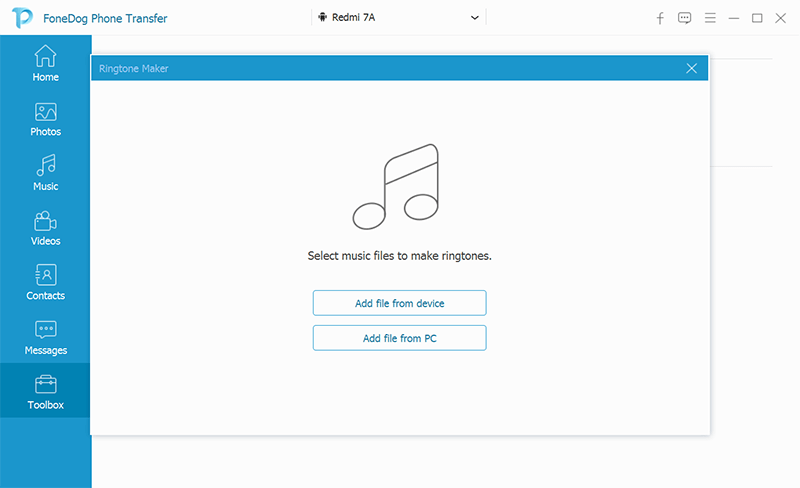
مع ذلك ، أنت تعرف الآن كيفية إضافة نغمة رنين إلى iTunes باستخدام برنامج متخصص. الآن كيف يمكنك القيام بذلك دون الاعتماد على أداة خارجية؟
إذا كان هدفك هو التعلم كيفية إضافة نغمة رنين إلى iTunes وليس نغمات رنين مخصصة ، فسيكون الأمر أبسط بكثير. كل ما تحتاجه هو جهاز الكمبيوتر الخاص بك وتطبيق iTunes بالطبع. الأمر بسيط إلى حد ما ، ولكن عليك التأكد من عدم ضياعك في هذه الخطوات:
مع هذا ، أنت جاهز تمامًا. كل ما عليك فعله هو القيام بذلك لكل نغمة رنين تريد إضافتها على iTunes. سيعمل هذا عادةً على معظم نغمات الرنين التي تريد إضافتها ، إلا إذا كان ما تريده هو نغمات رنين مخصصة.
إذا كنت تريد أن تتعلم كيفية إضافة نغمة رنين إلى iTunes، سيكون الأمر سهلاً للغاية ، لكنها ستكون قصة مختلفة إذا كانت تتضمن نغمات رنين مخصصة. لهذا ، سيتعين عليك اتباع مجموعة مختلفة من التعليمات. فيما يلي الخطوات التي ستحتاج إلى اتخاذها:
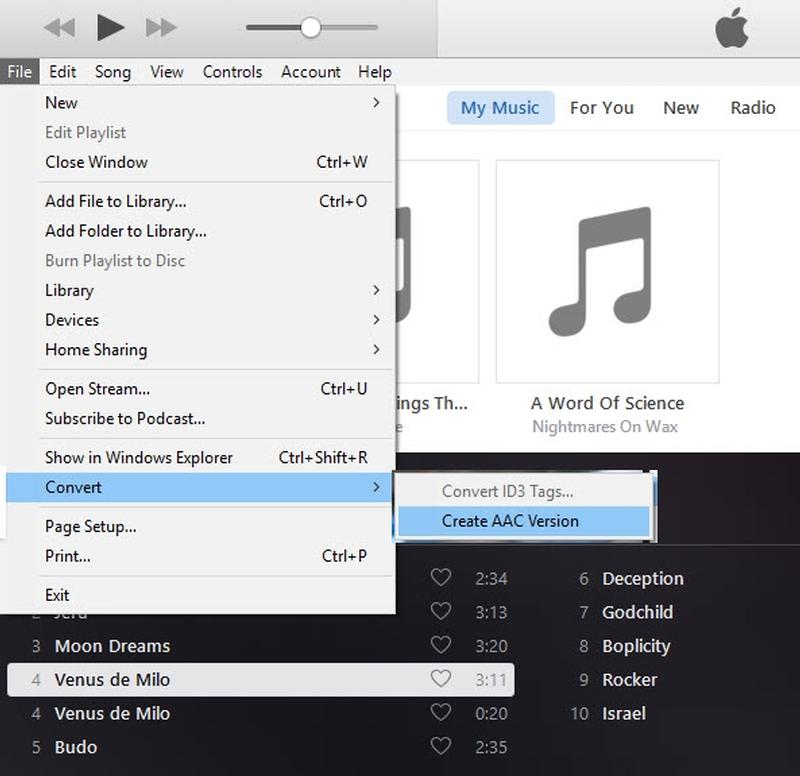
هذا كل ما تحتاج لمعرفته حول التعلم كيفية إضافة نغمة رنين إلى iTunes باستخدام الأغاني المخصصة. نظرًا لأننا نتحدث عن نغمات رنين مخصصة ، بالطبع ، ستكون الخطوات أكثر تعقيدًا وصعبة. بغض النظر ، يجب أن يكون هذا كافيًا لمساعدتك على طول الطريق. الآن نتوجه إلى آخر دخول لدينا.
ذكرنا قبل ذلك نقل الهاتف FoneDog لديه ميزة Ringtone Maker. في حين أنه من النادر جدًا أن يكون لبرنامج النقل مثل هذه الميزة ، إلا أن هناك الكثير من الأدوات المتخصصة في إنشاء نغمات رنين مخصصة.
من المثير للدهشة أن معظمها يمكن استخدامها مجانًا من قبل الأشخاص على الإنترنت. فيما يلي بعض الأمثلة على تطبيقات صانع النغمات:
هذه هي فقط تلك التي نوصي بها. إذا وجدت أن هؤلاء الخمسة غير مناسبين لك ، فقد تجد أيضًا تطبيقات صانع النغمات بنفسك. ومع ذلك ، فإننا ننصحك فقط بعدم الحصول على تطبيقات من مصادر غير مصرح بها لأنها قد تحتوي على برامج ضارة. بغض النظر ، هذا ينهي الطرق الأربعة على كيفية إضافة نغمة رنين إلى iTunes.
نقل الهاتف
انقل الملفات بين أجهزة iOS و Android و Windows.
قم بنقل الرسائل النصية وجهات الاتصال والصور والفيديو والموسيقى ونسخها احتياطيًا على الكمبيوتر بسهولة.
متوافق تمامًا مع iOS 13 و Android 9.0.
تحميل مجانا

هناك العديد من الطرق التي يمكنك من خلالها إضافة جماليات لهاتفك. تتمثل إحدى هذه الطرق في إضافة نغمة رنين تريدها. ومع ذلك ، في معظم الأحيان ، من المرجح أن تكون نغمة الرنين التي تفضلها غير موجودة في نظامك.
لهذا السبب ، نحن بحاجة إلى معرفة كيفية إضافة نغمة رنين إلى iTunes باستخدام أغنيتنا المفضلة. لحسن الحظ ، يمكنك القيام بذلك بأربع طرق ، وقد ناقشناها جميعًا في هذه المقالة. نأمل أن يكون هذا قد ساعدك في ما تهدف إلى تحقيقه.
اترك تعليقا
تعليق
نقل الهاتف
نقل البيانات من اي فون ، الروبوت ، دائرة الرقابة الداخلية ، وأجهزة الكمبيوتر إلى أي مكان عن طريق الهاتف fonedog transfer لن تضيع . على سبيل المثال ، الصور ، الرسائل ، والاتصالات ، والموسيقى ، الخ .
تحميل مجانامقالات ساخنة
/
مثير للانتباهممل
/
بسيطصعبة
:شكرا لك! إليك اختياراتك
Excellent
:تقييم 4.7 / 5 (مرتكز على 59 التقييمات)