

بقلم Adela D. Louie, ، آخر تحديث: October 22, 2021
هل حصلت مؤخرًا على أول هاتف iPhone لديك ولكنك ما زلت تعمل على برنامج Microsoft مثل Outlook؟ أتساءل عما إذا كنت تستطيع نقل جهات اتصال Outlook إلى iPhone؟ حسنًا ، إذا كانت لديك نفس المشكلة مثل هذه ، فقد وصلت إلى المكان الصحيح لأننا سنعرض لك بعض الطرق السريعة حول كيفية القيام بذلك بسهولة.
Microsoft Outlook هو أحد البرامج التي يتم استخدامها بشكل شائع من قبل العديد من الأشخاص سواء على أجهزة الكمبيوتر الخاصة بهم أو على أجهزة iOS الخاصة بهم. ومع ذلك ، عندما تقوم بالتبديل إلى iPhone جديد ، يجب عليك أيضًا نقل جهات الاتصال الموجودة في برنامج Outlook الخاص بك لراحتك. حسنًا ، أخذ الكمبيوتر المحمول معك في أي مكان تذهب إليه ليس بالأمر الجيد في معظم الأوقات. هذا هو السبب في أن نقل جهات اتصال Outlook الخاصة بك إلى جهازك المحمول هو وسيلة أكثر ملاءمة لك للوصول إليها في أي وقت وفي أي مكان تكون فيه.
لكن السؤال الذي يطرحه معظم المستخدمين هو ، كيف يمكنهم نقل جهات اتصال Outlook إلى iPhone؟ حسنًا ، لا داعي للقلق. لأنه في هذا المنشور ، سنعرض لك بعض الطرق الرائعة لتحقيق ذلك. بهذه الطريقة ، ستكون قادرًا على تخزينها على جهاز iPhone الخاص بك ، ولن تحتاج بعد الآن إلى حمل الكمبيوتر المحمول معك.
وإذا كنت تريد أن تعرف كيفية نقل جهات الاتصال من هاتفك القديم إلى هاتفك الجديد، يمكنك زيارة المقال المقدم.
الجزء 1. كيفية نقل جهات اتصال Outlook إلى iPhone مباشرةالجزء 2. كيفية نقل جهات اتصال Outlook إلى iPhone باستخدام iCloudالجزء 3. كيفية نقل جهات اتصال Outlook إلى iPhone باستخدام Exchangeالجزء 4. كيفية نقل جهات اتصال Outlook إلى iPhone باستخدام iTunesالجزء 5. أفضل توصية لنقل البيانات إلى iPhoneالجزء 6. استنتاج
الطريقة الأولى التي سنعرضها لك هي كيف يمكنك نقل جهات اتصال Outlook إلى iPhone مباشرة. لذلك ، إذا كنت تستخدم iPhone وترغب في نقل جهات اتصال Outlook الخاصة بك إليه ، فإليك الخطوات التي يجب عليك اتباعها.
الخطوة 1: على جهاز iPhone الخاص بك ، امض قدمًا وانقر على الإعدادات واختر جهات الاتصال.
الخطوة 2: من هناك ، ما عليك سوى النقر فوق الحسابات ثم تحديد خيار إضافة حساب.
الخطوة 3: بعد ذلك ، في القائمة المعروضة على شاشة iPhone ، امض قدمًا وانقر على Outlook ثم قم بتسجيل الدخول إلى اسم مستخدم Outlook وكلمة المرور الخاصة بك.
الخطوة 4: بمجرد دخولك إلى حساب Outlook الخاص بك ، ستتمكن من رؤية أربعة خيارات يمكنك الاختيار من بينها. لذا ، من هناك ، كل ما عليك فعله هو تشغيل جهات الاتصال الخاصة بك.
الخطوة 1: على جهاز iPhone الخاص بك ، امض قدمًا وانتقل إلى الإعدادات الخاصة بك ، ثم انقر فوق البريد.
الخطوة 2: بعد ذلك ، اضغط على جهات الاتصال ثم اختر التقويم ثم اختر إضافة حساب.
الخطوة 3: وبعد ذلك ، امض قدمًا وحدد Outlook ثم قم بتسجيل الدخول إلى حسابك.
الخطوة 4: وبعد ذلك ، امض قدمًا وقم بتشغيل جهات الاتصال الخاصة بك ، ثم انقر فوق الزر حفظ لإكمال العملية.
على iCloud تُعرف بأنها واحدة من أفضل الخدمات السحابية التي يقدمها منتج Apple لمستخدميه. من خلال iCloud ، يمكنك نقل البيانات أو نسخ بياناتك احتياطيًا في حالة حدوث خسارة عرضية. لذلك ، لكي تعرف كيفية نقل جهات اتصال Outlook إلى iPhone باستخدام iCloud ، إليك الخطوات التي تحتاج إلى اتباعها.
الخطوة 1: انتقل إلى برنامج Outlook الخاص بك ، ثم انقر فوق Outlook واختر جهات الاتصال.
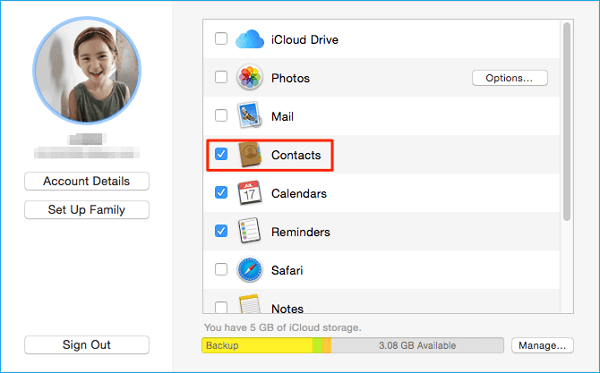
الخطوة 2: بعد ذلك ، امض قدمًا وحدد جهات الاتصال التي ترغب في تصديرها. بعد ذلك ، انقر فوق الزر "المزيد" ثم حدد "تصدير". ثم انطلق واختر تنسيق vCard.
الخطوة 3: ثم انتقل إلى iCloud الخاص بك ثم قم بتسجيل الدخول إلى حسابك.
الخطوة 4: بعد ذلك ، امض قدمًا وانقر على أيقونة جهات الاتصال ، ثم انقر فوق استيراد vCard. ثم قم باستيراد الملف الذي تريد تصديره من برنامج Outlook الخاص بك.
إذا كنت تستخدم Microsoft Exchange أو Outlook ، فيمكنك استخدام Exchange حتى تتمكن من نقل جهات اتصال Outlook إلى جهاز iPhone الخاص بك. إليك كيف يمكنك القيام بهذه الطريقة.
الخطوة 1: انطلق وقم بإعداد حساب Outlook الخاص بك باستخدام برنامج Exchange.
الخطوة 2: وبعد ذلك ، باستخدام جهاز iPhone الخاص بك ، انطلق وانتقل إلى الإعدادات الخاصة بك ، ثم انقر فوق البريد وجهات الاتصال والتقويم.
الخطوة 3: من هناك ، امض قدمًا واختر إضافة حساب ثم حدد Microsoft Exchange.
الخطوة 4: من هناك ، امض قدمًا وأدخل اسم المستخدم وكلمة المرور الخاصة بك ، ثم اضغط على زر التالي.
الخطوة 5: بعد ذلك ، سيتصل iPhone الخاص بك بـ Exchange ، وبعد ذلك ستحتاج إلى ملء حقل الخادم بالعنوان. وإذا لم تتمكن من البحث عن اسم الخادم الخاص بك ، فانقر فوق هذا ابحث عن خادم Outlook الخاص بك.
وبمجرد أن تتمكن من إدخال جميع المعلومات الضرورية ، يمكنك الآن المضي قدمًا واختيار المعلومات التي تريد نقلها من Outlook إلى iPhone الخاص بك مثل جهات الاتصال الخاصة بك.
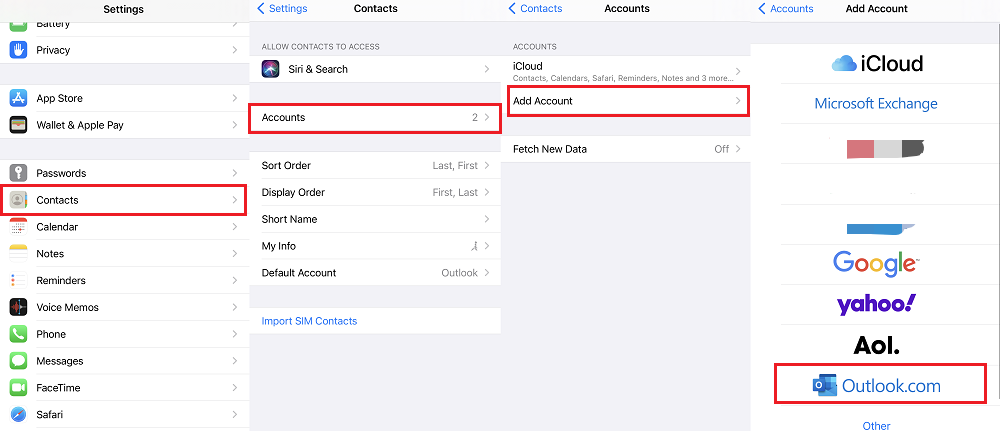
سيسمح لك القيام بهذه الطريقة بمزامنة جهات الاتصال الخاصة بك مع جهاز iPhone الخاص بك من Outlook الخاص بك. لذلك ، للقيام بهذه الطريقة ، إليك الخطوات التي يجب عليك اتباعها. ولكن قبل القيام بهذه الطريقة ، يجب عليك التأكد من تعطيل iCloud الخاص بك.
الخطوة 1: انطلق وقم بتوصيل جهاز iPhone بجهاز الكمبيوتر الخاص بك ثم افتح برنامج iTunes الخاص بك.
الخطوة 2: ثم انتقل إلى أيقونة جهازك ثم اختر جهاز iPhone الخاص بك.
الخطوة 3: بعد ذلك ، امض قدمًا وانقر على علامة التبويب المعلومات الموجودة على الجانب الأيسر من شاشتك.
الخطوة 4: وبعد ذلك ، امض قدمًا وابحث عن جهات الاتصال التي تريد نقلها. أو يمكنك أيضًا اختيار مزامنة جهات الاتصال مع الخيار ثم اختيار Outlook.
الخطوة 5: بمجرد الانتهاء من ذلك ، امض قدمًا وانقر على "تقديم طلب لك" لإنهاء العملية.
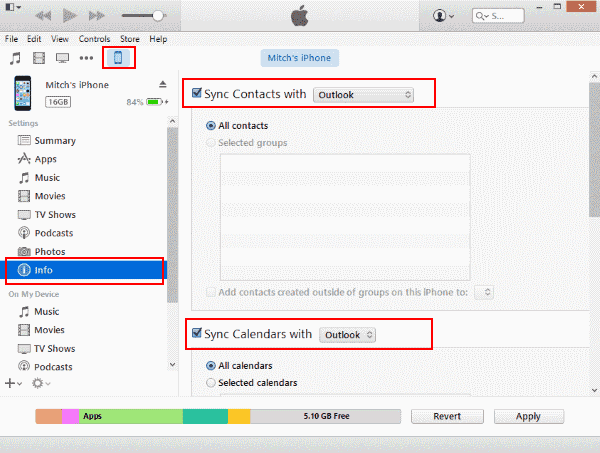
الآن ، نظرًا لأننا نتحدث عن طريقة لنقل جهات الاتصال الخاصة بك إلى جهاز iPhone الخاص بك ، فهناك أداة واحدة يمكنك استخدامها للقيام بهذه العملية. وذلك باستخدام FoneDog Phone Transfer.
اختصار نقل الهاتف FoneDog هي أداة شاملة يمكنك استخدامها لنقل جهات الاتصال والبيانات الأخرى بين الأجهزة المختلفة. هذا يعني أنه يمكنك استخدام هذا لنقل أي بيانات تريدها من جهاز Android و iPhone و Mac وكمبيوتر يعمل بنظام Windows. هذه الأداة آمنة جدًا للاستخدام وستكون قادرة على نقل تلك البيانات المهمة الخاصة بك بكفاءة إلى جهاز iPhone الخاص بك. لن يستغرق هذا سوى بضع نقرات وتكون قد انتهيت.
الناس اقرأ أيضاكيفية نقل جهات اتصال Gmail إلى iPhoneكيفية نقل جهات اتصال iPhone إلى Android
هناك العديد من الطرق بالنسبة لك نقل جهات اتصال Outlook إلى iPhone وقد أظهرنا لك قبل كل تلك الطرق الممكنة التي يمكنك من خلالها التقديم. اختر أيًا من الحلول التي ذكرناها أعلاه وستقوم بالتأكيد بنقل جهات اتصال Outlook إلى iPhone بسهولة وبسرعة.
اترك تعليقا
تعليق
نقل الهاتف
نقل البيانات من اي فون ، الروبوت ، دائرة الرقابة الداخلية ، وأجهزة الكمبيوتر إلى أي مكان عن طريق الهاتف fonedog transfer لن تضيع . على سبيل المثال ، الصور ، الرسائل ، والاتصالات ، والموسيقى ، الخ .
تحميل مجانامقالات ساخنة
/
مثير للانتباهممل
/
بسيطصعبة
:شكرا لك! إليك اختياراتك
Excellent
:تقييم 4.7 / 5 (مرتكز على 57 التقييمات)