

بقلم Vernon Roderick, ، آخر تحديث: February 3, 2021
لقد مضى وقت طويل منذ آخر مرة قمت فيها باستخراج جميع جهات الاتصال الخاصة بي من Gmail حتى أتمكن من استيرادها إلى هاتفي الذكي. وبالنظر إلى مدى شيوع هذا السيناريو ، أنا متأكد من أن الكثير من الناس في نفس الموقف الذي أنا عليه الآن.
قد تعرف كيف نقل جهات اتصال Gmail إلى iPhone من قبل ، ولكن هل ما زلت تعرف كيفية القيام بذلك الآن بعد أن تغير Gmail كثيرًا خلال السنوات القليلة الماضية؟
ستوضح لك هذه المقالة كيف يمكنك ذلك نقل جهات اتصال Gmail إلى iPhone حتى تتمكن من القيام بما تريد القيام به مع جهات الاتصال الخاصة بك عندما تحتاج إلى القيام بذلك.
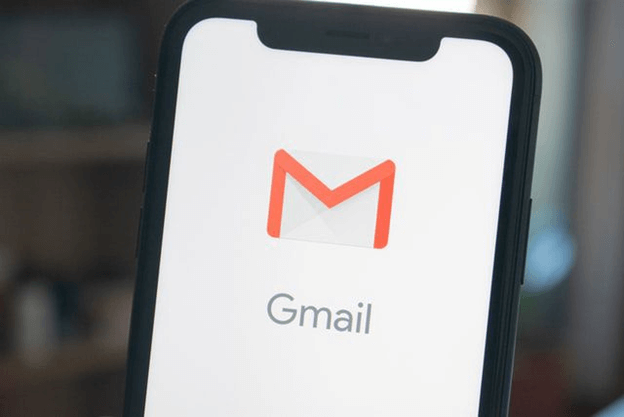
كيفية نقل جهات اتصال Gmail إلى iPhone بسهولة في عام 2021نقل جهات اتصال Gmail إلى iPhone باستخدام SSLانقل جهات اتصال Gmail إلى iPhone باستخدام حساب CardDAVانقل جهات اتصال Gmail إلى iPhone باستخدام G Suiteانقل جهات اتصال Gmail إلى iPhone كـ vCardفي الختام
أسهل طريقة ل نقل جهات اتصال Gmail إلى iPhone سيكون من خلال استخدام البرامج المتخصصة. لهذا السبب أقترح استخدام FoneDog Phone Transfer مباشرة من الخفاش.
نقل الهاتف FoneDog هي أداة قادرة على نقل الموسيقى ومقاطع الفيديو والصور وطبعًا جهات الاتصال. إنه يدعم أحدث إصدار من iOS لذا فهو جيد مهما كان طراز iPhone الخاص بك.
فيما يلي خطوات نقل جهات اتصال Gmail إلى iPhone:
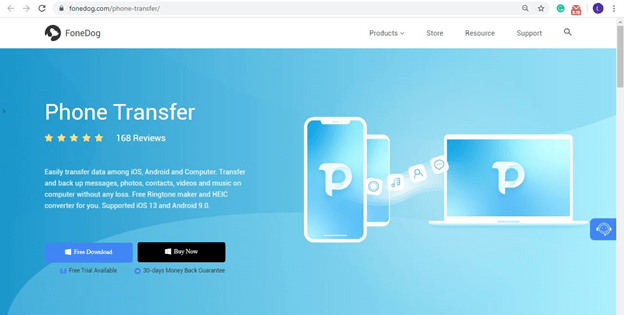
على جهاز الكمبيوتر الخاص بك ، افتح متصفحًا وانتقل إلى جوجل اتصالات. حدد جهات الاتصال الخاصة بك عن طريق تحديد المربعات. يمكنك أيضًا النقر فوق إجراءات التحديد > الجميع لتحديد الكل. انقر مزيد من الإجراءات من أعلى الزاوية اليسرى ممثلة بثلاث نقاط وحدد تصدير. أختر بصيغة بطاقة ثم انقر تصدير.
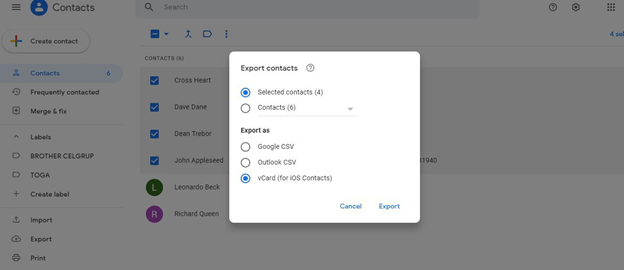
قم بتوصيل جهاز iPhone الخاص بك بالكمبيوتر. تأكد من أن FoneDog Phone Transfer مفتوح بالفعل. بمجرد التعرف على جهازك ، انقر فوق القائمة المنسدلة من الأعلى وحدد جهاز الكمبيوتر الخاص بك وليس جهاز iPhone الخاص بك.
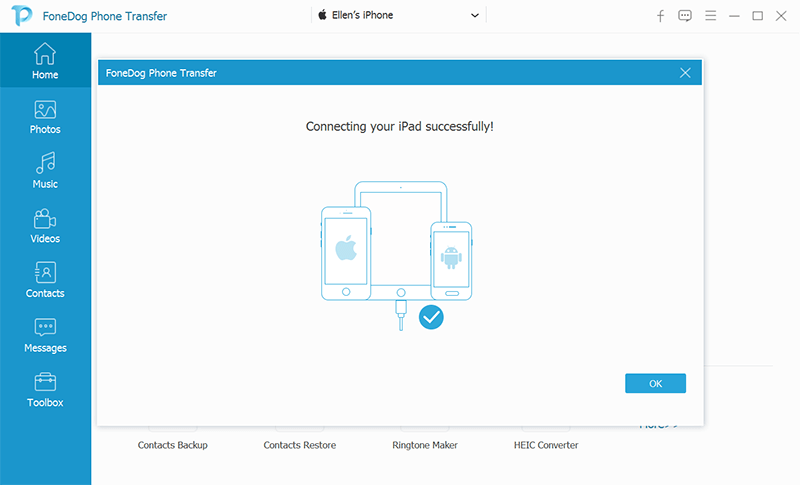
اختر نوع الملف من القائمة الموجودة على الجانب الأيسر من النافذة. لأن هدفنا هو نقل جهات اتصال Gmail إلى iPhone، حدد روابط الاتصال . سيؤدي هذا إلى البحث عن الملفات التي تنتمي إلى فئة جهات الاتصال.
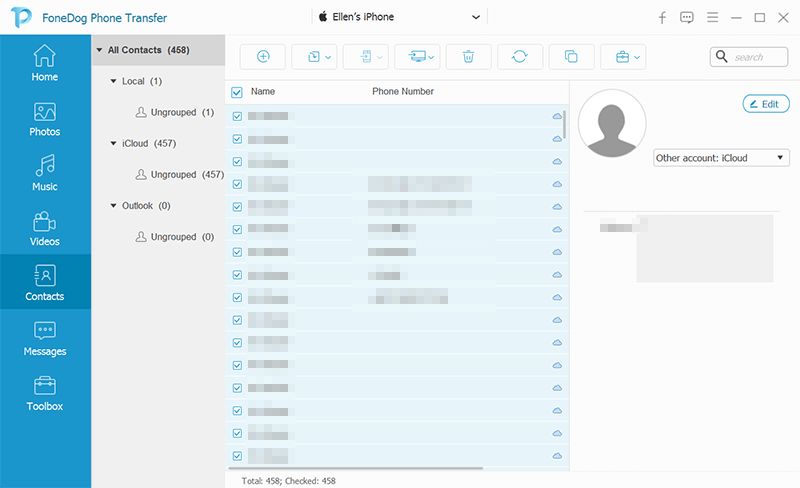
حدد جهات الاتصال التي تريد نقلها بالنقر فوق المربعات المقابلة لها. بمجرد القيام بذلك ، انقر فوق الزر الثاني في شريط القائمة العلوي. سيؤدي هذا إلى تصدير الملفات المحددة إلى الجهاز المتصل ، وهو في حالتنا iPhone.
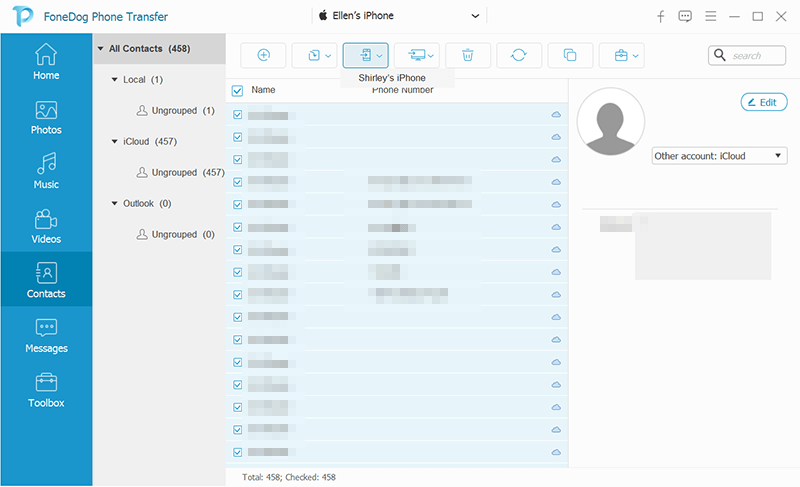
سيسمح لك ذلك بسهولة نقل جهات اتصال Gmail إلى جهاز iPhone الخاص بك. يجب أن تكون الآن قادرًا على رؤية جهات الاتصال بمجرد التحقق من جهاز iPhone الخاص بك.
إذا كنت لا تثق تمامًا في برنامج الجهة الخارجية ، فيمكنك المتابعة إلى القسم التالي للحصول على طريقة أخرى.
طريقة موثوقة للغاية ل نقل جهات اتصال Gmail إلى iPhone من خلال مزامنتها. من خلال مزامنة جهات اتصال Gmail الخاصة بك مع جهاز iPhone الخاص بك ، فإن أي تغيير يتم إجراؤه للاتصال على Gmail سيؤدي إلى تغيير جهات الاتصال على جهاز iPhone الخاص بك أيضًا.
هناك عدة طرق لمزامنة جهات اتصال Gmail مع iPhone. واحد باستخدام SSL.
فيما يلي خطوات المزامنة من خلال SSL إلى نقل جهات اتصال Gmail إلى iPhone:
سيعطي هذا iPhone الخاص بك القدرة على المزامنة مع حساب Google. ومع ذلك ، سيتعين عليك أولاً تحديد الطريقة التي ستستخدمها للقيام بذلك.
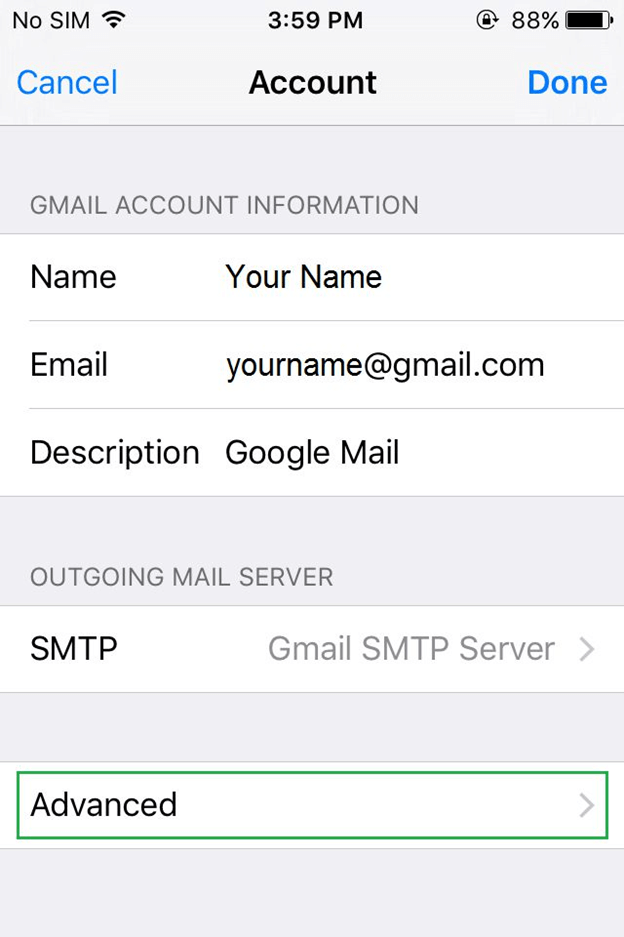
هذه الإرادة نقل جهات اتصال Gmail إلى iPhone. عليك ببساطة فتح تطبيق جهات الاتصال على جهاز iPhone الخاص بك لبدء عملية المزامنة.
ميزة هذا هو أنها عملية لمرة واحدة. ومع ذلك ، في بعض الأحيان ، عندما تحذف جهة اتصال على Gmail ، فسيتم حذفها أيضًا على iPhone ، لذا فهي ذات حدين قليلاً.
هناك طريقة أخرى لمزامنة Gmail مع iPhone وهي استخدام حساب CardDAV. هناك فرصة كبيرة أنك لا تعرف عنها الآن لأنه تم تطويرها مؤخرًا فقط.
كما تعلمت من قبل ، تحتاج إلى تشغيل SSL أو أي خادم آخر للمزامنة و نقل جهات اتصال Gmail إلى جهاز iPhone الخاص بك. ومع ذلك ، مع CardDAV ، لا يتعين عليك تشغيل أي خادم لأنه سيفعل ذلك تلقائيًا.
فيما يلي التعليمات التفصيلية لـ نقل جهات اتصال Gmail إلى iPhone:
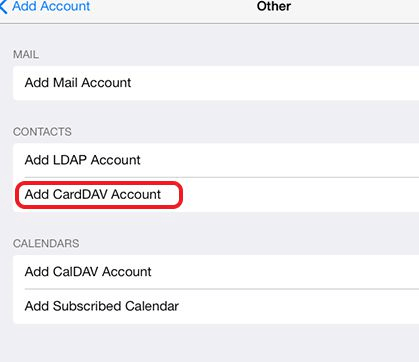
هذه الإرادة نقل جهات اتصال Gmail إلى iPhone دون الحاجة إلى تشغيل SSL أو أي خوادم أخرى. هذا لأنك ، في النموذج ، دخلت مباشرة إلى الخادم.
إذا لم ينجح الأمر ، فقم بتشغيل خيار جهات الاتصال في إعدادات حسابات Google إذا لم يكن كذلك بعد. إذا كان لا يزال لا يعمل ، فانتقل إلى القسم التالي للحصول على طريقة أخرى.
هذه هي الطريقة الثالثة والأخيرة لمزامنة Gmail الخاص بك مع جهاز iPhone الخاص بك. يمكنك القول أن هذه طريقة للمستخدمين المتميزين أو المدفوعين لأنها تستخدم G Suite.
كما قد تعلم بالفعل ، جناح G هي مجموعة من الخدمات المتاحة فقط لأولئك الذين دفعوا مقابل اشتراك على Google. يتيح لهم خدمات متنوعة وبعضها مخصص لـ Gmail. يحدث الآن أن إحدى هذه الخدمات تسمح بمزامنة جهات اتصال Gmail مع iPhone.
فيما يلي خطوات نقل جهات اتصال Gmail إلى iPhone إذا كان لديك حساب G Suite:
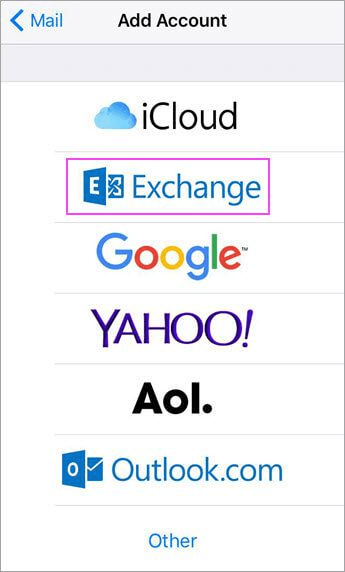
إذا كان لديك أي شيء تريد تغييره ، فيمكنك دائمًا الانتقال إليه الإعدادات > حسابات & كلمات السر > البورصة وتشغيل أو إيقاف تشغيل الخدمات.
ميزة هذا هو أنه يمكنك تشغيل أو إيقاف تشغيل أي خدمات تريدها بحرية. العيب هو أنه عليك أن تدفع مقابل G Suite للحصول على هذه الخدمة.
طريقتنا الأخيرة لا تتضمن المزامنة. هذه المرة ، سنقوم يدويًا نقل جهات اتصال Gmail إلى iPhone عن طريق تصدير جهات الاتصال من Gmail واستيرادها إلى جهاز iPhone الخاص بك. لهذا ، سوف تحتاج إلى جهاز كمبيوتر.
اتبع الخطوات أدناه إذا كنت مستعدًا لذلك نقل جهات اتصال Gmail إلى iPhone:
ملاحظة: إذا لم تتمكن من رؤية الزر "تصدير" ، فيجب عليك التبديل إلى الإصدار القديم من Gmail نظرًا لأن الإصدار الجديد لا يدعم وظيفة التصدير.
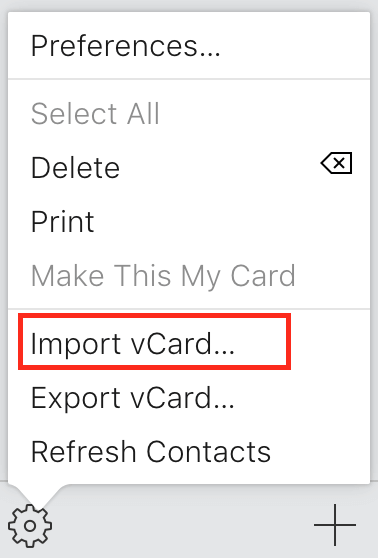
بهذه الخطوات ، يجب أن تكون قادرًا على ذلك نقل جهات اتصال Gmail إلى iPhone. عليك ببساطة الانتقال إلى تطبيق جهات الاتصال الخاص بك ويجب ملؤه بجهات اتصال من Gmail.
يعد Gmail نظامًا أساسيًا مفيدًا للغاية للعديد من المستخدمين. لم يتم إنشاؤه لمجرد إرسال رسائل بريد إلكتروني فحسب ، بل يمكنه أيضًا مساعدتك في تخزين ملفات مختلفة ، ويتضمن أحدها جهات اتصال.
وعندما يحين الوقت الذي تحتاج فيه إلى الحصول على جهات الاتصال هذه ، يمكنك دائمًا الاعتماد على Gmail لمساعدتك في ذلك. نأمل أن يكون هذا الدليل حول كيفية نقل جهات اتصال Gmail إلى iPhone ساعدك كثيرًا في تحقيق ما تريد القيام به.
اترك تعليقا
تعليق
نقل الهاتف
نقل البيانات من اي فون ، الروبوت ، دائرة الرقابة الداخلية ، وأجهزة الكمبيوتر إلى أي مكان عن طريق الهاتف fonedog transfer لن تضيع . على سبيل المثال ، الصور ، الرسائل ، والاتصالات ، والموسيقى ، الخ .
تحميل مجانامقالات ساخنة
/
مثير للانتباهممل
/
بسيطصعبة
:شكرا لك! إليك اختياراتك
Excellent
:تقييم 4.5 / 5 (مرتكز على 88 التقييمات)