بقلم Nathan E. Malpass, ، آخر تحديث: December 1, 2023
أصبحت الهواتف الذكية المستودع الأساسي لذكرياتنا، حيث تلتقط كل شيء بدءًا من اللحظات الخاصة وحتى اللقطات اليومية. لقد أحدثت أجهزة iPhone، بكاميراتها عالية الجودة، ثورة في الطريقة التي نلتقط بها هذه الذكريات ونخزنها. ومع ذلك، مع نمو مكتبات الصور لدينا، من المهم التأكد من نسخها احتياطيًا وتنظيمها بشكل آمن. إحدى الطرق الأكثر موثوقية للقيام بذلك هي نقل الصور من الايفون الى الكمبيوتر.
في هذا الدليل الشامل، سنوجهك عبر طرق مختلفة تلبي احتياجات مستخدمي Windows وMac، حتى تتمكن من إدارة مكتبة الصور الخاصة بك بسهولة وكفاءة. في النهاية، سيتم تمكينك من التحكم في مجموعة الصور الخاصة بك، مما يضمن أن ذكرياتك الثمينة آمنة ويمكن الوصول إليها وجاهزة للاستمتاع بها وقتما تشاء.
الجزء #1: كيفية نقل الصور من الأيفون إلى الكمبيوتر: طرق الوصيفالجزء #2: أفضل أداة لنقل الصور من الأيفون إلى الكمبيوتر: FoneDog Phone Transferالمحصلة
الجزء #1: كيفية نقل الصور من الأيفون إلى الكمبيوتر: طرق الوصيف
الطريقة رقم 1: استخدام USB أو كابل Lightning
يعد نقل الصور من جهاز iPhone الخاص بك إلى جهاز الكمبيوتر الخاص بك باستخدام كابل USB أو Lightning طريقة مباشرة وتقليدية. تعمل هذه الطريقة مع أجهزة الكمبيوتر التي تعمل بنظامي التشغيل Windows وMac، مما يسمح لك بنسخ صورك مباشرة إلى وحدة تخزين جهاز الكمبيوتر الخاص بك. اتبع هذه الخطوات للبدء:
- قم بتوصيل جهاز iPhone الخاص بك بالكمبيوتر باستخدام كابل USB أو Lightning. تأكد من إلغاء قفل جهاز iPhone الخاص بك، وإذا طُلب منك ذلك، ثق بالكمبيوتر الموجود على جهاز iPhone الخاص بك.
- الخطوات التالية اعتمادًا على نظام التشغيل الخاص بك هي كما يلي:
- على جهاز كمبيوتر يعمل بنظام Windows: قد تظهر نافذة التشغيل التلقائي المنبثقة. انقر فوق "تحميل الصور و الفيديو". اختر الصور التي تريد نقلها أو حددها "استيراد الكل". يمكنك أيضًا اختيار مكان حفظ الصور المستوردة.
- على جهاز Mac: من المرجح أن يتم فتح تطبيق الصور تلقائيًا. إذا لم يكن كذلك، فتحه يدويا. سيظهر جهاز iPhone الخاص بك في الشريط الجانبي أدناه "الأجهزة". انقر عليه. حدد الصور التي تريد استيرادها، ثم انقر فوق "استيراد المحدد" أو "استيراد كافة الصور الجديدة".
- بمجرد اكتمال عملية النقل، افصل جهاز iPhone الخاص بك عن الكمبيوتر.
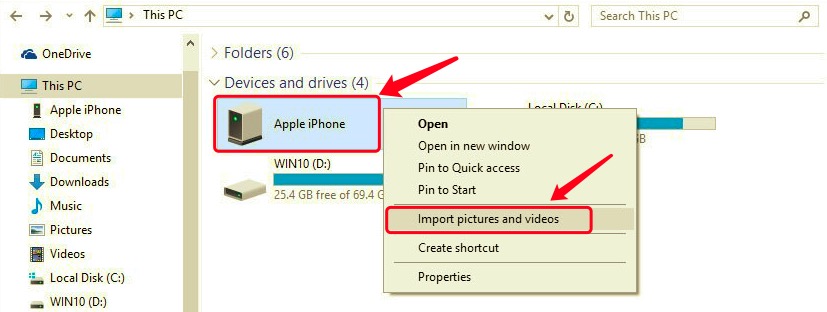
الطريقة رقم 2: استخدام خدمة تخزين iCloud.com
يمكن أيضًا نقل الصور من جهاز iPhone الخاص بك إلى جهاز الكمبيوتر الخاص بك بسهولة من خلال خدمة التخزين iCloud.com. يوفر iCloud حلاً قائمًا على السحابة يسمح لك بالوصول إلى صورك من أي جهاز متصل بالإنترنت. اتبع هذه الخطوات لنقل الصور من الأيفون إلى الكمبيوتر باستخدام iCloud:
- تمكين مكتبة صور iCloud على جهاز iPhone الخاص بك: على جهاز iPhone الخاص بك، انتقل إلى "إعدادات" واضغط على اسمك في الأعلى. انقر على "iCloud" وثم "الصور". تبديل على "صور iCloud". وهذا يضمن مزامنة صورك مع iCloud.
- الوصول إلى iCloud.com على جهاز الكمبيوتر الخاص بك: افتح متصفح الويب على جهاز الكمبيوتر الخاص بك وانتقل إلى iCloud.com. قم بتسجيل الدخول باستخدام معرف Apple وكلمة المرور.
- الوصول إلى صورك وتنزيلها: انقر على "الصور" أيقونة داخل iCloud. تصفح مجموعة الصور الخاصة بك مرتبة حسب التاريخ والألبومات.
- تحديد الصور وتنزيلها: لتحديد الصور الفردية، اضغط باستمرار على مفتاح "Shift" أثناء النقر عليها. لتحديد نطاق، انقر فوق الصورة الأولى ثم اضغط باستمرار على مفتاح "Shift" وانقر فوق الصورة الأخيرة في النطاق. انقر على "تحميل" أيقونة (سحابة بها سهم يشير للأسفل).
- استرداد الصور التي تم تنزيلها: تحقق من موقع التنزيل الافتراضي لجهاز الكمبيوتر الخاص بك للصور التي تم تنزيلها.
يعد استخدام iCloud.com لنقل الصور طريقة مناسبة لضمان تخزين صورك بأمان وإمكانية الوصول إليها من أجهزة مختلفة. ومع ذلك، إذا كنت قلقًا بشأن قيود التخزين أو تريد مزيدًا من التحكم في المؤسسة، فاستكشف الطرق الأخرى المذكورة في هذا الدليل.
الطريقة رقم 3: استخدام موفري خدمة البريد الإلكتروني
يميل الناس إلى استخدام البريد الإلكتروني لنقل بيانات الواتساب أو بيانات WeChat نظرًا لأن معظمها عبارة عن محادثات وبالتالي لن تكون كبيرة جدًا. قد لا يكون نقل الصور باستخدام البريد الإلكتروني الطريقة الأكثر فعالية لعدد كبير من الصور، ولكنه يمكن أن يعمل بشكل جيد مع عدد صغير من الصور. إليك كيفية استخدام البريد الإلكتروني لنقل صورك:
- حدد الصور: افتح تطبيق الصور على جهاز iPhone الخاص بك.
- انتقل إلى الألبوم أو المجموعة التي تحتوي على الصور التي تريد نقلها.
- اختر خيار البريد الإلكتروني: حدد صورة، ثم اضغط على شارك أيقونة (مربع به سهم يشير لأعلى). اختر ال "بريد" خيار من قائمة المشاركة.
- إنشاء البريد الإلكتروني: سيتم فتح مسودة بريد إلكتروني جديدة مع إرفاق الصورة المحددة. أدخل عنوان بريدك الإلكتروني في حقل المستلم.
- إرسال البريد الإلكتروني: أرسل البريد الإلكتروني إلى نفسك.
- تنزيل الصور على جهاز الكمبيوتر الخاص بك: افتح صندوق بريدك الإلكتروني على جهاز الكمبيوتر الخاص بك. حدد موقع البريد الإلكتروني الذي أرسلته إلى نفسك. قم بتنزيل الصور المرفقة بالضغط عليها بزر الماوس الأيمن واختيارها "حفظ باسم" أو الخيار المعادل في عميل البريد الإلكتروني الخاص بك.
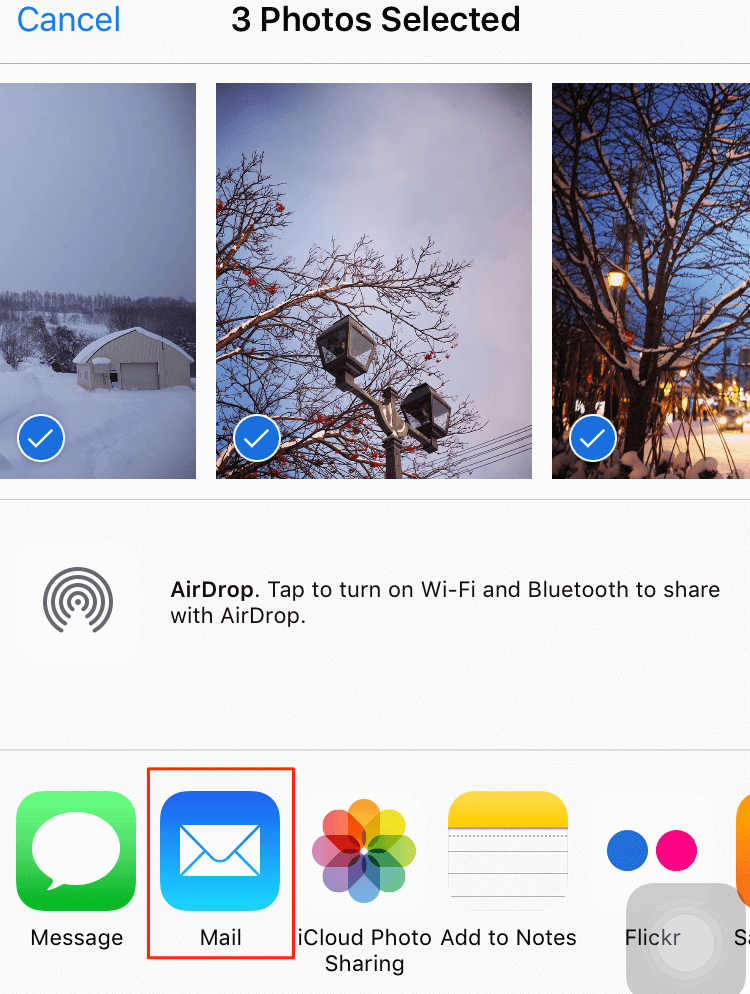
على الرغم من أن استخدام البريد الإلكتروني لنقل الصور يعد أمرًا مناسبًا لعدد قليل من الصور، إلا أنه ليس الخيار الأكثر فعالية للألبومات الكبيرة. إذا كنت تتعامل مع العديد من الصور أو ترغب في الحفاظ على جودة صورة أعلى، فكر في استكشاف طرق أخرى موضحة في هذا الدليل.
الطريقة رقم 4: استخدام AirDrop (من iPhone إلى كمبيوتر Mac)
انزال هي طريقة لاسلكية ممتازة لنقل الصور والملفات الأخرى مباشرة بين جهاز iPhone وMac. فهو يوفر طريقة سلسة وسريعة لنقل صورك دون الحاجة إلى الكابلات أو الخدمات السحابية. إليك كيفية نقل الصور من الأيفون إلى الكمبيوتر باستخدام AirDrop:
- تمكين AirDrop على جهاز iPhone الخاص بك: اسحب لأسفل من الزاوية العلوية اليمنى لشاشة iPhone (على أجهزة iPhone الأحدث) أو اسحب لأعلى من أسفل الشاشة (على أجهزة iPhone الأقدم) للوصول إلى مركز التحكم. اضغط مع الاستمرار على بطاقة "إعدادات الشبكة" في الزاوية العلوية اليسرى.
- اضغط على "AirDrop" واختر أيًا منهما "جهات الاتصال فقط" أو "الجميع" بناء على ما تفضله.
- تمكين AirDrop على جهاز Mac الخاص بك: على جهاز Mac، تأكد من تشغيل Bluetooth وWi-Fi. افتح نافذة Finder، وفي الشريط الجانبي الأيسر، سترى "AirDrop". انقر عليه. اختر إما "جهات الاتصال فقط" أو "الجميع" لمطابقة الإعداد الموجود على جهاز iPhone الخاص بك.
- نقل الصور باستخدام AirDrop: على جهاز iPhone الخاص بك، افتح تطبيق الصور وانتقل إلى الألبوم الذي يحتوي على الصور التي تريد نقلها. حدد الصور التي تريد نقلها من خلال النقر عليها. اضغط على شارك أيقونة (مربع به سهم يشير لأعلى). ستظهر قائمة بأجهزة AirDrop المتاحة أعلى قائمة المشاركة. حدد اسم جهاز Mac الخاص بك.
- قبول AirDrop على جهاز Mac الخاص بك: سيظهر إشعار على جهاز Mac الخاص بك، يعرض الصور التي يتم إرسالها من جهاز iPhone الخاص بك. انقر "يقبل" لبدء النقل.
- ابحث عن صورك على جهاز Mac الخاص بك: بمجرد اكتمال النقل، سيتم حفظ الصور في جهاز Mac الخاص بك "التحميلات" المجلد بشكل افتراضي. يمكنك نقلهم إلى أي المكان المطلوب.
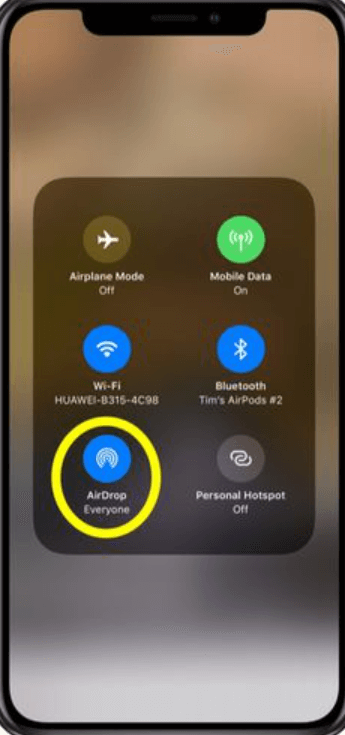
تُعد AirDrop طريقة فعالة وموثوقة إذا كنت ضمن نظام Apple البيئي وترغب في نقل الصور لاسلكيًا بين جهاز iPhone وMac. ومع ذلك، إذا كنت تبحث عن حلول عبر الأنظمة الأساسية أو تستكشف بدائل، فواصل قراءة بقية هذا الدليل.
الطريقة الأولى: استخدام Google Drive
نقل الصور من الأيفون إلى الكمبيوتر عبر في Google Drive يقدم حلاً متعدد الاستخدامات وقائمًا على السحابة. تعمل هذه الطريقة مع أجهزة الكمبيوتر التي تعمل بنظامي التشغيل Windows وMac ولا تقيدك بمنصة معينة. إليك كيفية استخدام Google Drive لنقل صورك:
- تثبيت Google Drive على جهاز iPhone الخاص بك: قم بتنزيل تطبيق Google Drive وتثبيته من متجر التطبيقات. قم بتسجيل الدخول باستخدام حساب Google الخاص بك أو قم بإنشاء حساب إذا لم يكن لديك حساب.
- تحميل الصور إلى Google Drive: افتح تطبيق Google Drive على جهاز iPhone الخاص بك. اضغط على "+" أيقونة (زائد) لإضافة ملف جديد. يختار "رفع" واختر الصور التي تريد نقلها. يمكنك تحديد صور متعددة في وقت واحد.
- الوصول إلى Google Drive على جهاز الكمبيوتر الخاص بك: افتح متصفح الويب على جهاز الكمبيوتر الخاص بك وانتقل إلى Google Drive (drive.google.com). قم بتسجيل الدخول باستخدام حساب Google نفسه المستخدم على جهاز iPhone الخاص بك.
- تنزيل الصور على جهاز الكمبيوتر الخاص بك: حدد موقع الصور التي تم تحميلها في Google Drive. حدد الصور التي تريد تنزيلها. يمكنك الضغط باستمرار على مفتاح "Shift" لتحديد صور متعددة. انقر بزر الماوس الأيمن على الصور المحددة واختر "تحميل".
- استرداد الصور التي تم تنزيلها: تحقق من موقع التنزيل الافتراضي لجهاز الكمبيوتر الخاص بك للصور التي تم تنزيلها.
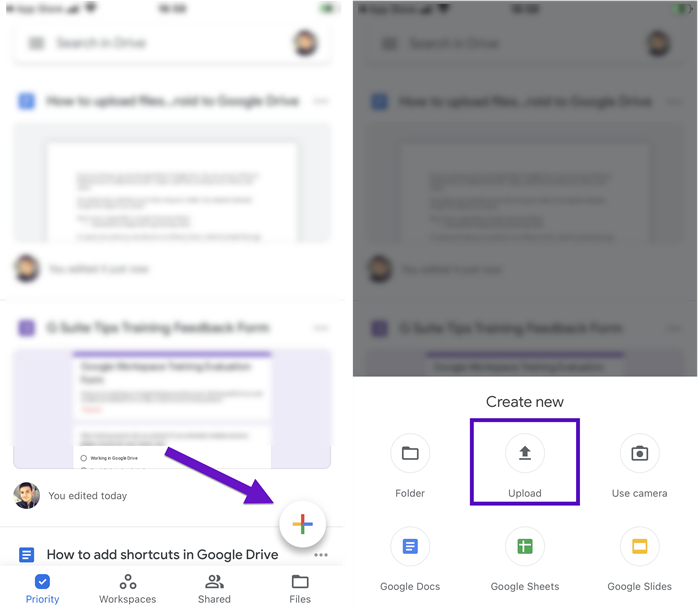
يعد استخدام Google Drive لنقل الصور حلاً عمليًا لأولئك الذين يريدون طريقة متعددة الاستخدامات ومستقلة عن النظام الأساسي. ومع ذلك، إذا كنت تتعامل مع مجموعات صور كبيرة أو ترغب في استكشاف المزيد من أدوات إدارة الصور المخصصة، فتابع استكشاف الطرق الأخرى في هذا الدليل.
الطريقة رقم 6: استخدام تطبيقات المراسلة
يمكن أن يكون نقل الصور من جهاز iPhone الخاص بك إلى جهاز الكمبيوتر الخاص بك باستخدام تطبيقات المراسلة مثل iMessage أو WhatsApp أو Telegram طريقة مناسبة لمشاركة الصور مع نفسك بسرعة. على الرغم من أن هذه الطريقة قد لا تكون مناسبة تمامًا لتنظيم مجموعات كبيرة، إلا أنها تستحق التفكير في مشاركة بعض الصور. فيما يلي كيفية نقل الصور من iPhone إلى الكمبيوتر باستخدام تطبيقات المراسلة:
- حدد تطبيق المراسلة: اختر تطبيق مراسلة تستخدمه بانتظام ومتوفر على كل من جهاز iPhone وجهاز الكمبيوتر الخاص بك.
- أرسل الصور لنفسك: افتح تطبيق المراسلة على جهاز iPhone الخاص بك. ابدأ محادثة جديدة مع نفسك أو استخدم ملاحظة أو دردشة مخصصة. قم بإرفاق الصور التي تريد نقلها إلى الرسالة. أرسل الرسالة لنفسك.
- الوصول إلى الرسالة على جهاز الكمبيوتر الخاص بك: افتح تطبيق المراسلة على جهاز الكمبيوتر الخاص بك باستخدام نفس الحساب. حدد موقع الرسالة التي أرسلتها لنفسك وقم بتنزيل الصور المرفقة.
- استرداد الصور التي تم تنزيلها: تحقق من موقع التنزيل الافتراضي لجهاز الكمبيوتر الخاص بك للصور التي تم تنزيلها.
يعد استخدام تطبيقات المراسلة لنقل الصور طريقة بسيطة لنقل مجموعة من الصور بسرعة من جهاز iPhone إلى جهاز الكمبيوتر الخاص بك. ومع ذلك، إذا كنت تبحث عن أسلوب أكثر تنظيمًا لتنظيم الصور أو تحتاج إلى نقل العديد من الصور، ففكر في استكشاف الطرق الأخرى المقدمة في هذا الدليل.
الجزء #2: أفضل أداة لنقل الصور من الأيفون إلى الكمبيوتر: FoneDog Phone Transfer
عندما يتعلق الأمر بنقل الصور بكفاءة من جهاز iPhone إلى جهاز الكمبيوتر الخاص بك، فإن استخدام برنامج مخصص يمكن أن يوفر حلاً شاملاً وسهل الاستخدام. إحدى هذه الأدوات التي تبرز هي نقل الهاتف FoneDog. يعمل هذا البرنامج متعدد الاستخدامات على تبسيط العملية، حيث يقدم مجموعة من الميزات التي تلبي احتياجات مستخدمي Windows وMac.
نقل الهاتف
انقل الملفات بين أجهزة iOS و Android و Windows.
قم بنقل الرسائل النصية وجهات الاتصال والصور والفيديو والموسيقى ونسخها احتياطيًا على الكمبيوتر بسهولة.
متوافق تمامًا مع أحدث إصدارات iOS و Android.
تحميل مجانا

هذا هو السبب في أن FoneDog Phone Transfer هو الخيار الأفضل:
-
عملية نقل مبسطة: FoneDog Phone Transfer هي أداة مدعومة على iPhone 15 تعمل على تبسيط عملية نقل الصور من خلال توفير واجهة خطوة بخطوة ترشدك خلال العملية. يضمن تصميمه سهل الاستخدام أنه حتى أولئك الذين لديهم خبرة فنية محدودة يمكنهم نقل صورهم بسهولة.
-
التوافق مع المنصات المختلفة: سواء كنت تستخدم جهاز كمبيوتر يعمل بنظام Windows أو Mac، فإن FoneDog Phone Transfer يوفر التوافق عبر الأنظمة الأساسية. وهذا يعني أنه يمكنك نقل صورك بسلاسة بغض النظر عن نظام تشغيل جهاز الكمبيوتر الخاص بك.
-
النقل الجماعي والنسخ الاحتياطي الانتقائي: على عكس بعض الطرق التي تحد من عدد الصور التي يمكنك نقلها مرة واحدة، يسمح لك FoneDog Phone Transfer بنقل الصور بكميات كبيرة. بالإضافة إلى ذلك، لديك المرونة في اختيار الصور التي تريد نقلها بشكل انتقائي، مما يوفر تحكمًا أفضل في مكتبة الصور الخاصة بك.
-
الحفاظ على جودة الصورة: يضمن FoneDog Phone Transfer بقاء جودة الصورة سليمة أثناء عملية النقل. ستحتفظ ذكرياتك العزيزة بدقتها ووضوحها الأصليين.
فيما يلي خطوات استخدامه نقل الصور من الايفون الى الكمبيوتر:
- تنزيل وتثبيت FoneDog Phone Transfer: قم بزيارة موقع FoneDog الرسمي وقم بتنزيل برنامج FoneDog Phone Transfer. قم بتثبيت البرنامج على جهاز الكمبيوتر الذي يعمل بنظام Windows أو Mac باتباع التعليمات التي تظهر على الشاشة.
- قم بتشغيل FoneDog Phone Transfer: بمجرد اكتمال التثبيت، قم بتشغيل برنامج FoneDog Phone Transfer على جهاز الكمبيوتر الخاص بك.
- قم بتوصيل جهاز iPhone الخاص بك: استخدم كابل USB لتوصيل جهاز iPhone بجهاز الكمبيوتر الخاص بك. تأكد من إلغاء قفل جهاز iPhone الخاص بك، ثم انقر فوق "ثقة" إذا طُلب منك إنشاء الاتصال.
- اختر وضع "نقل الهاتف": على الواجهة الرئيسية لـ FoneDog Phone Transfer، سترى خيارات مختلفة. يختار "تحويل الهاتف" واسطة.
- الاستعداد للنقل: سيقوم البرنامج بتحليل بيانات جهاز iPhone الخاص بك ويعرض أنواع المحتوى المختلفة التي يمكنك نقلها. تأكد من تحديد "الصور".
- حدد الصور للنقل: سترى قائمة بالفئات على الجانب الأيسر. انقر فوق "الصور" لعرض مكتبة الصور الخاصة بجهاز iPhone الخاص بك. حدد الصور التي تريد نقلها. يمكنك اختيار صور فردية أو ألبومات كاملة.
- بدء النقل: انقر على "بدء النقل" زر. سيبدأ البرنامج في نقل الصور المحددة من جهاز iPhone الخاص بك إلى جهاز الكمبيوتر الخاص بك.
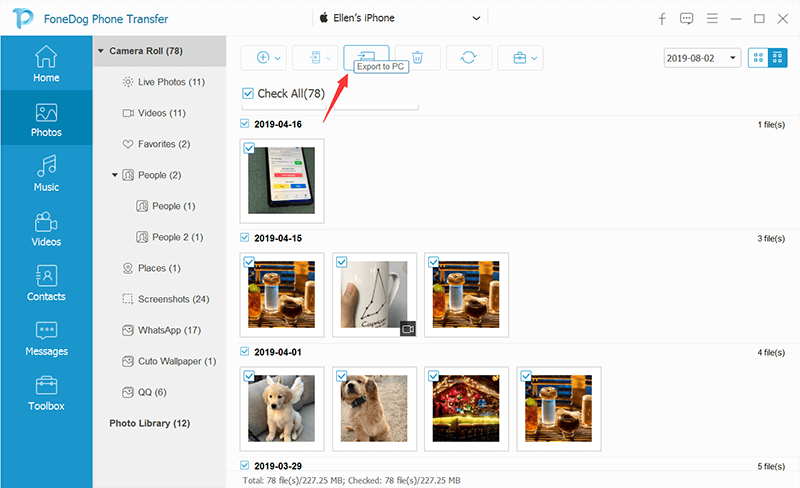
في حين أن هناك العديد من الطرق المتاحة لنقل الصور من جهاز iPhone إلى جهاز الكمبيوتر الخاص بك، فإن استخدام برامج متخصصة مثل FoneDog Phone Transfer يمكن أن يعزز العملية من خلال واجهته سهلة الاستخدام، وقدرات النقل المجمعة، والميزات المصممة للحفاظ على جودة الصورة وتنظيمها. إذا كنت تبحث عن طريقة موثوقة وفعالة لإدارة مكتبة الصور الخاصة بجهاز iPhone الخاص بك، فإن FoneDog Phone Transfer يبرز كأداة أفضل 5 أدوات لنقل الملفات من الأيفون إلى الكمبيوتر لاعتبار.
الناس اقرأ أيضادليل 2023: كيفية نقل الصور من iPod إلى الكمبيوتر؟3 طرق حول كيفية نقل الصور إلى بطاقة SD
المحصلة
في العصر الرقمي اليوم، اختر ذلك نقل الصور من الايفون الى الكمبيوتر يعد أمرًا ضروريًا لحفظ جهازك وتنظيمه وتوفير مساحة عليه. لقد استكشف هذا الدليل مجموعة متنوعة من الأساليب، كل منها يلبي تفضيلات واحتياجات مختلفة.
باعتباره برنامجًا مخصصًا، يتميز FoneDog Phone Transfer بواجهته سهلة الاستخدام وإمكانيات النقل الجماعي والحفاظ على جودة الصورة. إنه حل شامل لإدارة مكتبة الصور الخاصة بك بكفاءة.
يعتمد اختيار الطريقة الصحيحة على تفضيلاتك المحددة وحجم مجموعة الصور الخاصة بك والأجهزة التي تستخدمها. سواء كنت تعطي الأولوية للراحة، أو جودة الصورة، أو التنظيم، فهناك طريقة في هذا الدليل تناسب احتياجاتك. ومن خلال فهم هذه الأساليب المختلفة واستخدامها، يمكنك التأكد من تخزين ذكرياتك الثمينة بشكل آمن، وسهولة الوصول إليها، وجاهزة للاستمتاع بها على جهاز الكمبيوتر الخاص بك وقتما تشاء.


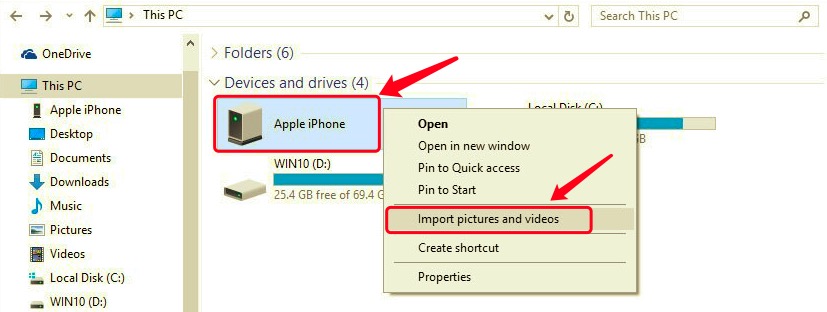
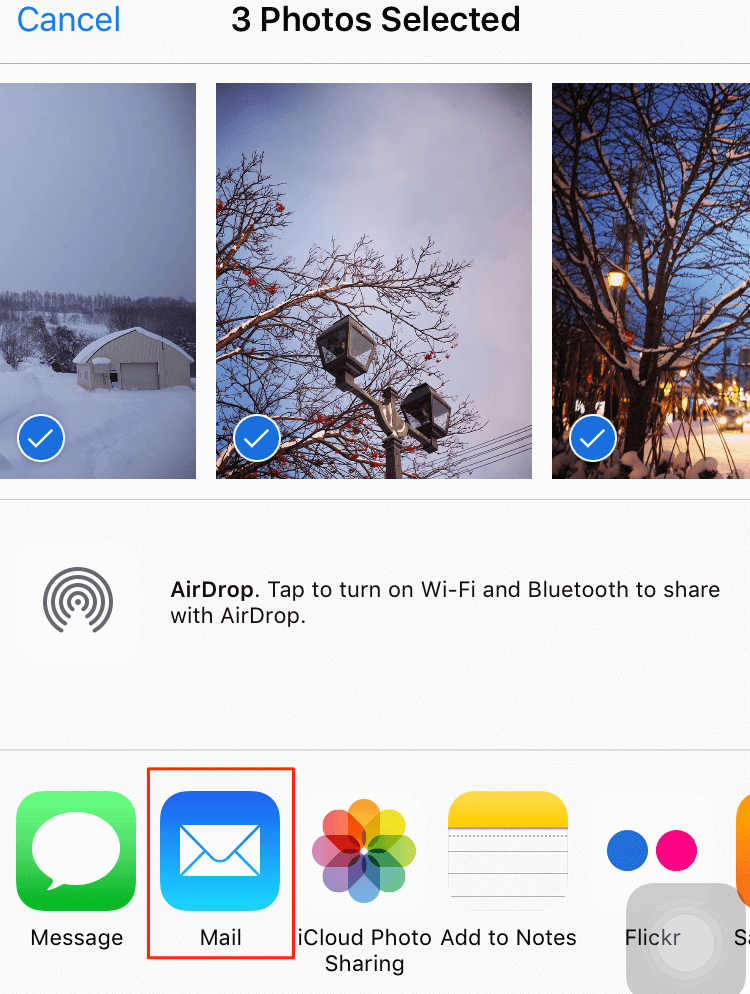
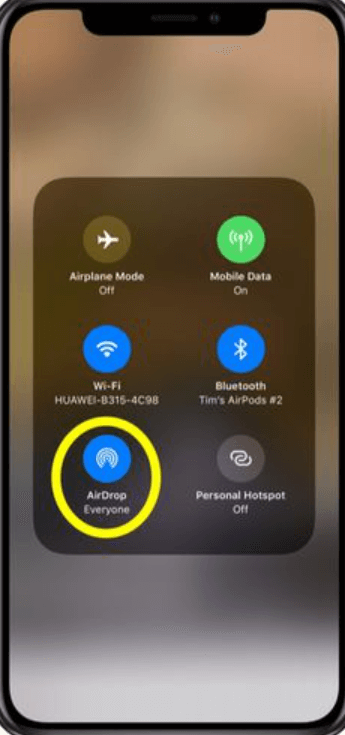

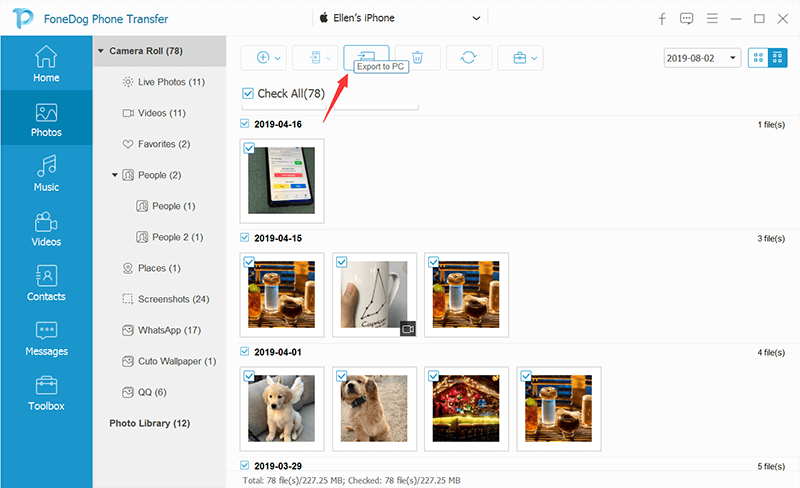
/
/