

بقلم Vernon Roderick, ، آخر تحديث: April 26, 2021
الورك - يجب أولاً الوقوف مع ضم الكعبين معًا، ثم قياس محيط المنطقة الأكثر امتلاءً من الورك، مع المحافظة على شريط القياس موازيًا للأرض. باد ليست مخصصة للألعاب فقط ، على الرغم من أن هذا قد يكون هو الحال بالنسبة لمعظمنا. إنه أيضًا أفضل جهاز لعرض ملفات PDF. لسوء الحظ ، ليس من السهل جدًا نقل هذه الأنواع من الملفات ، خاصةً إلى جهاز iOS مثل iPad.
لحسن الحظ ، هناك بعض الحيل التي تجعل ذلك ممكنًا نقل ملفات PDF إلى iPad، وسأريكم خمسة منهم. للبدء ، دعنا نتحدث عن أسهل طريقة.
الجزء 1. نقل ملفات PDF إلى iPad باستخدام أداة نقل الملفاتالجزء 2. نقل ملفات PDF إلى iPad باستخدام تطبيق iBooksالجزء 3. انقل ملفات PDF إلى iPad من خلال iTunesالجزء 4. نقل ملفات PDF إلى iPad من خلال iCloudالجزء 5. نقل ملفات PDF إلى iPad باستخدام AirDrop
عندما نسمع عن شخص يحاول ذلك نقل ملفات PDF إلى iPad، قد تفكر ببساطة في توصيل كابل أو شيء من هذا القبيل.
ومع ذلك ، لدي فكرة مختلفة عن نقل الملفات ، وذلك باستخدام أدوات متخصصة. هذه الأدوات ببساطة أكثر فعالية وأسهل في الاستخدام. وبالتالي ، أوصي FoneDog Phone Transfer. إذن ما هذه الأداة؟
نقل الهاتف FoneDog هي أداة تم تطويرها بواسطة مجموعة FoneDog. يسمح بنقل الملفات من وإلى أجهزة iPad ويدعم حتى أحدث الموديلات. علاوة على ذلك ، فهو يدعم نقل ملفات PDF. كما أنه يدعم نقل أنواع أخرى من الملفات في أجهزة مختلفة ، مثل نقل الملفات بين الهاتف والهاتف. لذا ، كما ترى ، فهي الأداة المثالية للوظيفة.
نقل الهاتف
انقل الملفات بين أجهزة iOS و Android و Windows.
قم بنقل الرسائل النصية وجهات الاتصال والصور والفيديو والموسيقى ونسخها احتياطيًا على الكمبيوتر بسهولة.
متوافق تمامًا مع iOS 13 و Android 9.0.
تحميل مجانا

أولاً ، عليك تحديد الجهاز الذي يوجد به ملف PDF. إذا لم يكن موجودًا على سطح المكتب حاليًا ، فقم بتوصيل الجهاز المصدر بسطح المكتب. تأكد من أن FoneDog Phone Transfer مفتوح حتى يتمكن من التعرف على الجهاز تلقائيًا.

بمجرد التعرف على الجهاز ، ستتمكن الآن من تحديد نوع الملف من الجانب الأيسر للأداة. ما عليك سوى النقر فوق نوع الملف وستحصل على قائمة بالملفات.
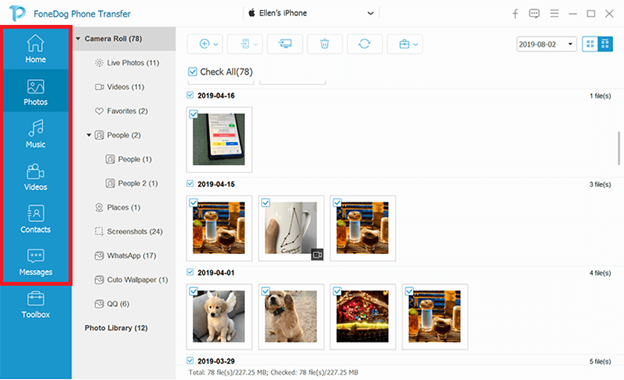
الآن يمكنك رؤية الملفات ، حدد الملفات التي تريد نقلها. يمكنك القيام بذلك عن طريق النقر فوق المربعات المقابلة لها. وبمجرد الانتهاء ، انقر فوق الزر تصدير إلى جهاز الكمبيوتر في الجزء العلوي من جزء التحديد.
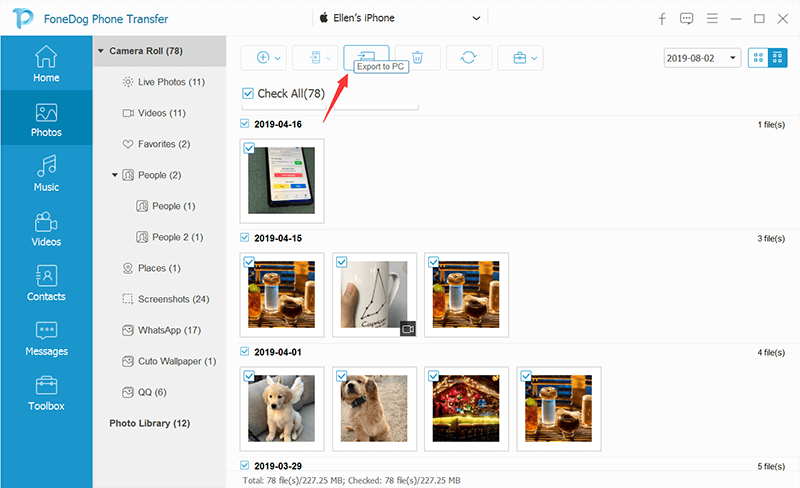
أخيرا ، يمكنك ذلك نقل ملفات PDF إلى iPad الآن بعد أن أصبح ملف PDF على جهاز الكمبيوتر الخاص بك. ما عليك سوى فصل الجهاز المصدر ثم توصيل جهاز iPad بدلاً من ذلك. يمكنك القيام بذلك باستخدام الأداة ، ولكن يمكنك أيضًا القيام بذلك بأي طريقة أخرى.
في هذه المرحلة ، لقد تعلمت الآن بنجاح طريقة لإنهاء الإرسال باستخدام FoneDog Phone Transfer. قد يعتقد البعض منا أن هذا ينطوي على مخاطرة كبيرة ، لذلك دعنا ننتقل إلى طريقة أخرى تستخدم أداة مضمنة بدلاً من ذلك.
iBooks و هو تطبيق متاح لجميع أجهزة iOS ، أو أي أجهزة Apple لهذا الأمر. يتم استخدامه عادةً لقراءة الكتب الإلكترونية وما شابه ، ولكنه يستخدم أيضًا لعرض ملفات PDF. مع ذلك ، يمكنك توقع أنه قادر أيضًا على النقل. إليك كيف يمكنك استخدام هذه الطريقة:
ملاحظة: ستعمل iTunes كوسيط لعملية النقل.
ملاحظة: سيتألف قسم الكتب من ملفات يمكن قراءتها مثل ePUB و PDF وغيرها الكثير.
![]()
لا يوجد تطبيق يمكن الوثوق به أفضل من الأداة التي طورتها Apple نفسها. وبالتالي ، أود أن أفكر في هذا باعتباره الطريقة الأكثر موثوقية للنقل. يستخدم iBooks وحتى iTunes من Apple. عند الحديث عن iTunes ، هناك طريقة أخرى تتضمن نفس الأداة.
عندما يتعلق الأمر بنقل الملفات ، سيكون iTunes دائمًا أحد أفضل الطرق ، وهناك العديد من الأسباب للاعتقاد بذلك. أولاً ، يتوفر على كل من أجهزة الكمبيوتر التي تعمل بنظام Windows و Mac ويدعم النقل من وإلى أجهزة iOS و Android.
بالإضافة إلى ذلك ، نظرًا لأنك تريد معرفة كيفية النقل ، فسيكون iTunes هو الأفضل لأنه متخصص في مثل هذه المهام. نظرًا لأننا لن نستخدم iBooks هذه المرة ، فسيكون الأمر مختلفًا بعض الشيء. في كلتا الحالتين ، إليك الخطوات التي يجب عليك اتباعها:
1. قم بتوصيل جهاز iPad بجهاز كمبيوتر يعمل بنظام Windows.
ملاحظة: لا يهم كيفية توصيل الجهازين. يمكن أن يكون إما من خلال USB أو مزامنة Wi-Fi وما إلى ذلك. تأكد من فتح iTunes على الكمبيوتر.
2. في نافذة iTunes ، سترى رمزًا يشبه الهاتف الذكي. انقر فوق هذا الرمز حتى تتمكن من الحصول على قائمة بالأجهزة المتصلة بالكمبيوتر.
3. من القائمة ، حدد الجهاز الذي يتوافق مع جهاز iPad الذي تم توصيله مؤخرًا.
4. لا يزال ، في الجانب الأيسر من النافذة ، انقر فوق مشاركة الملفات الخيار.
5. نظرًا لأننا نريد نقل PDF ، حدد انقل ملفًا من جهاز الكمبيوتر إلى جهاز iPad.
6. سوف تظهر نافذة جديدة. انقر فوق أضف، ثم حدد الملف الذي تريد نقله ، وانقر فوق أضف مرة أخرى.
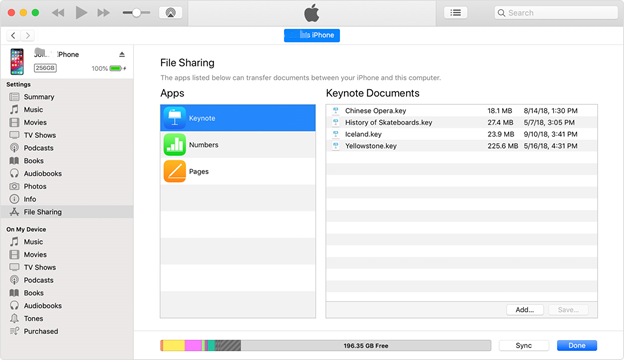
نظرًا لأن iTunes هو أيضًا أحد منتجات شركة Apple Inc. ، فلا داعي للقلق بشأن الأمان. أفضل ما في هذا هو أنه على الرغم من أنه تم إنشاؤه في الأصل كمشغل وسائط متعددة ، إلا أنه متخصص في إدارة الملفات. حتى الآن ، تعد واحدة من أفضل الطرق لنقل PDF إلى iPad هناك.
أداة مشابهة لـ iTunes هي iCloud ، وقد خمنت ذلك ، فهي أيضًا أحد منتجات شركة Apple Inc. وما أعجبني حقًا في iCloud هو المفهوم الذي يتبعه. قد يكون الأمر محيرًا للبعض ، لكنه بالتأكيد يستحق التحقق مما إذا كنت تريد ذلك حقًا نقل ملفات PDF إلى iPad دون كسر عرق.
يتبع iCloud نفس مفهوم Dropbox ، فهو يوفر للمستخدمين طريقة لمشاركة ملفاتهم عبر منصات وأجهزة مختلفة.
يتم ذلك عن طريق تخزين الملفات في التخزين السحابي. ولهذا السبب ، يمكنك الوصول إلى ملفاتك طالما أنها مخزنة هناك. ومع ذلك ، يجب أن يكون لديك جهاز Mac ، وإلا فلن تتمكن من الاستفادة من هذه الطريقة. بدون مزيد من اللغط ، إليك كيفية استخدام iCloud:
1. على جهاز Mac الخاص بك ، افتح تطبيق iCloud.
ملاحظة: iCloud هو أحد التطبيقات الافتراضية لأجهزة كمبيوتر Mac وكذلك أجهزة iOS ، لذلك لا داعي لتثبيته من متجر Apple.
2. بمجرد دخولك إلى iCloud ، انتقل إلى تفضيلات النظام> iCloud.
3. سوف تظهر نافذة منبثقة. تأكد من أن خيار على iCloud محرك مفحوص.
4. التوجه الى على iCloud محرك القسم الموجود على الجانب الأيسر من نافذة iCloud.
5. قم بسحب وإسقاط ملف PDF في هذه المنطقة.
6. على جهاز iPad ، انتقل إلى على iCloud.
7. سترى أن ملف PDF الذي كان موجودًا على iCloud Drive الخاص بك أصبح متاحًا أيضًا على تطبيق iCloud.
ملاحظة: لن يعمل هذا إلا إذا كان حساب iCloud المستخدم في جهاز Mac الخاص بك هو نفسه المستخدم في تطبيق iCloud من جهاز iPad.
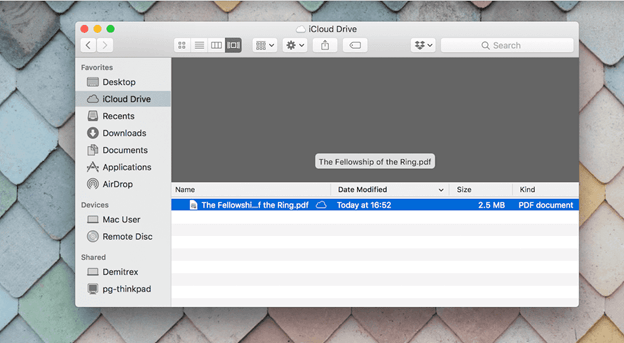
بمجرد إعداده ، لن تقلق بشأن القيام باستمرار بخمس إلى عشر خطوات. ما عليك سوى سحب الملف وإفلاته وسيكون متاحًا على كلا النظامين الأساسيين.
أنا أعتبر هذه الطريقة الأسهل على المدى الطويل. للأسف ، هذا ممكن فقط إذا كان لديك اتصال بالإنترنت. بالإضافة إلى ذلك ، هناك قيود على حجم كل ملف. لذلك لا يزال هناك الكثير من العيوب.
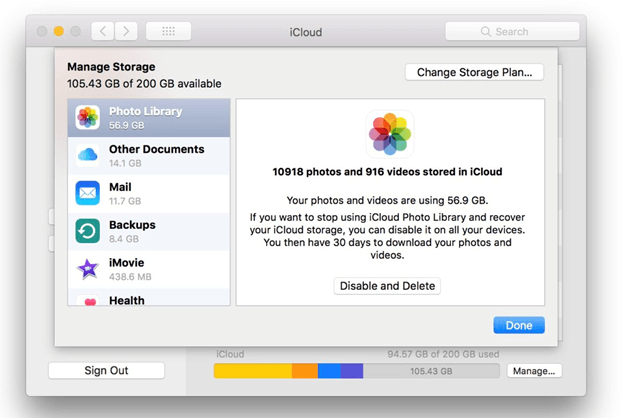
إذا كنت قد سمعت عن تقنية Bluetooth وكنت على دراية بها ، فربما تكون قد سمعت أيضًا عن AirDrop. بعد كل شيء ، إنه نظير Apple لـ Bluetooth من Windows.
AirDrop هي واحدة من أكثر الأدوات المساعدة شيوعًا لنقل الملفات. الشيء الوحيد المطلوب هو جهاز Mac و iOS. يمكن توصيل هذين الجهازين طالما أن كلاهما يدعم AirDrop.
وبالتالي ، فهي طريقة مريحة للغاية نقل ملفات PDF إلى iPad نظرًا لأنه لاسلكي ، تمامًا كما هو الحال مع iCloud. ومع ذلك ، هذه المرة ، لا يوجد حد للحجم أو حاجة للاتصال بالإنترنت. ما عليك سوى اتباع الخطوات التالية:
1. على جهاز iPad ، قم بتشغيل انزال ميزة من مركز التحكم.
2. على جهاز Mac الخاص بك ، قم بتشغيل جلسة مكتشف.
ملاحظة: Finder هو نظير Apple لـ File Explorer من Windows وهو أحد التطبيقات الافتراضية في Mac.
3. انتقل إلى Go والقسم الخاص به.
4. اختار انزال من القائمة الناتجة.
ملاحظة: من الممكن أيضًا الضغط Shift + Command + R. على لوحة المفاتيح الخاصة بك كاختصار للانتقال تلقائيًا إلى هذا الخيار.
5. انتظر قليلاً حتى يتمكن Mac من اكتشاف جهاز iPad.
6. بمجرد اكتشافه ، حدد موقع ملف PDF من جهاز Mac الخاص بك.
7. قم بسحب ملف PDF وإفلاته في AirDrop وسيقوم تلقائيًا بإرسال الملف المذكور إلى الأجهزة المتصلة.
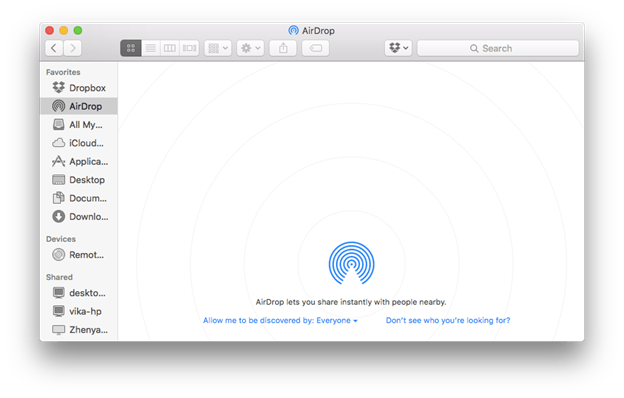
هناك مزايا رئيسية لهذه الطريقة. أولاً ، إنه لاسلكي ، لذا لن تضطر إلى البحث عن كابل متوافق أو شرائه. ثانيًا ، لا يتطلب منك تنزيل أي أدوات إضافية. ثالثًا ، لا يتطلب اتصالاً بالإنترنت. أربعة ، لا يوجد حد للحجم.
إذا نظرت إليها ، فهي الطريقة المثالية. ومع ذلك ، فإن العيب الرئيسي هو أن بعض أجهزة كمبيوتر Mac لا تدعم AirDrop. الشيء نفسه ينطبق على iPad. لذا ، تأكد من تضمين اقتراحاتي السابقة.
الناس اقرأ أيضاكيفية نقل البيانات من Samsung إلى Samsungكيفية نقل البيانات من iPhone إلى iPhone
ليس من السهل قراءة ملف PDF على جهاز الكمبيوتر الخاص بك. بعد كل شيء ، لا يمكنك أن تأخذ جهاز الكمبيوتر الخاص بك إلى أي مكان تريده بالضبط. ستميل دائمًا إلى البحث عن طرق لقراءة ملف PDF بسهولة. لحسن الحظ ، هذا المقال قد حصل للتو على الشيء. تتحدث هذه المقالة عن نقل ملف PDF إلى iPad ، إذا كنت ترغب أيضًا في ذلك نقل أنواع أخرى من الملفات يمكنك الرجوع إلى المقال المقدم.
هذه الطرق الخمس ل نقل ملفات PDF إلى iPad يسمح لك بترحيل ملفات PDF بسهولة إلى جهاز iPad باستخدام أدوات وأدوات مساعدة مختلفة. بهذه الطريقة ، يمكنك قراءة ملفات PDF الخاصة بك في أي مكان تذهب إليه وفي أي وقت تريده.
اترك تعليقا
تعليق
نقل الهاتف
نقل البيانات من اي فون ، الروبوت ، دائرة الرقابة الداخلية ، وأجهزة الكمبيوتر إلى أي مكان عن طريق الهاتف fonedog transfer لن تضيع . على سبيل المثال ، الصور ، الرسائل ، والاتصالات ، والموسيقى ، الخ .
تحميل مجانامقالات ساخنة
/
مثير للانتباهممل
/
بسيطصعبة
:شكرا لك! إليك اختياراتك
Excellent
:تقييم 4.5 / 5 (مرتكز على 95 التقييمات)