

بقلم Nathan E. Malpass, ، آخر تحديث: February 14, 2024
هل تبحث عن أرفع برامج نقل البيانات لمساعدتك في الانتقال من iPhone إلى هاتف Google Pixel الذكي؟ في حين أن التغيير يمكن أن يجلب نفسًا من الهواء النقي ومجموعة من الميزات الجديدة، إلا أن فكرة نقل بياناتك قد تبدو شاقة. لكن لا تخف! في هذه المقالة، سنرشدك خلال عملية البيانات نقل iPhone إلى Pixelمما يضمن أنه يمكنك إجراء التبديل بسلاسة ودون فقدان أي بيانات.
الجزء رقم 1: كيفية نقل بيانات iPhone إلى Pixel Dataالجزء رقم 2: أفضل أداة لنقل بيانات iPhone إلى Pixel: FoneDog Phone Transferنبذة عامة
أحد الجوانب الأكثر أهمية للتبديل من iPhone إلى Google Pixel هو نقل الصور ومقاطع الفيديو العزيزة عليك. ولحسن الحظ، مع Google Drive، أصبحت هذه العملية بسيطة بشكل ملحوظ. في هذا القسم، سنرشدك عبر الخطوات اللازمة لضمان انتقال ذكرياتك المرئية بسلاسة.
الخطوة رقم 1: قم بتنزيل Google Drive على جهاز iPhone الخاص بك
قبل أن تبدأ، تأكد من حصولك على في Google Drive التطبيق المثبت على جهاز iPhone الخاص بك. إذا لم يكن لديك بالفعل، يمكنك تنزيله من متجر التطبيقات.
الخطوة رقم 2: قم بتسجيل الدخول أو إنشاء حساب Google
إذا كان لديك حساب Google بالفعل، فقم بتسجيل الدخول إلى تطبيق Google Drive. إذا لم يكن الأمر كذلك، فيمكنك إنشاء واحد بسهولة عن طريق اتباع التعليمات التي تظهر على الشاشة.
الخطوة رقم 3: قم بتحميل الصور ومقاطع الفيديو الخاصة بك على iPhone
الخطوة رقم 4: الوصول إلى Google Drive الخاص بك على Google Pixel
بمجرد تحميل ملفاتك إلى Google Drive، فقد حان الوقت للوصول إليها من جهاز Google Pixel الجديد.
الخطوة رقم 5: قم بتنزيل ملفاتك على جهاز Pixel الخاص بك
لتخزين هذه الملفات مباشرة على Google Pixel، يمكنك تنزيلها من Google Drive.
تهانينا! أصبحت صورك ومقاطع الفيديو الثمينة الخاصة بك الآن بأمان على Google Pixel. تضمن هذه الطريقة عدم فقدان ذاكرة واحدة أثناء الانتقال من جهاز iPhone الخاص بك إلى جهاز Pixel الجديد.
يعد ترحيل جهات الاتصال الخاصة بك من جهاز iPhone الخاص بك إلى Google Pixel أمرًا ضروريًا للبقاء على اتصال بشبكتك. إليك كيفية نقل iPhone إلى Pixel بسهولة باستخدام جهات اتصال Google.
الخطوة رقم 1: مزامنة جهات اتصال iPhone مع حساب Google
الخطوة رقم 2: التحقق من مزامنة جهات الاتصال
الخطوة رقم 3: الوصول إلى جهات الاتصال الخاصة بك على Google Pixel
بعد مزامنة جهات اتصال iPhone الخاصة بك مع حساب Google الخاص بك، يمكنك الوصول إليها بسهولة على جهاز Google Pixel الخاص بك.
ستكون جهات اتصال iPhone الخاصة بك متاحة الآن على Google Pixel الخاص بك. تضمن هذه الطريقة النقل السلس لمعلومات الاتصال المهمة الخاصة بك، مما يتيح لك المتابعة من حيث توقفت مع شبكتك عند التبديل إلى جهازك الجديد.
يعد نقل جهات الاتصال الخاصة بك من iPhone إلى Google Pixel عبر بطاقة SIM طريقة مباشرة وفعالة. وإليك كيف يمكنك القيام بذلك:
الخطوة رقم 1: تصدير جهات الاتصال إلى بطاقة SIM الخاصة بك (iPhone)
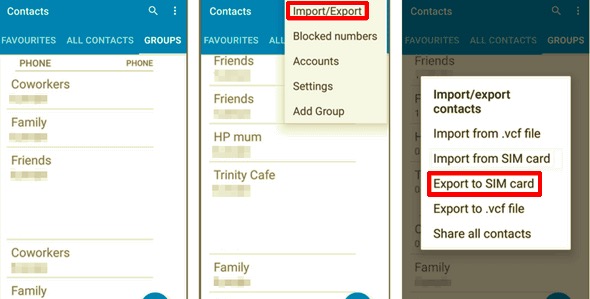
الخطوة رقم 2: أدخل بطاقة SIM في Google Pixel
الخطوة رقم 3: استيراد جهات الاتصال من بطاقة SIM (Google Pixel)
يتم الآن نقل جهات الاتصال الخاصة بك من جهاز iPhone الخاص بك إلى Google Pixel عبر بطاقة SIM. تعتبر هذه الطريقة مفيدة بشكل خاص إذا كنت تحتاج فقط إلى نقل جهات الاتصال الخاصة بك بسرعة ولا تريد الاعتماد على الخدمات السحابية أو طرق نقل البيانات الأخرى.
لنقل iPhone إلى Pixel باستخدام موقع iCloud على المتصفح، اتبع الخطوات التالية:
الخطوة رقم 1: قم بإعداد جهاز iPhone الخاص بك
الخطوة رقم 2: قم بعمل نسخة احتياطية لبيانات iPhone الخاصة بك على iCloud
الخطوة رقم 3: الوصول إلى iCloud على المتصفح (Pixel)
الخطوة رقم 4: قم بتنزيل بياناتك على جهاز Pixel الخاص بك
من موقع iCloud على المتصفح الخاص بك، يمكنك الوصول إلى أنواع مختلفة من البيانات وتنزيلها، مثل الصور وجهات الاتصال والمستندات. فيما يلي كيفية تنزيل بعض أنواع البيانات الشائعة:
الخطوة رقم 5: احفظ البيانات على البكسل الخاص بك
بمجرد تنزيل بياناتك من موقع iCloud الإلكتروني، احفظها على Google Pixel الخاص بك. يمكنك تنظيم بياناتك حسب الحاجة، مثل تخزين الصور في معرض جهازك واستيراد جهات الاتصال إلى تطبيق جهات الاتصال لديك.
تتيح لك هذه الطريقة نقل البيانات من جهاز iPhone الخاص بك إلى Google Pixel باستخدام موقع iCloud الإلكتروني ومتصفح الويب على Pixel الخاص بك. إنه مفيد بشكل خاص للوصول إلى أنواع مختلفة من البيانات والمستندات المخزنة في حساب iCloud الخاص بك.
يرجى ملاحظة أن مدى توفر iCloud ووظائفه على الويب قد يتغير، لذا تأكد من أن لديك اتصال بالإنترنت وأنك تستخدم متصفح ويب متوافقًا على جهاز Pixel الخاص بك.
يعد نقل البيانات من جهاز iPhone الخاص بك إلى Google Pixel باستخدام كابل USB أو Lightning وجهاز كمبيوتر طريقة مباشرة تتيح لك التحكم المباشر في نقل البيانات. وإليك كيف يمكنك القيام بذلك:
الخطوة رقم 1: إعداد جهاز iPhone والكمبيوتر الخاص بك
الخطوة # 2: قم بتوصيل جهاز iPhone الخاص بك بالكمبيوتر
الخطوة رقم 3: تصدير البيانات من جهاز iPhone الخاص بك
الخطوة رقم 4: افصل جهاز iPhone الخاص بك
الخطوة رقم 5: قم بتوصيل Google Pixel بالكمبيوتر
الخطوة رقم 6: نقل البيانات إلى Google Pixel الخاص بك
الخطوة رقم 7: افصل جهاز Google Pixel الخاص بك بأمان
لقد قمت الآن بنقل بياناتك يدويًا من جهاز iPhone الخاص بك إلى Google Pixel باستخدام كابل USB أو Lightning وجهاز كمبيوتر. تمنحك هذه الطريقة التحكم الكامل في البيانات التي تنقلها وهي مفيدة بشكل خاص للملفات الأكبر حجمًا، مثل الصور ومقاطع الفيديو.
عندما يتعلق الأمر بنقل البيانات من جهاز iPhone الخاص بك إلى Google Pixel، فقد تواجه تحديات وقيودًا مختلفة باستخدام الطرق القياسية. في حالات كهذه، نقل الهاتف FoneDog يظهر كحل قوي وموثوق يدعم iPhone 15 لضمان انتقال سلس وفعال.
نقل الهاتف
انقل الملفات بين أجهزة iOS و Android و Windows.
قم بنقل الرسائل النصية وجهات الاتصال والصور والفيديو والموسيقى ونسخها احتياطيًا على الكمبيوتر بسهولة.
متوافق تمامًا مع أحدث إصدارات iOS و Android.
تحميل مجانا

تم تصميم هذه الأداة لنقل أنواع مختلفة من البيانات، بما في ذلك جهات الاتصال والرسائل والصور ومقاطع الفيديو والموسيقى والمزيد، من iPhone إلى Google Pixel. وأيضا إذا أردت أن تقلبه، مثل نقل البيانات من Google Pixel مرة أخرى إلى iPhoneإنه يعمل أيضًا. فيما يلي نظرة عامة على FoneDog Phone Transfer وميزاته الرئيسية وخطوات استخدامه لنقل البيانات بسلاسة.
الميزات الرئيسية:
اتبع هذه الخطوات ل نقل iPhone إلى Pixel باستخدام نقل الهاتف FoneDog:
الخطوة رقم 1: تثبيت وتشغيل FoneDog Phone Transfer
الخطوة رقم 2: قم بتوصيل أجهزتك
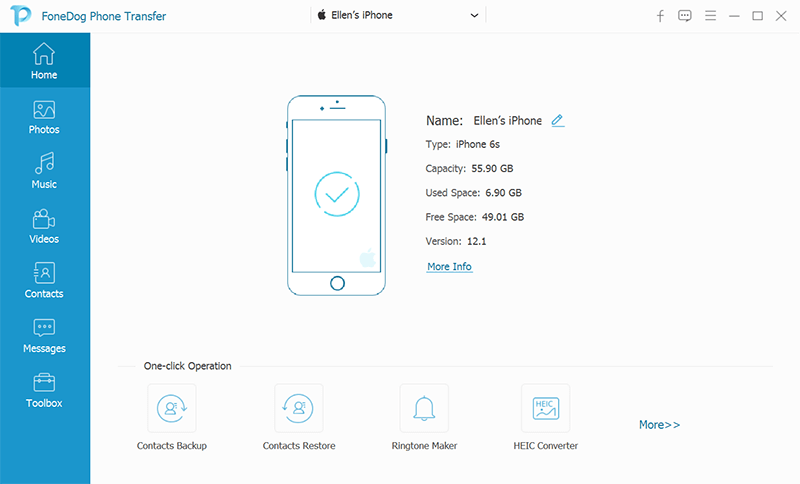
الخطوة رقم 3: اختر البيانات المراد نقلها
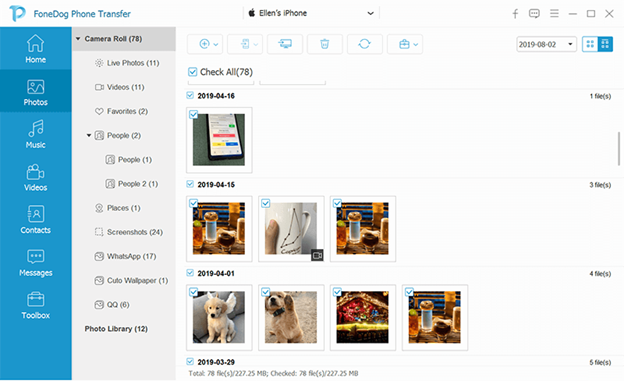
الخطوة رقم 4: ابدأ النقل
الخطوة رقم 5: مراقبة النقل
الخطوة رقم 6: أكمل عملية النقل
يعمل FoneDog Phone Transfer على تبسيط عملية نقل البيانات من جهاز iPhone الخاص بك إلى Google Pixel، مما يضمن انتقالًا خاليًا من المتاعب مع الحفاظ على سلامة البيانات. سواء كنت تقوم بالتبديل إلى جهاز جديد أو تحتاج ببساطة إلى نسخ بياناتك احتياطيًا، فإن هذه الأداة توفر حلاً موثوقًا وسهل الاستخدام.
الناس اقرأ أيضاكيف تنقل البيانات بسهولة من Samsung إلى Pixel في عام 2023؟دليل كامل حول كيفية نقل البيانات من بكسل إلى بكسل بطريقة سهلة
اختيار ل نقل iPhone إلى Pixel يمكن أن تكون مهمة حاسمة. تتوفر طرق مختلفة للتأكد من أن بياناتك، بما في ذلك جهات الاتصال والصور ومقاطع الفيديو والرسائل والمزيد، تتم بشكل سلس.
اختر الطريقة التي تناسب احتياجاتك وتفضيلاتك لضمان نقل البيانات بنجاح، مما يجعل انتقالك من iPhone إلى Google Pixel سلسًا وخاليًا من التوتر.
اترك تعليقا
تعليق
نقل الهاتف
نقل البيانات من اي فون ، الروبوت ، دائرة الرقابة الداخلية ، وأجهزة الكمبيوتر إلى أي مكان عن طريق الهاتف fonedog transfer لن تضيع . على سبيل المثال ، الصور ، الرسائل ، والاتصالات ، والموسيقى ، الخ .
تحميل مجانامقالات ساخنة
/
مثير للانتباهممل
/
بسيطصعبة
:شكرا لك! إليك اختياراتك
Excellent
:تقييم 4.6 / 5 (مرتكز على 69 التقييمات)