بقلم Nathan E. Malpass, ، آخر تحديث: May 7, 2024
بدءًا من اللقطات العفوية ووصولاً إلى اللقطات التي تم إعدادها بدقة، تحتوي الصور على قصص تستحق المشاركة والاستمتاع بها عبر جميع أجهزتنا. إذا كنت من محبي تصوير أجهزة iPhone وتمتلك أيضًا جهاز iPad، فقد تجد نفسك تتساءل عن كيفية القيام بذلك دون عناء نقل الصور من الايفون الى الايباد.
سواء كان الأمر يتعلق بعرض أحدث إبداعاتك على شاشة أكبر أو الحفاظ على مزامنة ذكرياتك، فإن هذه المقالة هي دليلك النهائي لتحقيق عمليات نقل سلسة للصور بين جهازي Apple هذين.
لقد ولت أيام إرسال الصور يدويًا عبر البريد الإلكتروني أو استخدام تطبيقات الطرف الثالث ذات الواجهات المعقدة. يوفر نظام Apple البيئي مجموعة من الأساليب الملائمة التي تضمن نقل صورك بشكل آمن وسريع دون المساس بالجودة.
في الأقسام أدناه، سنستكشف تقنيات مختلفة، كل منها يلبي تفضيلات ومواقف مختلفة. سواء كنت من محبي الحلول اللاسلكية أو تفضل الأسلوب السلكي، فهناك طريقة تناسب احتياجاتك تمامًا. انضم إلينا ونحن نتعمق في عالم نقل الصور دون عناء، مما يتيح لك الاستمتاع بلقطاتك على الشاشة المذهلة لجهاز iPad الخاص بك في أي وقت من الأوقات.
الجزء رقم 1: كيفية نقل الصور من الأيفون إلى الأيبادالجزء رقم 2: أفضل أداة لنقل صور iPhone إلى iPad: FoneDog Phone Transferوفي الختام
الجزء رقم 1: كيفية نقل الصور من الأيفون إلى الأيباد
الطريقة رقم 1: استخدام AirDrop
عندما يتعلق الأمر بنقل الصور بسلاسة ولاسلكيًا بين أجهزة Apple، فإن AirDrop يحتل مركز الصدارة. تتيح لك هذه الميزة المدمجة إرسال الصور بسهولة من جهاز iPhone إلى جهاز iPad الخاص بك ببضع نقرات فقط. إليك كيفية الاستفادة من AirDrop لنقل صور iPhone إلى iPad:
- تمكين Bluetooth وWi-Fi: تأكد من تشغيل Bluetooth وWi-Fi على جهازي iPhone وiPad. يستخدم AirDrop مجموعة من هذه التقنيات لإنشاء اتصال آمن بين الأجهزة.
- مركز التحكم في الوصول: على جهاز iPhone، اسحب لأسفل من الزاوية العلوية اليمنى لفتح مركز التحكم. ستجد هنا رمز AirDrop ضمن خيارات الاتصال.
- اختيار المستلمين: اضغط على أيقونة AirDrop للكشف عن قائمة تحتوي على خيارات الرؤية. يمكنك اختيار جعل جهازك قابلاً للاكتشاف لجميع الأشخاص القريبين منك أو لجهات الاتصال الخاصة بك فقط. يختار "جهات الاتصال فقط" لمزيد من الخصوصية.
- حدد الصور: انتقل إلى تطبيق الصور على جهاز iPhone الخاص بك وافتح الألبوم الذي يحتوي على الصور التي تريد نقلها.
- اضغط على "تحديد": في الزاوية العلوية اليمنى من الألبوم، اضغط على "يختار" واختر الصور التي ترغب في إرسالها إلى جهاز iPad الخاص بك. ستحتوي الصور المحددة على علامة اختيار زرقاء.
- اضغط على "مشاركة" وAirDrop: مع تحديد الصور، اضغط على "شارك" الزر (يبدو على شكل سهم يشير لأعلى) وستظهر قائمة بخيارات المشاركة. حدد اسم iPad من قسم AirDrop.
- القبول على جهاز iPad: سيظهر إشعار على جهاز iPad، يُظهر الصور التي يتم إرسالها. اقبل الطلب الوارد، وسيتم نقل الصور المحددة إلى جهاز iPad الخاص بك.
- التحقق من الصور: بمجرد اكتمال عملية النقل، افتح تطبيق الصور على جهاز iPad الخاص بك للعثور على الصور المستلمة في جهازك "أضيف مؤخرا" الألبوم.
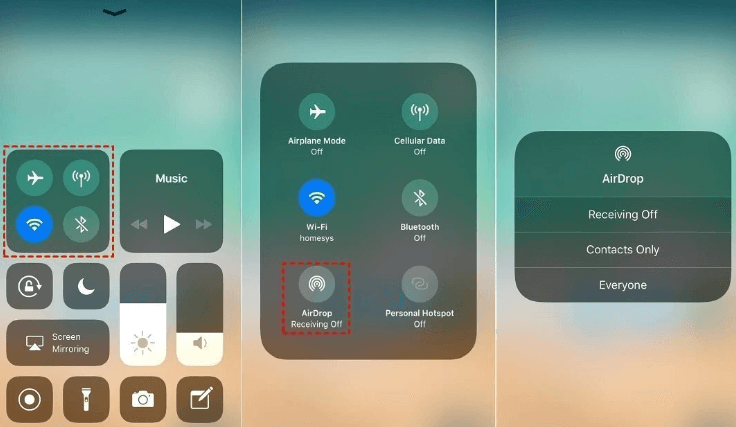
لا يعمل AirDrop على تبسيط العملية فحسب، بل يضمن أيضًا نقل صورك بجودتها الأصلية. تعد هذه الطريقة مفيدة بشكل خاص لنقل مجموعة من الصور بسرعة دون الحاجة إلى كبلات أو تطبيقات إضافية. استمر في القراءة لاستكشاف المزيد من الطرق لنقل صور iPhone إلى جهاز iPad.
الطريقة رقم 2: استخدام مكتبة صور iCloud
تعد مكتبة صور iCloud حلاً رائعًا لأولئك الذين يريدون أن تكون مجموعة الصور الكاملة الخاصة بهم متاحة بسهولة عبر جميع أجهزة Apple الخاصة بهم. باستخدام هذه الطريقة، ستتمكن من الوصول إلى صور iPhone على جهاز iPad دون متاعب النقل اليدوي. فيما يلي كيفية إعداد واستخدام مكتبة صور iCloud لنقل الصور:
- تمكين مكتبة صور iCloud: على جهاز iPhone الخاص بك، انتقل إلى "إعدادات" واضغط على اسمك في الأعلى. يختار "iCloud" وثم "الصور". تبديل على "صور iCloud".
- انتظر المزامنة: سيبدأ جهاز iPhone الخاص بك الآن في تحميل صورك إلى مساحة تخزين iCloud الخاصة بك. تأكد من اتصالك بشبكة Wi-Fi ولديك مساحة تخزين كافية في حساب iCloud الخاص بك لمجموعة صورك بأكملها.
- تمكين مكتبة صور iCloud على جهاز iPad: على جهاز iPad، اتبع نفس الخطوات لتمكين مكتبة صور iCloud (الإعدادات > [اسمك] > iCloud > الصور > صور iCloud).
- انتظر التنزيل: سيبدأ جهاز iPad الخاص بك في تنزيل الصور من حساب iCloud الخاص بك. يعتمد الوقت الذي يستغرقه ذلك على حجم مكتبة الصور لديك وسرعة الإنترنت لديك.
- الوصول إلى صورك: بمجرد اكتمال التنزيل، افتح تطبيق الصور على جهاز iPad. ستجد جميع صور iPhone الخاصة بك منظمة بشكل أنيق في ألبومات ولحظات، تمامًا كما هو الحال على iPhone الخاص بك.
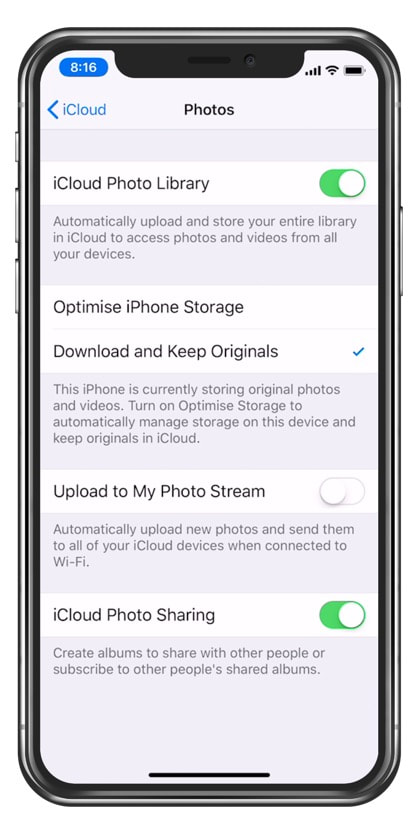
تضمن مكتبة صور iCloud أن أي تغييرات تجريها على صورك (التعديلات والحذف والإضافات) تنعكس على جميع أجهزتك. إنها طريقة سلسة للحفاظ على مجموعة الصور الخاصة بك محدثة ومتاحة بسهولة. ومع ذلك، ضع في اعتبارك أنك قد تحتاج إلى إدارة مساحة تخزين iCloud الخاصة بك إذا كان لديك مجموعة كبيرة من الصور ومقاطع الفيديو.
تعد هذه الطريقة مفيدة بشكل خاص لأولئك الذين يريدون اتباع نهج حر اليدين لنقل الصور ويريدون الوصول إلى جميع صورهم عبر الأجهزة دون أي تدخل يدوي. ومع ذلك، تأكد من أن لديك اتصالاً موثوقًا بالإنترنت ومساحة تخزينية كافية على iCloud انقل صورك من جهاز iPhone الخاص بك إلى وحدة تخزين iCloud.
الطريقة الأولى: استخدام iTunes
إذا كنت تفضل أسلوبًا مباشرًا وسلكيًا أكثر لنقل ألبومات معينة من الصور من جهاز iPhone إلى جهاز iPad، فقد يكون استخدام iTunes خيارًا مناسبًا. إليك كيفية نقل صور iPhone إلى iPad باستخدام iTunes:
- قم بتوصيل جهاز iPhone الخاص بك: استخدم كابل USB لتوصيل جهاز iPhone بجهاز الكمبيوتر الخاص بك.
- افتح iTunes: إذا لم يتم تشغيل iTunes تلقائيًا، فافتحه على جهاز الكمبيوتر الخاص بك.
- الوثوق بهذا الكمبيوتر: إذا طُلب منك ذلك على جهاز iPhone الخاص بك، فانقر فوق "ثق بهذا الكمبيوتر" وأدخل رمز المرور الخاص بك.
- انتقل إلى الجهاز: انقر على أيقونة iPhone التي تظهر في iTunes.
- الوصول إلى إعدادات الصور: في الشريط الجانبي الأيسر، حدد "الصور" ضمن "الإعدادات".
- مزامنة الألبومات المحددة: اختر "مزامنة الصور" وحدد "ألبومات وأحداث ووجوه مختارة". تحقق من الألبومات التي تريد نقلها.
- تطبيق التغييرات: انقر فوق "تطبيق" أو "مزامنة" في الزاوية اليمنى السفلية من iTunes. سيبدأ نقل الألبومات المحددة إلى جهاز الكمبيوتر الخاص بك.
- قم بتوصيل جهاز iPad الخاص بك: افصل جهاز iPhone الخاص بك وقم بتوصيل جهاز iPad بالكمبيوتر باستخدام نفس كابل USB.
- انتقل إلى iPad: في iTunes، انقر على أيقونة iPad.
- الوصول إلى إعدادات الصور: وبالمثل، حدد "الصور" ضمن "الإعدادات".
- اختر الألبومات المراد مزامنتها: اختر "مزامنة الصور" واختر "الألبومات والأحداث والوجوه المحددة". تحقق من نفس الألبومات التي قمت بنقلها من جهاز iPhone الخاص بك.
- تطبيق التغييرات مرة أخرى: انقر فوق "تطبيق" أو "مزامنة" لبدء نقل الألبومات المحددة إلى جهاز iPad الخاص بك.
- الوصول إلى الصور على جهاز iPad: بمجرد اكتمال المزامنة، افتح تطبيق الصور على جهاز iPad للعثور على الألبومات المنقولة.
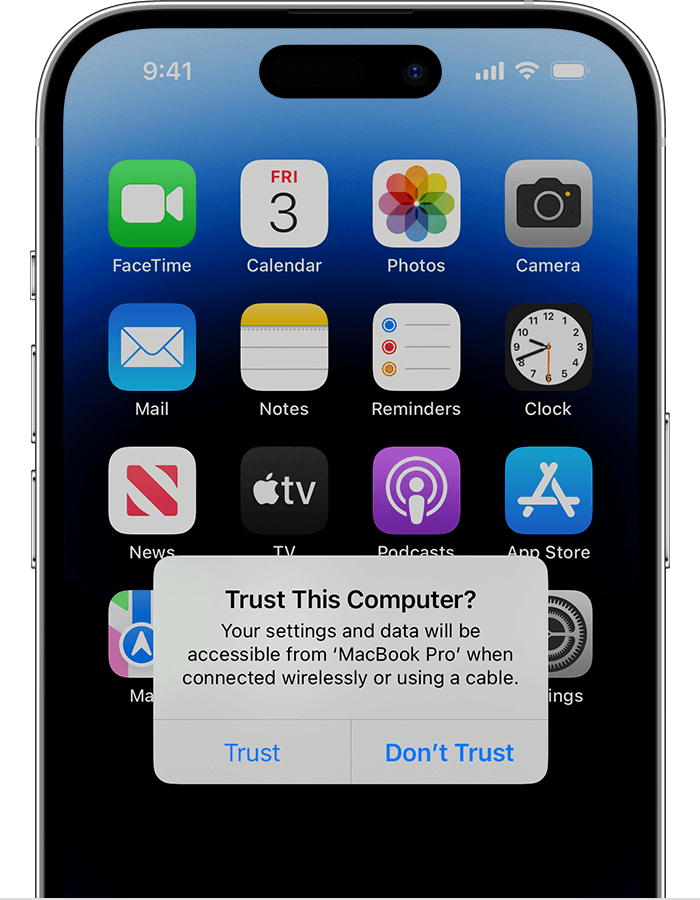
تعد هذه الطريقة مفيدة عندما تريد نقل ألبومات معينة والحصول على مزيد من التحكم في ما يتم نقله. ومع ذلك، فإنه يتطلب جهاز كمبيوتر مع اي تيونز المثبتة، وتتضمن العملية اتصالاً سلكيًا. ضع في اعتبارك أن Apple قد لا تتم صيانته بشكل نشط كما كانت من قبل، لذلك قد تفكر في طرق أخرى للاستخدام على المدى الطويل.
الطريقة رقم 4: استخدام البريد الإلكتروني
على الرغم من أنها ليست الطريقة الأكثر فعالية لنقل عدد كبير من الصور، إلا أن استخدام البريد الإلكتروني يمكن أن يكون حلاً سريعًا لإرسال بعض الصور من جهاز iPhone إلى جهاز iPad. إليك كيفية استخدام البريد الإلكتروني لنقل الصور:
- تحديد الصور: افتح تطبيق الصور على جهاز iPhone الخاص بك وانتقل إلى الألبوم الذي يحتوي على الصور التي تريد نقلها.
- اختر الصور: اضغط على كل صورة تريد نقلها لتحديدها. ستحتوي الصور المحددة على علامة اختيار زرقاء.
- المشاركة عبر البريد الإلكتروني: اضغط على "شارك" زر (سهم يشير لأعلى) وحدد الخيار ل "بريد".
- إنشاء بريد إلكتروني: سيتم فتح نافذة جديدة لتكوين بريد إلكتروني مع إرفاق الصور المحددة. أدخل عنوان البريد الإلكتروني الخاص بك كمستلم.
- إرسال البريد الإلكتروني: أرسل البريد الإلكتروني لنفسك.
- الوصول إلى البريد الإلكتروني على جهاز iPad: افتح تطبيق البريد الإلكتروني على جهاز iPad وابحث عن البريد الإلكتروني الذي أرسلته.
- تنزيل الصور: افتح البريد الإلكتروني وقم بتنزيل الصور المرفقة إلى تطبيق الصور على جهاز iPad.
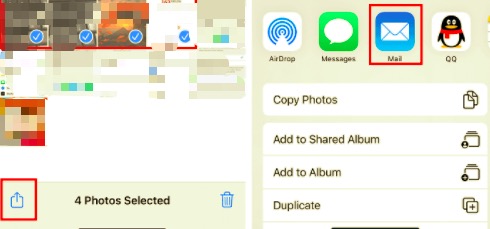
على الرغم من أن هذه الطريقة سهلة الاستخدام، إلا أنها مناسبة لإرسال عدد صغير من الصور نظرًا لحدود حجم مرفقات البريد الإلكتروني. بالإضافة إلى ذلك، قد تفقد الصور بعض الجودة أثناء عملية نقل البريد الإلكتروني. إذا كنت تتطلع إلى نقل عدد كبير من الصور أو الحفاظ على صور عالية الجودة، ففكر في استخدام إحدى الطرق الأخرى المذكورة سابقًا.
الطريقة رقم 5: استخدام تطبيقات المراسلة
هناك طريقة أخرى بسيطة لنقل الصور من جهاز iPhone إلى جهاز iPad وهي من خلال تطبيقات المراسلة مثل iMessage أو منصات المراسلة التابعة لجهات خارجية. إليك كيفية نقل صور iPhone إلى iPad عبر تطبيقات المراسلة:
باستخدام آي مسج:
- افتح iMessage: قم بتشغيل الكتروني التطبيق على اي فون الخاص بك.
- بدء محادثة: قم بإنشاء محادثة جديدة أو حدد محادثة موجودة مع نفسك. للقيام بذلك، اكتب رقم هاتفك أو عنوان بريدك الإلكتروني في "كبير" الميدان.
- إرفاق الصور: اضغط على أيقونة الكاميرا أو "+" الزر الموجود في نافذة محادثة iMessage. يختار "مكتبة الصور" للوصول إلى صورك.
- تحديد الصور: تصفح مكتبة الصور الخاصة بك وحدد الصور التي تريد نقلها.
- إرسال الصور: اضغط على "إرسال" زر لإرسال الصور المحددة إلى محادثة iMessage الخاصة بك.
- الوصول على جهاز iPad: افتح تطبيق iMessage على جهاز iPad وانتقل إلى نفس المحادثة. الصور سوف تكون متاحة هناك.
استخدام تطبيقات المراسلة التابعة لجهات خارجية:
- اختر تطبيقًا: إذا كنت تفضل استخدام تطبيق مراسلة تابع لجهة خارجية مثل WhatsApp أو Telegram أو Facebook Messenger، فافتح التطبيق على جهاز iPhone الخاص بك.
- بدء محادثة: ابدأ محادثة جديدة مع نفسك أو مع جهة اتصال معينة.
- إرفاق الصور: اعتمادًا على التطبيق، ابحث عن خيار إرفاق الصور أو إرسالها. يتم تمثيل ذلك عادةً بواسطة كاميرا أو رمز مرفق.
- تحديد الصور: تصفح مكتبة الصور الخاصة بك وحدد الصور التي تريد نقلها.
- إرسال الصور: استخدم الزر المناسب لإرسال الصور إلى الدردشة.
- الوصول على جهاز iPad: افتح تطبيق المراسلة نفسه على جهاز iPad الخاص بك وقم بالوصول إلى المحادثة باستخدام الصور المنقولة.
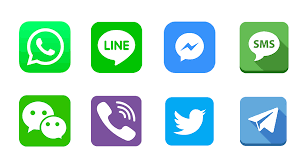
على الرغم من أن تطبيقات المراسلة سهلة الاستخدام ومتوفرة بسهولة، فقد لا تكون هذه الطريقة مناسبة لنقل عدد كبير من الصور بسبب قيود حجم الملف داخل التطبيقات. بالإضافة إلى ذلك، قد تنخفض جودة الصور قليلاً أثناء عملية النقل. إذا كنت تريد نقل عدد كبير من الصور عالية الجودة، ففكر في استخدام طرق أخرى مذكورة سابقًا.
الجزء رقم 2: أفضل أداة لنقل صور iPhone إلى iPad: FoneDog Phone Transfer
في العصر الرقمي، حيث غالبًا ما يتم التقاط ذكرياتنا من خلال عدسات أجهزة iPhone الخاصة بنا، تصبح الحاجة إلى نقل هذه الصور العزيزة بسلاسة إلى أجهزة أخرى أمرًا بالغ الأهمية. في حين أن الأساليب المدمجة مثل AirDrop وiCloud Photo Library توفر الراحة، إلا أنه في بعض الأحيان يمكن لأداة مخصصة أن توفر حلاً أكثر شمولاً وفعالية. هذا هو المكان نقل الهاتف FoneDog يتدخل كحليف قوي لنقل صور iPhone إلى iPad.
نقل الهاتف
انقل الملفات بين أجهزة iOS و Android و Windows.
قم بنقل الرسائل النصية وجهات الاتصال والصور والفيديو والموسيقى ونسخها احتياطيًا على الكمبيوتر بسهولة.
متوافق تمامًا مع أحدث إصدارات iOS و Android.
تحميل مجانا

FoneDog Phone Transfer هي أداة مدعومة على iPhone 15 وبرنامج احترافي مصمم لتبسيط عملية نقل البيانات بين الأجهزة المختلفة. إن واجهته سهلة الاستخدام، إلى جانب مجموعة من الميزات، تجعله خيارًا استثنائيًا لأولئك الذين يبحثون عن طريقة للقيام بذلك نقل الصور من الايفون الى الايباد.
دعونا نتعمق في الميزات التي تحدد هذا أفضل أداة نقل iOS بعيدا، بمعزل، على حد:
-
نقل الصور: يمكّنك FoneDog Phone Transfer من نقل الصور بسهولة من جهاز iPhone إلى جهاز iPad الخاص بك ببضع نقرات فقط. ترشدك واجهته البديهية خلال العملية، مما يضمن تجربة سلسة حتى بالنسبة لأولئك الذين لا يتمتعون بالخبرة التقنية.
-
تحويلات عالية الجودة: على عكس بعض الطرق التي قد تؤثر على جودة الصورة أثناء النقل، يضمن FoneDog Phone Transfer نقل صورك بدقة أصلية، مع الحفاظ على كل التفاصيل والذاكرة.
-
النقل الجماعي: سواء كان لديك عدد قليل من الصور أو مجموعة واسعة، يتيح لك FoneDog Phone Transfer نقل صور متعددة في وقت واحد، مما يوفر لك الوقت والجهد.
-
التوافق عبر الأنظمة الأساسية: يتجاوز FoneDog Phone Transfer مجرد نقل الصور بين أجهزة iPhone وiPad. وهو يدعم عمليات النقل بين مجموعة واسعة من الأجهزة، بما في ذلك هواتف Android، مما يجعله أداة متعددة الاستخدامات لجميع احتياجات ترحيل البيانات الخاصة بك.
-
نقل انتقائي: مع FoneDog Phone Transfer، لديك المرونة في اختيار الصور المحددة التي تريد نقلها. تعتبر هذه الميزة مفيدة بشكل خاص عندما لا تحتاج إلى نقل مكتبة الصور بأكملها.
-
لا فقدان البيانات: يضمن البرنامج عدم استبدال أي من بياناتك الحالية أثناء عملية النقل، مما يضمن بقاء معلوماتك القيمة سليمة.
-
الصديقة للمستخدم واجهة: واجهة FoneDog Phone Transfer البسيطة والبديهية تجعلها في متناول المستخدمين من جميع مستويات المهارة. لست بحاجة إلى أن تكون خبيرًا تقنيًا للتنقل واستخدام ميزاته بفعالية.
كيفية استخدام نقل الهاتف FoneDog:
- التنزيل والتثبيت: قم بتنزيل وتثبيت FoneDog Phone Transfer على جهاز الكمبيوتر الخاص بك.
- توصيل الأجهزة: قم بتوصيل كل من جهاز iPhone وiPad بالكمبيوتر باستخدام كابلات USB.
- تحديد الصور: قم بتشغيل البرنامج وحدد الصور التي تريد نقلها من جهاز iPhone إلى جهاز iPad.
- بدء النقل: انقر فوق "بدء النقل" زر لبدء عملية نقل الصور.
- أكمل عملية النقل: بمجرد اكتمال عملية النقل، افصل أجهزتك وتحقق من تطبيق الصور على جهاز iPad بحثًا عن الصور المنقولة حديثًا.
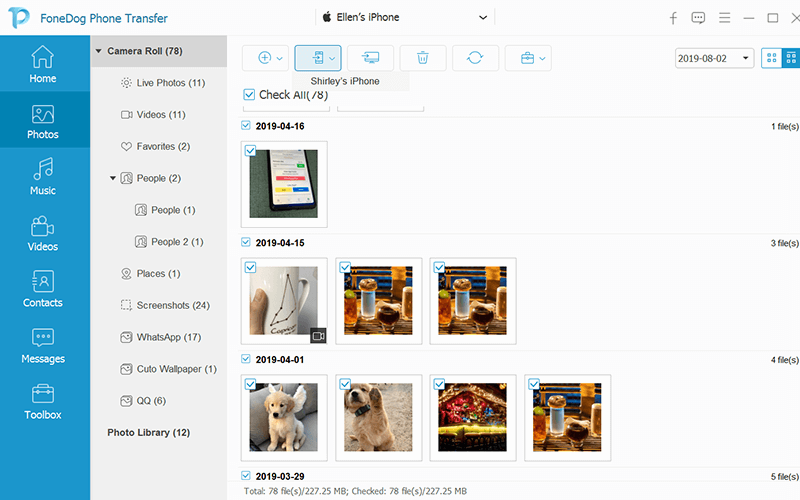
في عالم يتم فيه التقاط ذكرياتنا والاحتفاظ بها من خلال الصور، فإن وجود أداة موثوقة وفعالة لنقل هذه الذكريات بين الأجهزة أمر لا يقدر بثمن. يبرز FoneDog Phone Transfer كحل يمكن الاعتماد عليه يضمن نقل صورك بسلاسة، مع الحفاظ على جودتها وأهميتها.
بفضل مجموعة الميزات والواجهة سهلة الاستخدام، فهو رفيق لا بد منه لأي شخص يبحث عن طريقة خالية من المتاعب لنقل صور iPhone إلى جهاز iPad الخاص به وما بعده.
الناس اقرأ أيضاأفضل 3 برامج لنقل الموسيقى على iPod في عام 2024!أفضل 5 برامج نقل WhatsApp
وفي الختام
وفي النهاية أفضل طريقة ل نقل الصور من الايفون الى الايباد يعتمد على احتياجاتك الفردية وتفضيلاتك وكمية الصور التي تتعامل معها. سواء اخترت الراحة المضمنة في نظام Apple البيئي أو استكشفت أدوات الطرف الثالث (مثل FoneDog Phone Transfer)، فإن الهدف يظل كما هو: الاحتفاظ بذكرياتك العزيزة في متناول اليد والاستمتاع بها على شاشة iPad الجذابة .
وأيًا كانت الطريقة التي تختارها، فإن الرحلة الرقمية لذكرياتك تستمر، مما يخلق جسرًا سلسًا بين أجهزتك ويثري تجاربك اليومية.


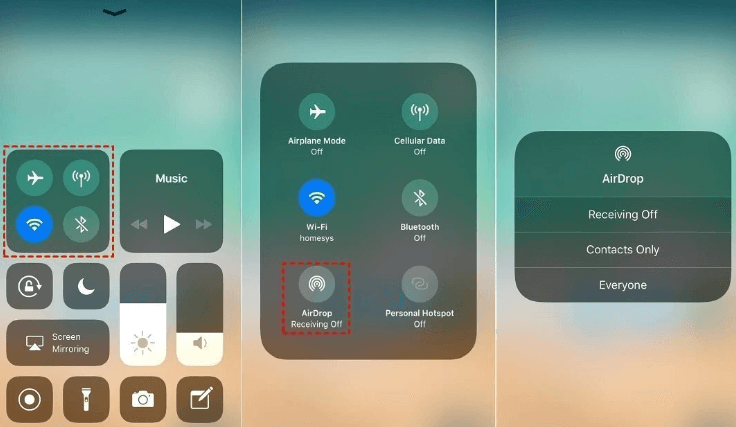
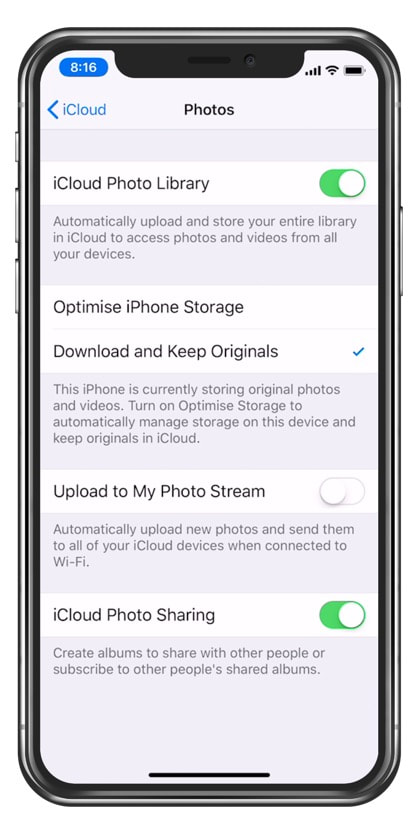
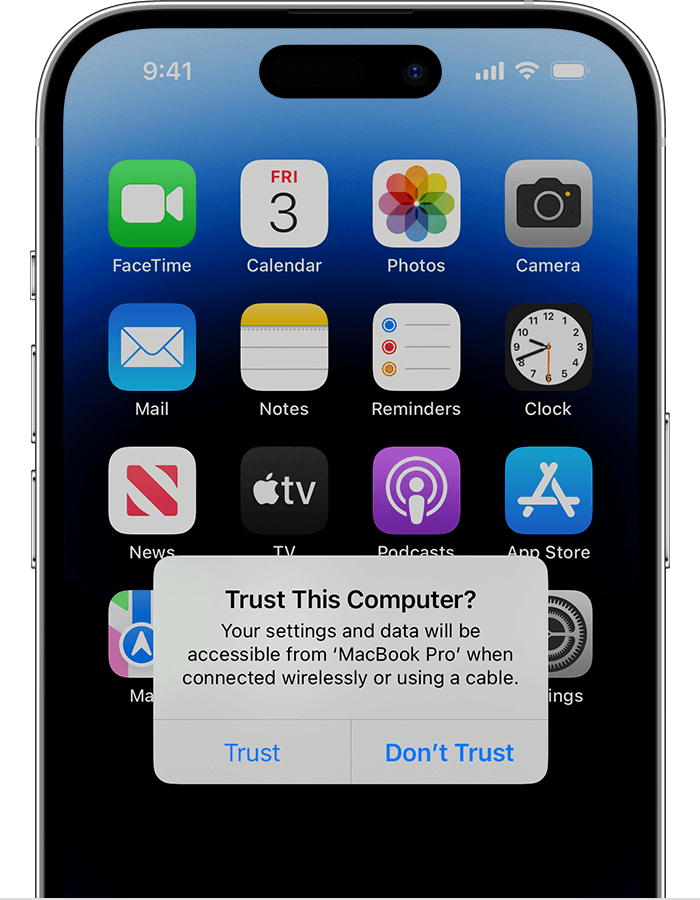
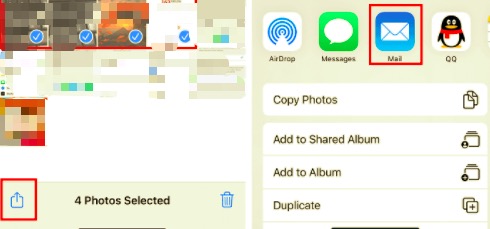
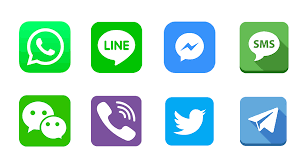

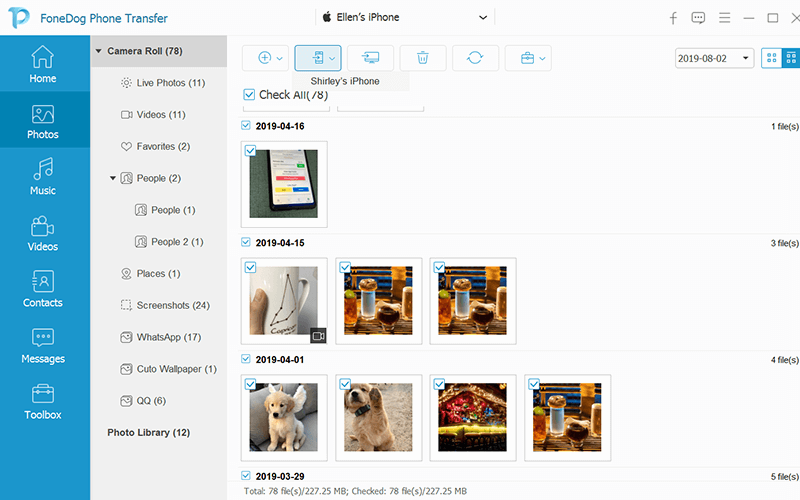
/
/