

بقلم Vernon Roderick, ، آخر تحديث: January 18, 2021
إذا كنت شخصًا يلتقط الكثير من الصور باستخدام جهاز iPhone الخاص بك ، فأنت ملزم برؤية رسالة تفيد بأنه لم يعد بإمكانك التقاط الصور. هذا لأنك وصلت إلى طريق مسدود لمساحة التخزين الخاصة بك.
من حسن حظنا أن هناك طرقًا لإخلاء بعض المساحة. يمكنك إما حذفها أو نقلها ، لكن الحذف ينطوي على مخاطر نعلم جميعًا.
ستوضح لك هذه المقالة طرقًا لـ نقل صور iPhone إلى قرص صلب خارجي لذلك لا يتعين عليك حذف الصور حتى الآن لا تزال لديك القدرة على الحصول على المزيد.
1. نقل صور iPhone إلى محرك أقراص ثابت خارجي باستخدام البرنامج2. نقل صور iPhone إلى القرص الصلب الخارجي مع التقاط الصور3. نقل صور iPhone إلى محرك أقراص ثابت خارجي باستخدام تطبيق الصور4. نقل صور iPhone إلى قرص صلب خارجي من خلال iCloud5. نقل الصور فون إلى القرص الصلب الخارجي مع الباحثفي الختام

يحاول أن نقل صور iPhone إلى قرص صلب خارجي هذه ليست مزحة ، خاصة وأن أجهزة iPhone تميل إلى أن تكون غير متوافقة مع المنتجات غير التابعة لشركة Apple. لذا فإن أفضل رهان لك هو استخدام أداة متخصصة للوظيفة ، وهذا هو المكان نقل الهاتف FoneDog يأتي فيها
نقل الهاتف FoneDog هي أداة تم تطويرها لمساعدة المستخدمين على نقل الملفات من جهاز إلى آخر. لحسن الحظ ، فهو يدعم نقل الملفات بما في ذلك أجهزة الكمبيوتر التي تعمل بنظام Windows و iOS و Android. علاوة على ذلك ، فهو يدعم أحدث إصداراتهم.
فيما يلي خطوات نقل صور iPhone إلى قرص صلب خارجي:
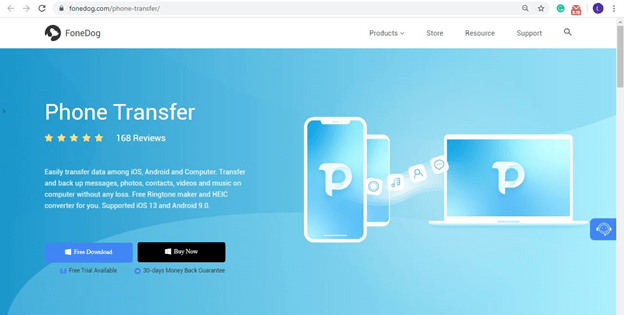
قم بتوصيل جهاز iPhone بالإضافة إلى الأقراص الصلبة الخارجية في جهاز كمبيوتر. تأكد من أن FoneDog Phone Transfer مفتوح بالفعل. هذا سوف يتعرف تلقائيًا على الجهاز. انقر الآن على القائمة المنسدلة في الأعلى وحدد iPhone الخاص بك.
يتوافق الجهاز المحدد في الجزء العلوي مع الجهاز المصدر الذي سيكون iPhone. الآن ببساطة حدد نوع الملف من الجانب الأيسر. في حالتنا ، سيكون ذلك الصور. سيؤدي هذا إلى البحث عن الملفات التي تنتمي إلى هذا النوع من الملفات.
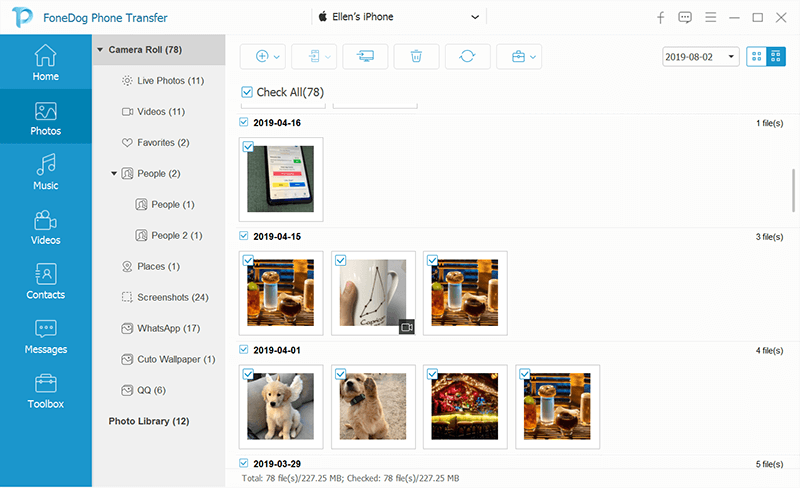
بمجرد الانتهاء من الفحص ، ستظهر قائمة بالملفات على الجانب الأيمن. الآن كل ما تبقى هو تحديد الملفات بالنقر فوق المربعات المقابلة لها. بمجرد الانتهاء من اختيار الملفات ، انقر فوق الزر في الجزء العلوي كما هو موضح أدناه وحدد محرك الأقراص الثابتة الخارجي.
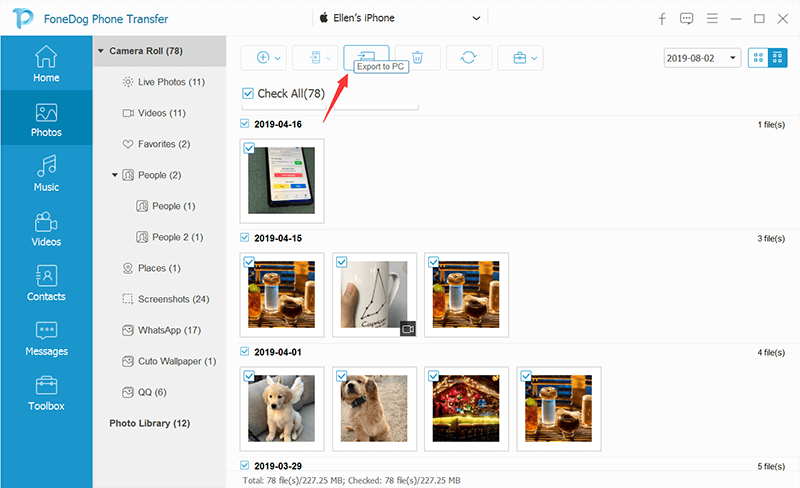
مع هذا يمكنك بنجاح نقل صور iPhone إلى قرص صلب خارجي بدون قلق. الجانب السلبي الوحيد لهذا البرنامج هو أنه لا يعمل على Mac.
إذا كان لديك جهاز كمبيوتر يعمل بنظام Mac فقط ، فلن تتمكن ، للأسف ، من استخدام هذا البرنامج. في هذه الحالة ، يمكنك استخدام حل آخر.
Image Capture هو تطبيق مضمن في معظم أجهزة Mac ، على الرغم من أن بعضها يتطلب التثبيت ، إلا أنه غير متوفر لنظام Windows ، على عكس FoneDog Phone Transfer.
Image Capture هو تطبيق يساعد المستخدمين على إدارة صورهم ، لذا فهو في الأساس أفضل تطبيق يمكن القيام به نقل صور iPhone إلى قرص صلب خارجي إذا كنت من مستخدمي Mac.
اتبع الخطوات أدناه ل نقل صور iPhone إلى قرص صلب خارجي:
هذه الإرادة نقل صور iPhone إلى قرص صلب خارجي سهل جدا. هذه المرة ، لا يمكنك استخدام هذا إذا كنت من مستخدمي Windows.
إذا كنت تريد أداة يمكن استخدامها لكل من Mac و Windows ، فقد يروق لك القسم التالي.
يتضمن هذا القسم تطبيق الصور ، والذي يجب أن تكون قد سمعت عنه من قبل.
تطبيق الصور هو تطبيق مضمن على كل من Windows PC و Mac. إنه يشبه إلى حد كبير وظائف Image Capture ، مما يجعله خيارًا رائعًا آخر نقل صور iPhone إلى قرص صلب خارجي.
لقد قلت أن تطبيق الصور متاح على Windows ، ولكنه مخصص فقط لنظامي التشغيل Windows 8 و 10. لا تحتوي الطرز الأخرى على هذا التطبيق ، على الرغم من أنه يمكنك تثبيته يدويًا.
إلى نقل صور iPhone إلى قرص صلب خارجي، عليك اتباع الخطوات التالية:
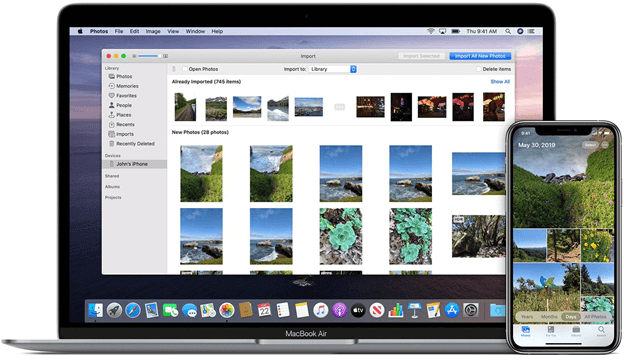
سيؤدي هذا إلى استيراد الصور المحددة إلى محرك الأقراص الثابتة الخارجي.
وبالمثل ، يمكن لمستخدمي Mac استخدام تطبيق Photos ، لكن هذا يقتصر فقط على Mac OS X 10.10.3 والإصدارات الأحدث. ستتطلب منك الإصدارات الأخرى تثبيت التطبيق يدويًا.
تطبيق Photos على نظام Mac مطابق لنظام Windows ، لكن الواجهة ستكون مختلفة ، لذلك ستظل بحاجة إلى معرفة كيفية القيام بذلك نقل صور iPhone إلى قرص صلب خارجي من خلال خطوات مختلفة.
فيما يلي خطوات نقل صور iPhone إلى قرص صلب خارجي:
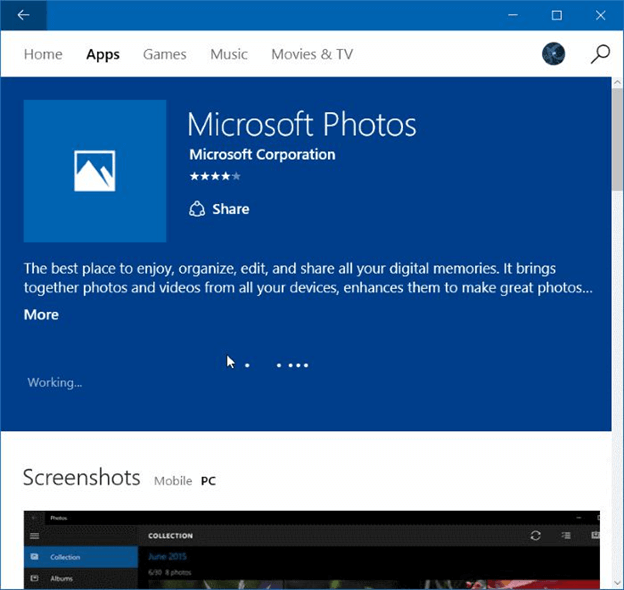
هذا سوف بسرعة نقل صور iPhone إلى قرص صلب خارجي. ربما تكون هذه هي أفضل طريقة لمستخدمي Windows و Mac على حد سواء.
الآن إذا لم يكن لديك حاليًا كبل USB متاحًا في الوقت الحالي لتوصيل iPhone ، فيمكنك الاستفادة من الإنترنت باستخدام iCloud.
يُعرف iCloud باسم التخزين السحابي لمستخدمي Apple. ومع ذلك ، هذا لا يعني أن مستخدمي Windows لا يمكنهم استخدام هذا النظام الأساسي ، لأنك تحتاج فقط إلى متصفح للوصول إلى iCloud.
يمكنك تخزين جميع أنواع الملفات في iCloud ، بما في ذلك الصور. على هذا النحو ، يمكنك استخدامه نقل صور iPhone إلى قرص صلب خارجي عن طريق تخزين الصور ونسخها لاحقًا عبر نظام التشغيل Windows أو Mac.
هذه هي الخطوات ل نقل صور iPhone إلى قرص صلب خارجي:
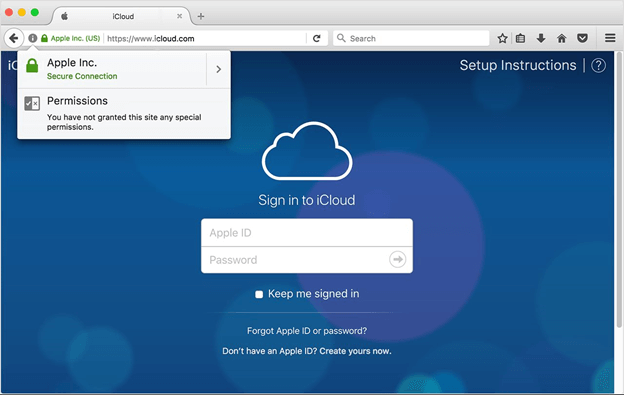
بعد أن تشير إلى أن الوجهة هي محرك الأقراص الثابتة الخارجي ، فسيتم تشغيلها تلقائيًا نقل صور iPhone إلى قرص صلب خارجي.
خيارك الأخير هو استخدام Finder ، وهو تطبيق مضمن على Mac. بالطبع ، هذا يعني أن هذا لا ينطبق على مستخدمي Windows.
Finder هو تطبيق إدارة الملفات لنظام التشغيل Mac. يسمح للمستخدمين بإدارة الملفات ، بحيث يمكنك استخدامها في النهاية نقل صور iPhone إلى قرص صلب خارجي.
اتبع الخطوات أدناه ل نقل صور iPhone إلى قرص صلب خارجي:
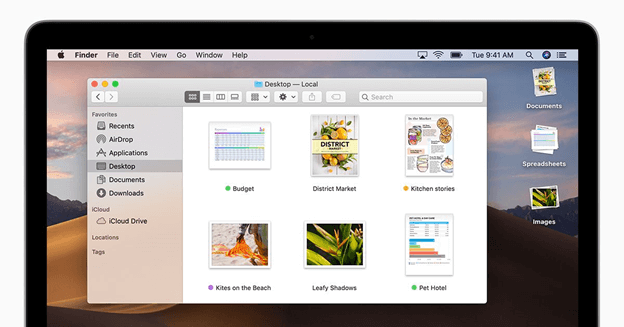
هذا واضح تمامًا ، لذلك لا يوجد أي خطأ في ذلك. طالما أنك تفعل هذا بشكل صحيح ، يمكنك نقل صور iPhone إلى قرص صلب خارجي بدون مشكلة.
هناك العديد من الأسباب التي قد تجعلك ترغب في ذلك نقل صور iPhone إلى قرص صلب خارجي. لأحد ، قد تحتاج إلى مساحة أكبر لجهاز iPhone الخاص بك. سبب آخر هو أنك قد ترغب ببساطة في إنشاء نسخة إضافية من صورك للاحتفاظ بها كنسخة احتياطية.
بغض النظر عن السبب الذي قد يكون لديك لنقل صورك ، سيكون بلا شك مفيدًا جدًا. نأمل أن يساعدك هذا الدليل في إنجاز هذه المهمة.
اترك تعليقا
تعليق
نقل الهاتف
نقل البيانات من اي فون ، الروبوت ، دائرة الرقابة الداخلية ، وأجهزة الكمبيوتر إلى أي مكان عن طريق الهاتف fonedog transfer لن تضيع . على سبيل المثال ، الصور ، الرسائل ، والاتصالات ، والموسيقى ، الخ .
تحميل مجانامقالات ساخنة
/
مثير للانتباهممل
/
بسيطصعبة
:شكرا لك! إليك اختياراتك
Excellent
:تقييم 4.7 / 5 (مرتكز على 58 التقييمات)