

بقلم Gina Barrow, ، آخر تحديث: August 24, 2021
"ما هي الطريقة الأكثر فعالية نقل البيانات من جهاز كمبيوتر ل أندرويد هاتف؟"
لقد تطور نقل الملفات بالتأكيد وتحسن بمرور الوقت. والخطوات تصبح أسهل مع مرور الوقت! يمكنك الحصول عليه سلكيًا ولاسلكيًا وعبر الإنترنت وباستخدام برامج طرف ثالث. هناك العديد من الطرق نقل البيانات من جهاز الكمبيوتر إلى Android ومعظمها على بعد بضع نقرات ونقرات قليلة.
اليوم ، دعنا نتحدث عن نقل البيانات بين جهاز الكمبيوتر الخاص بك وهاتف Android الذكي واختيار الخيار الأفضل والأسرع.
الجزء 1. نقل البيانات من الكمبيوتر إلى هاتف Android الذكي - خيار سلكيالجزء 2. استخدم FoneDog-Phone Transfer - الطريقة الموصى بهاالجزء 3. استخدم النسخ الاحتياطي والمزامنة في نقل البيانات من جهاز الكمبيوتر إلى Androidالجزء 4. نقل البيانات من جهاز الكمبيوتر إلى Android عبر البلوتوثالجزء 5. نقل الملفات الكبيرة من جهاز الكمبيوتر إلى Android باستخدام WeTransferالجزء 6. ملخص
ربما يفكر معظم الناس في نقل الملفات على أنه نقل سلكي. حسنًا ، نعم ، هذه العملية هي إلى حد كبير إحدى الطرق الكلاسيكية الموجودة ، وما زلت لم تفوت أي شيء. عادةً ما يتم استخدام نقل ملفات كبل USB عندما يكون لدى المرء متطلبات نقل مجمعة أو متعددة.
لا يوجد الكثير الذي يجب مراعاته عند استخدام USB لنقل البيانات من جهاز الكمبيوتر إلى Android ، كل ما عليك هو التأكد من أن الكبل الذي تستخدمه متوافق مع كل من الكمبيوتر والهاتف الذكي. فيما يلي ملخص تفصيلي حول كيفية إجراء نقل الملفات باستخدام كبل USB:
تعد الصور ومقاطع الفيديو والملفات الأخرى كبيرة الحجم جيدة لنقل ملفات USB. يؤدي ذلك إلى تجنب المشكلات التي قد تظهر أثناء عملية النقل.
إذا كنت لا ترغب في إجراء الكثير من النقرات على جهاز الكمبيوتر جيدًا ، نقل الهاتف FoneDog هو ما تحتاجه. إنه حل برمجي يوفر مجموعة واسعة من الملفات المدعومة للنقل ومتوافق مع جميع أنواع الأجهزة وأنظمة التشغيل تقريبًا.
نقل الهاتف
انقل الملفات بين أجهزة iOS و Android و Windows.
قم بنقل الرسائل النصية وجهات الاتصال والصور والفيديو والموسيقى ونسخها احتياطيًا على الكمبيوتر بسهولة.
متوافق تمامًا مع أحدث إصدارات iOS و Android.
تحميل مجانا

يسمح لك بنقل البيانات بين الهواتف الذكية ، iOS إلى iOS، من Android إلى Android ، دائرة الرقابة الداخلية لالروبوت (بالعكس) ، ومن الكمبيوتر الشخصي إلى Android ، ومن الكمبيوتر الشخصي إلى نظام التشغيل iOS ، والعكس صحيح. تخيل أنك قادر على نقل أنواع مختلفة من أنواع الملفات في نفس الوقت بحرية.
كل ما عليك فعله هو تنزيل حل البرنامج هذا وتثبيته على جهاز الكمبيوتر الخاص بك وتوصيل هاتف Android فقط. يمكنك الانتقال بسهولة إلى قائمة البرامج نظرًا لأنها تحتوي على واجهة سهلة الاستخدام.
لا يحتاج الخيار التالي إلى أي ملحقات للأجهزة. تحتاج فقط إلى حساب Google لنقل البيانات من جهاز الكمبيوتر إلى Android. لقد جعل الإنترنت الأمور أسهل وأكثر راحة مثل نقل البيانات. Google Drive عبارة عن نظام أساسي عبر الإنترنت يمكنه الاحتفاظ بأنواع مختلفة من الملفات وتخزينها مثل المستندات والصور ومقاطع الفيديو وغير ذلك الكثير. يقدم في المقام الأول ملف 15GB حساب مجاني وهو بالمناسبة قابل للترقية ولكن بالدفع.
في الآونة الأخيرة ، تم دمج Google Drive و Google Photos Uploader وتمت إعادة تسميتهما باسم Backup & Sync. قد تجد هذا مثبتًا بالفعل على الكمبيوتر المحمول الخاص بك ، ولكن على أي حال ، يمكنك تنزيله في أي وقت.
ينقسم خيار المزامنة الخاص بأداة Backup & Sync إلى قسمين ، Google Drive و My Computer. يعمل Google Drive مثل التطبيق الأصلي ويقوم فقط بمزامنة الملفات المحفوظة داخل التطبيق على جهاز الكمبيوتر الخاص بك. يعد جهاز الكمبيوتر ميزة جديدة تقوم بمزامنة جميع الملفات والمجلدات المحفوظة في هذا القسم دون نقلها إلى ملف مجلد Google Drive.
فيما يلي خطوات كيفية تنزيل وتثبيت Backup & Sync:
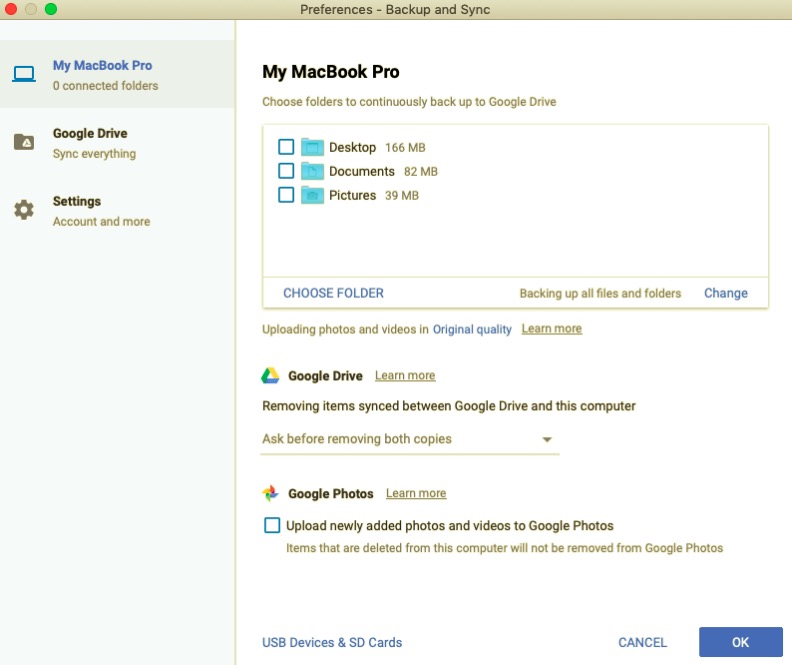
خيار لاسلكي آخر حول كيفية نقل البيانات من جهاز الكمبيوتر إلى الروبوت عن طريق استخدام البلوتوث. في الواقع ، إنها إحدى الطرق المدرسية القديمة التي لا تزال مفيدة للغاية حتى يومنا هذا.
يتوفر Bluetooth في معظم أجهزة الكمبيوتر وأجهزة Android ، لذلك يمكن لأي شخص لديه هذه الميزة المدمجة الوصول إليها في أي وقت. إذا كنت مهتمًا بتجربة خيار النقل هذا ، فيمكنك إلقاء نظرة على الخطوات التالية:
الشيء الوحيد الذي لا تستطيع البلوتوث فعله هو إرسال ملفات أكبر.
لماذا WeTransfer؟ لأنه سهل الاستخدام ويوفر مساحة أكبر من البريد الإلكتروني العادي. عادةً ، لا يدعم بريدك الإلكتروني النموذجي أكثر من 25 ميغا بايت ، لذلك إذا كان لديك ملفات أكبر ، فمن المحبط للغاية إرسالها.
إذا كنت تريد نقل البيانات من جهاز الكمبيوتر إلى Android ، فما عليك سوى استخدام WeTransfer. الخطوات واضحة جدًا أيضًا ، ألق نظرة:
الآن ، إذا كنت ستصل إلى الملفات الموجودة على هاتفك الذكي ، فيمكنك استخدام نفس عنوان البريد الإلكتروني. ما عليك سوى فتح البريد الإلكتروني وتنزيل الملفات على جهاز Android الخاص بك.
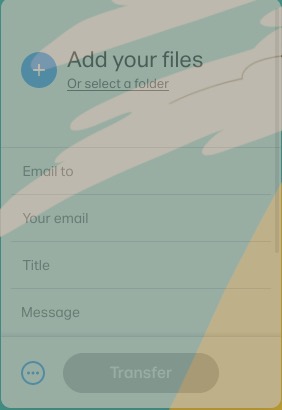
الناس اقرأ أيضاطرق حول كيفية نقل البيانات من iPhone إلى iPhoneدليل حول كيفية نقل البيانات من iPhone إلى Android
هذه ليست سوى 5 طرق فعالة نقل البيانات من جهاز الكمبيوتر إلى الروبوت ولكن لا يزال هناك المزيد. كل طريقة لها نقاط قوتها وضعفها ، الأمر كله متروك لكمية البيانات التي ترغب في نقلها.
من بين هذه الطرق ، نقل الهاتف FoneDog ربما يكون الأكثر مرونة لأنه يدعم العديد من أنواع الملفات ومتوافق مع معظم الأجهزة. جرب أيًا من هذه الطرق وانظر بنفسك!
اترك تعليقا
تعليق
نقل الهاتف
نقل البيانات من اي فون ، الروبوت ، دائرة الرقابة الداخلية ، وأجهزة الكمبيوتر إلى أي مكان عن طريق الهاتف fonedog transfer لن تضيع . على سبيل المثال ، الصور ، الرسائل ، والاتصالات ، والموسيقى ، الخ .
تحميل مجانامقالات ساخنة
/
مثير للانتباهممل
/
بسيطصعبة
:شكرا لك! إليك اختياراتك
Excellent
:تقييم 4.6 / 5 (مرتكز على 89 التقييمات)