

بقلم Vernon Roderick, ، آخر تحديث: September 24, 2019
أجهزة iPhone لها قاعدة مستخدمين كبيرة. هناك الكثير من الأشخاص الذين يتطلعون إلى الإصدارات الجديدة. ربما يكون هذا بسبب ميزاته التي لا تعد ولا تحصى ، لكن الآخرين يهتمون فقط بالعلامة التجارية.
بغض النظر ، بعد أن أصبح iPhone 11 الجديد متاحًا ، فقد خططت لشراء واحد. الآن ، حصلت على واحدة بنجاح. في الوقت الحالي ، ربما لديك خطط لذلك نقل البيانات من iPhone X إلى iPhone 11. لحسن الحظ ، هناك العديد من الطرق للقيام بذلك.
من ناحية أخرى ، فإن تلك الطرق نقل البيانات بين أجهزة iPhone ليس من السهل تنفيذها. لذلك قد لا تسير الأمور بالطريقة التي خططت لها بالضبط. أولاً ، يجب أن تكون بارعًا في نقل الملفات ، ناهيك عن القيام بالتحضيرات لنقل الملفات.
للتعويض عن هذه الكفاءة ، سنوجهك شخصيًا إلى الطرق المختلفة لـ كيفية نقل البيانات من iPhone X إلى iPhone 11.
أشياء يجب القيام بها قبل نقل البيانات بين أجهزة iPhoneج: الطريقة الموصى بها لنقل البيانات من iPhone X إلى iPhone 11ب: نقل البيانات بين أجهزة iPhone باستخدام النسخ الاحتياطي والمزامنةج: كيفية نقل البيانات من iPhone X من DropboxD: نقل البيانات من iPhone X إلى iPhone 11 عبر OTG وكابل USBهـ: كيفية نقل البيانات من أجهزة iPhone باستخدام البدء السريعفي الختام
كما ذكرنا سابقًا ، لا يتألف نقل الملفات من العملية نفسها فقط. هناك أيضًا جزء التحضير حيث تحتاج إلى إعداد الأشياء قبل البدء.
لذلك قبل أي شيء آخر ، هناك بعض الأشياء التي تحتاج إلى تدوينها:
يستخدم معظم مستخدمي iPhone ، بغض النظر عن الطراز ، أجهزتهم للاقتران بساعة Apple Watch الخاصة بهم. ستحتوي ساعة Apple Watch ، بالطبع ، على معلومات من جهاز iPhone X الخاص بك.
لتجنب امتلاك Apple Watch بمعلومات لا داعي لها ، ستحتاج إلى إعادة ضبطها بحيث يمكن إقرانها بجهاز iPhone 11 الخاص بك بسهولة.
بالطبع ، لن يكون هذا قابلاً للتطبيق إذا لم يكن لديك Apple Watch في المقام الأول. بغض النظر ، إليك كيفية القيام بذلك.
سيؤدي هذا إلى إعادة تعيين Apple Watch إلى إعدادات المصنع الخاصة بها ، بحيث يمكنك إقران جهاز iPhone 11 والبدء في إنشاء المعلومات التي ستحتاجها في هاتفك الجديد.
لن يكون وجود نظام تشغيل قديم ضارًا إلا في هدفك لنقل البيانات من iPhone X إلى iPhone 11. وبالتالي ، سيتعين عليك التأكد من تحديث iPhone الخاص بك.
سيساعدك هذا أيضًا على إقران Apple Watch بجهاز iPhone 11 الجديد الخاص بك بعد كل شيء ، إذا كان نظام تشغيل Apple Watch و iPhone الخاص بك غير متوافقين ، فسيكون نقل البيانات أمرًا مزعجًا.
ومع ذلك ، إذا لم يكن هناك تحديث متاح ، فإما أن جهاز iPhone الخاص بك لا يمكنه معالجة التحديث أو أنه تم تحديثه. يجب أن يكون الوضع الأول هو الحال دائمًا نظرًا لأن كل من iPhone X و iPhone 11 يمكنهما تلبية أحدث إصدار من نظام التشغيل.
في طريقك ل نقل البيانات من iPhone X إلى iPhone 11، لا مفر من فقدان بعض الملفات عن غير قصد. لهذا السبب سيتعين عليك التأكد من إنشاء نسخة احتياطية أولاً قبل القيام بنقل الملف.
يعد إنشاء نسخة احتياطية أمرًا بسيطًا ولديك الكثير من الخيارات.
يمكنك اختيار الخدمات السحابية مثل Google Drive أو Dropbox. يمكنك أيضًا اختيار الخدمات السحابية المدمجة في iPhone مثل iTunes و iCloud.
بالطبع ، سيتطلب هذا مرة أخرى أن يكون لديك نظام تشغيل محدث على جهاز iPhone الخاص بك. هذا يثبت فقط مدى أهمية تحديث هاتفك.
الآن بعد أن عرفت كيفية إعداد جهاز iPhone الخاص بك أمامك نقل البيانات من iPhone X إلى iPhone 11، فلنتحدث عن عملية نقل الملفات الفعلية.
نقل الملفات ليس بالبساطة التي تعتقدها. قد يبدو أنه يقوم ببساطة بنقل الملفات ، ولكن هناك بالفعل متطلبات لكي تعمل. سيؤدي الفشل في تلبية هذه المتطلبات إلى حدوث أخطاء وفي أسوأ السيناريوهات ، فقدان البيانات.
لهذا السبب لا يجب عليك فقط استخدام أي طريقة للقيام بذلك نقل البيانات. يجب أن يكون لديك ضمان بأنها ستنجح. وهكذا نقدم لكم نقل الهاتف FoneDog.
FoneDog Phone Transfer ، كما يوحي الاسم ، هو برنامج يسمح لمستخدمه بنقل البيانات من هاتف إلى آخر.
لنقل البيانات من iPhone باستخدام FoneDog Phone Transfer, سيتعين عليك استخدام المعدات الإلكترونية الأساسية بما في ذلك:
قد تتساءل عن سبب تفوق FoneDog Phone Transfer على الطرق الأخرى ، وذلك ببساطة لأن هناك العديد من الفوائد التي يقدمها.
أولاً ، يسمح بنقل معظم أنواع الملفات ، بما في ذلك مقاطع الفيديو والصور والمستندات وجهات الاتصال والمزيد. كما أنه يدعم معظم تنسيقات الصور ومقاطع الفيديو والملفات النصية.
بالإضافة إلى ذلك ، مهما كانت العلامة التجارية لجهازك المحمول ، سواء كانت Samsung أو Apple أو Google أو Huawei ، وما إلى ذلك ، فستتمكن من استخدام FoneDog Phone Transfer إلى نقل البيانات من iPhone X إلى iPhone 11.
أخيرًا ، هناك ميزات مفيدة يمكنك استخدامها إلى جانب أداة نقل الملفات نفسها.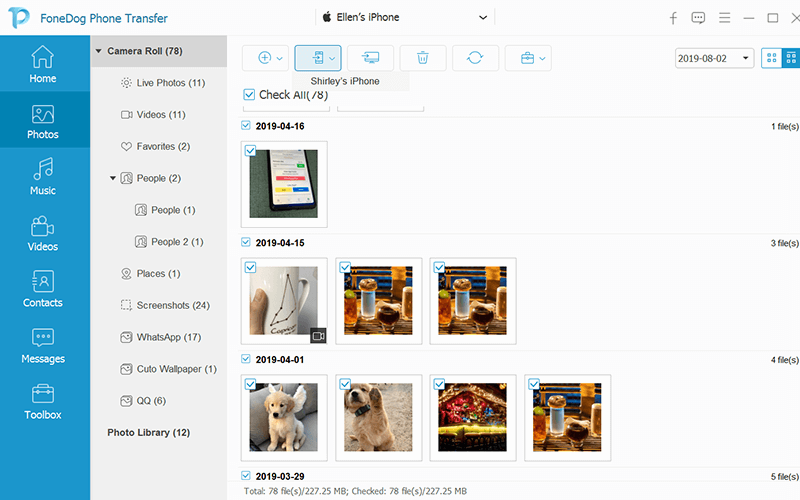
ما يجعل نقل الهاتف FoneDog يتفوق على البرامج الأخرى في أنه يقدم ميزات أخرى. تشمل هذه الميزات:
يعد الوصول إلى الفوائد التي يوفرها FoneDog Phone Transfer أمرًا سهلاً. ما عليك سوى الانتقال إلى هذا الرابط: /phone-transfer/. ثم قم بتنزيل البرنامج. مع ذلك ، ستتمكن من فعل ما تريد بسهولة.
ومع ذلك ، قد ترغب في زيادة الخيارات المتاحة لك ، لذلك سنستمر في مناقشة طرق نقل البيانات من iPhone X إلى iPhone 11.
النسخ الاحتياطي والمزامنة هي ميزة في Google تتيح للمستخدمين التأكد من توصيل مساحة تخزين Google. هذا يسمح لهم بنقل الملفات دون فعل ذلك بأنفسهم.
الآن ، يجب أن تعرف بالفعل ما يعنيه جزء "النسخ الاحتياطي" من هذه الميزة. بالنسبة إلى "المزامنة" ، فهي الخدمة التي سنستفيد منها لنقل البيانات على أجهزة iPhone.
بحكم التعريف ، تعني المزامنة توصيل جهازين بحيث تنعكس التغييرات التي تم إجراؤها في أحد الأجهزة على جهاز آخر. على سبيل المثال ، إذا قمت بإضافة ملف على جهاز iPhone X الخاص بك ، فإن جهاز iPhone 11 الخاص بك سيغير نفسه عن طريق إضافة نفس الملف.
ومع ذلك ، هناك متطلبات مسبقة لهذا مثل 1 يجب أن يكون لديك اتصال بالإنترنت على كلا الجهازين في كل مرة تقوم فيها بتغيير الملفات في وحدة تخزين Google الخاصة بك بأي شكل من الأشكال ، و 2 يجب عليك تمكين النسخ الاحتياطي والمزامنة.
من الواضح أنك يجب أن تعرف بالفعل كيفية الاتصال بالإنترنت. الآن كل ما عليك فعله هو نقل البيانات من iPhone x إلى iPhone 11 لمعرفة كيفية تمكين الميزة:

باستخدام هذا ، تكون قد قمت بالفعل بالإعداد لنقل البيانات بين أجهزة iPhone. ومع ذلك ، لا تزال هناك أشياء يجب مراعاتها.
أولاً ، تذكر أنه حتى إذا تم تنشيطه فقط من خلال صور Google ، فإنه سيؤثر أيضًا على تطبيقات Google الأخرى مثل Drive والتقويمات وجهات الاتصال والمستندات والمزيد. ثانيًا ، إذا كنت ترغب في إيقاف تشغيل الميزة ، فيمكنك القيام بذلك بسهولة باتباع الخطوات المذكورة أعلاه.
أخيرًا ، يمكنك التحقق مما إذا كنت قد قمت بالفعل بتمكين النسخ الاحتياطي والمزامنة عن طريق التحقق مما إذا كان جهاز iPhone 11 الخاص بك يحتوي الآن على نفس الصور الموجودة على جهاز iPhone X. الآن لبدء نقل الملفات:
في هذه المرحلة ، لديك طريقة فعالة لنقل البيانات من iPhone x إلى iPhone 11. الآن ننتقل إلى واحد آخر قد تجده مشابهًا جدًا لـ Google Drive.
Dropbox هي خدمة تخزين وإدارة سحابية. يحتوي على موقع الويب الخاص به لمستخدمي أجهزة الكمبيوتر ، ولكنه يحتوي أيضًا على تطبيقه الخاص لتستخدمه على أجهزة iPhone الخاصة بك.
إنه مشابه للخيار الأول بالطريقة التي يجب أن تقوم بتثبيت التطبيق بها قبل أن تتمكن من استخدامه. بالإضافة إلى ذلك ، يتوفر Dropbox لكل من مستخدمي iPhone و Android مجانًا حتى تتمكن من استخدامه في أي وقت.
بدون القيام بذلك ، إليك كيفية استخدام Dropbox لنقل البيانات من iPhone x إلى iPhone 11:
قد يستغرق هذا بعض الوقت بناءً على عدد الملفات التي تريد نقلها. بغض النظر ، مع ذلك ، يجب أن يكون لديك بالفعل مساحة تخزين Dropbox مليئة بالملفات.
ملاحظة: يمكن لـ Dropbox تخزين ملفات 2 جيجابايت فقط ، على الرغم من أنه يمكنك زيادة ذلك عن طريق الدفع مقابل خطة تمت ترقيتها.
ننتقل الآن إلى المجموعة التالية من الخطوات:
باستخدام هذا ، ستتمكن من نقل البيانات بسهولة. نقترح أيضًا حذف الملفات الموجودة على Dropbox والتي قمت بنقلها بالفعل حتى لا تستهلك 2 جيجا بايت على الفور.
على الرغم من أن هذا حل فعال للغاية ، إلا أن حقيقة أنه يتطلب منك اتصال إنترنت مستقر أمر غير مريح.
الشيء نفسه ينطبق على النسخ الاحتياطي والمزامنة. لهذا السبب لن تعتمد طريقتنا التالية على هذا العامل.
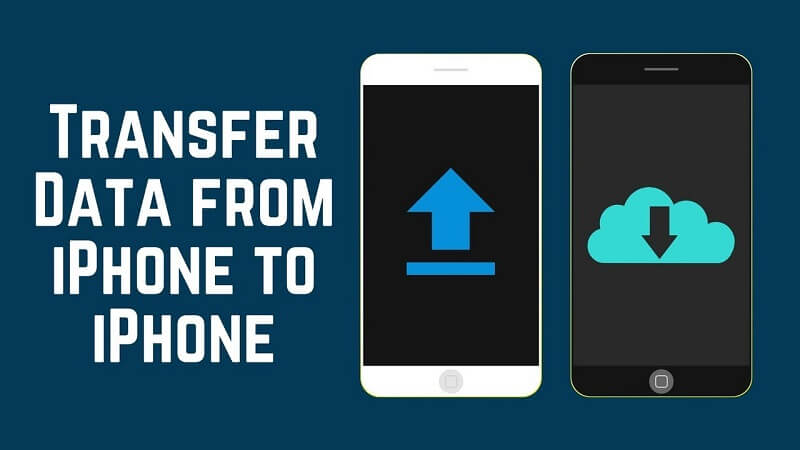
بينما قد تعتقد أن استخدام كبل USB للاتصال بجهاز كمبيوتر قد يؤدي إلى إتلاف هاتفك ، فلن يكون هذا هو الحال مع هذه الطريقة.
قد يكون هذا صحيحًا إذا كنت تحاول نقل البيانات باستخدام كبل USB فقط ، لكننا سنستخدم أيضًا كبل OTG. هذا يعني أنه لن تكون هناك حاجة لتوصيل جهاز iPhone بجهاز كمبيوتر.
هذا ما نسميه نقل الملفات المباشر.
هذا ليس فقط أكثر أمانًا عند استخدام كبل USB فقط ، ولكنه أيضًا يجعل العملية أسرع نظرًا لأنك ستفعل ذلك مرة واحدة فقط ، من iPhone X إلى iPhone 11 ، بدلاً من iPhone X إلى الكمبيوتر ومن الكمبيوتر إلى iPhone 11.
لاحظ أنك ستحتاج (1) كبل USB و (2) كابل OTG. مع وجود هذين الجهازين في يدك ، يمكنك القيام بذلك دون أي مشاكل باتباع الخطوات التالية:
يمكنك أيضًا القيام بذلك في الاتجاه المعاكس.
بغض النظر ، أنت الآن حر في نقل البيانات من iPhone x إلى iPhone 11.
باستخدام ذلك ، ستتمكن من نقل البيانات من iPhone x إلى iPhone 11 دون أي تفاصيل ودون الاعتماد على الإنترنت السريع.
الآن ، كطريقة أخيرة لهذه المقالة ، سنتحدث عن ميزة حصرية وجديدة نوعًا ما لأجهزة iPhone المصممة لنقل الملفات.
بالنسبة إلى أجهزة iPhone التي تعمل بنظام iOS 11 أو إصدار أحدث ، تتوفر ميزة QuickStart. مع ذلك ، نظرًا لأن iPhone X يعمل بنظام iOS 11.0.1 ، سيكون من الممكن استخدام هذه الميزة.
هذه العملية بسيطة بعض الشيء. الشيء الوحيد الذي ستحتاج إلى القيام به قبل القيام بهذه الطريقة هو التأكد من أن كلاهما يحتوي على إصدارات iOS 11 أو أحدث ، وهو أمر معطى بالفعل.
بمجرد أن تكون جاهزًا للانطلاق ، اتبع هذه الخطوات لنقل البيانات من iPhone x إلى iPhone 11 باستخدام Quick Start:
سيظهر لك تطبيق الكاميرا تلقائيًا بعد النقر استمرار. سنعود إلى هذا لاحقًا.
في هذه المرحلة ، لم يعد عليك فعل أي شيء سوى الانتظار حتى تنتهي العملية. بذلك ، تكون قد أنجزت هدفك في نقل البيانات من iPhone x إلى iPhone 11.
قد لا يكون لديك أي فكرة عما يجب فعله لنقل البيانات من iPhone x إلى iPhone 11 قبل أن تتعثر في هذه المقالة ، ولكنك تفعل ذلك الآن. في الواقع ، لديك خمس طرق لنقل الملفات. علاوة على ذلك ، تعلمت أيضًا ما يجب فعله لإعداد iPhone X و iPhone 11 لنقل الملفات.
الآن ، يجب أن تكون قادرًا على نقل جميع أنواع الملفات طالما أردت. ومع ذلك ، تذكر أنه لا يزال يتعين عليك توخي الحذر عند القيام بذلك ، وإلا ستفقد الملفات.
إذا حدث ذلك ، فلن تضطر فقط إلى تعلم كيفية استرداد هذه الملفات ، ولن تجد أي فائدة لما تعلمته اليوم.
اترك تعليقا
تعليق
نقل الهاتف
نقل البيانات من اي فون ، الروبوت ، دائرة الرقابة الداخلية ، وأجهزة الكمبيوتر إلى أي مكان عن طريق الهاتف fonedog transfer لن تضيع . على سبيل المثال ، الصور ، الرسائل ، والاتصالات ، والموسيقى ، الخ .
تحميل مجانامقالات ساخنة
/
مثير للانتباهممل
/
بسيطصعبة
:شكرا لك! إليك اختياراتك
Excellent
:تقييم 4.6 / 5 (مرتكز على 87 التقييمات)