

بقلم Adela D. Louie, ، آخر تحديث: September 9, 2019
يحب الكثير منا نقل البيانات إلى أجهزتنا المحمولة مثل الصور ومقاطع الفيديو والرسائل وغير ذلك الكثير. ومع ذلك ، فإن الاتجاه هو أن جهازنا المحمول قد ينفد بسهولة من مساحة التخزين. إذن ما نفعله هو أن تكون بياناتنا المهمة نقلها إلى جهاز الكمبيوتر الخاص بنا من أجل توفير مساحة على أجهزتنا المحمولة. هذا ينطبق بشكل خاص على مستخدمي iPhone هؤلاء. نعم ، نحن نعلم أن أجهزة iPhone هذه توفر لك مساحة هائلة يمكنك استخدامها لجميع بياناتك. ومع ذلك ، يتم ملؤها بسهولة خاصة إذا كان لديك الكثير من الصور ومقاطع الفيديو المحفوظة على جهازك. لماذا ا؟ لأن الصور ومقاطع الفيديو تعتبر من أكبر الأشخاص الذين يستهلكون مساحة على جهاز iPhone الخاص بك.
لذا ، ما نقوم به هو توصيل جهاز iPhone الخاص بنا بجهاز الكمبيوتر الخاص بنا لنقل بعض بياناتنا من iPhone. ولكن هناك أوقات عندما تحاول فتح مجلد DCIM الخاص بك ، تظهر لك رسالة خطأ تقول جهاز iPhone "هذا المجلد فارغ".مع ذلك ، نحن على يقين من أنك قد تتساءل عما حدث ولماذا هي محتوياتك المجلد لا يظهر على حاسوبك. حسنًا ، لدينا إجابة لأسئلتك. سنقوم بتعليمك في هذه المقالة حلول حول كيفية إصلاح هذا الخطأ الذي تواجهه مع جهاز iPhone الخاص بك.
بعد أن أمضينا عدة سنوات في كتابة البرامج ، أنشأنا أداة احترافية لنقل البيانات بين أي جهاز.
تفضل بقشيش: تحميل نقل الهاتف FoneDog لنقل بياناتك من iPhone إلى جهاز الكمبيوتر أو الأجهزة الأخرى بسهولة. هذا لتجنب الخطأ "هذا المجلد فارغ". لكي تصلح الخطأ بنفسك ، قمنا أيضًا بجمع بعض الأفكار والحلول الرائعة أدناه.
نقل الهاتف
انقل الملفات بين أجهزة iOS و Android و Windows.
قم بنقل الرسائل النصية وجهات الاتصال والصور والفيديو والموسيقى ونسخها احتياطيًا على الكمبيوتر بسهولة.
متوافق تمامًا مع أحدث إصدارات iOS و Android.
تحميل مجانا

الجزء 1: طرق كيفية إصلاح "هذا المجلد فارغ" جهاز iPhoneالجزء 2: أفضل طريقة لنقل البيانات من iPhone إلى الكمبيوتر الشخصيالجزء 3: الخاتمة
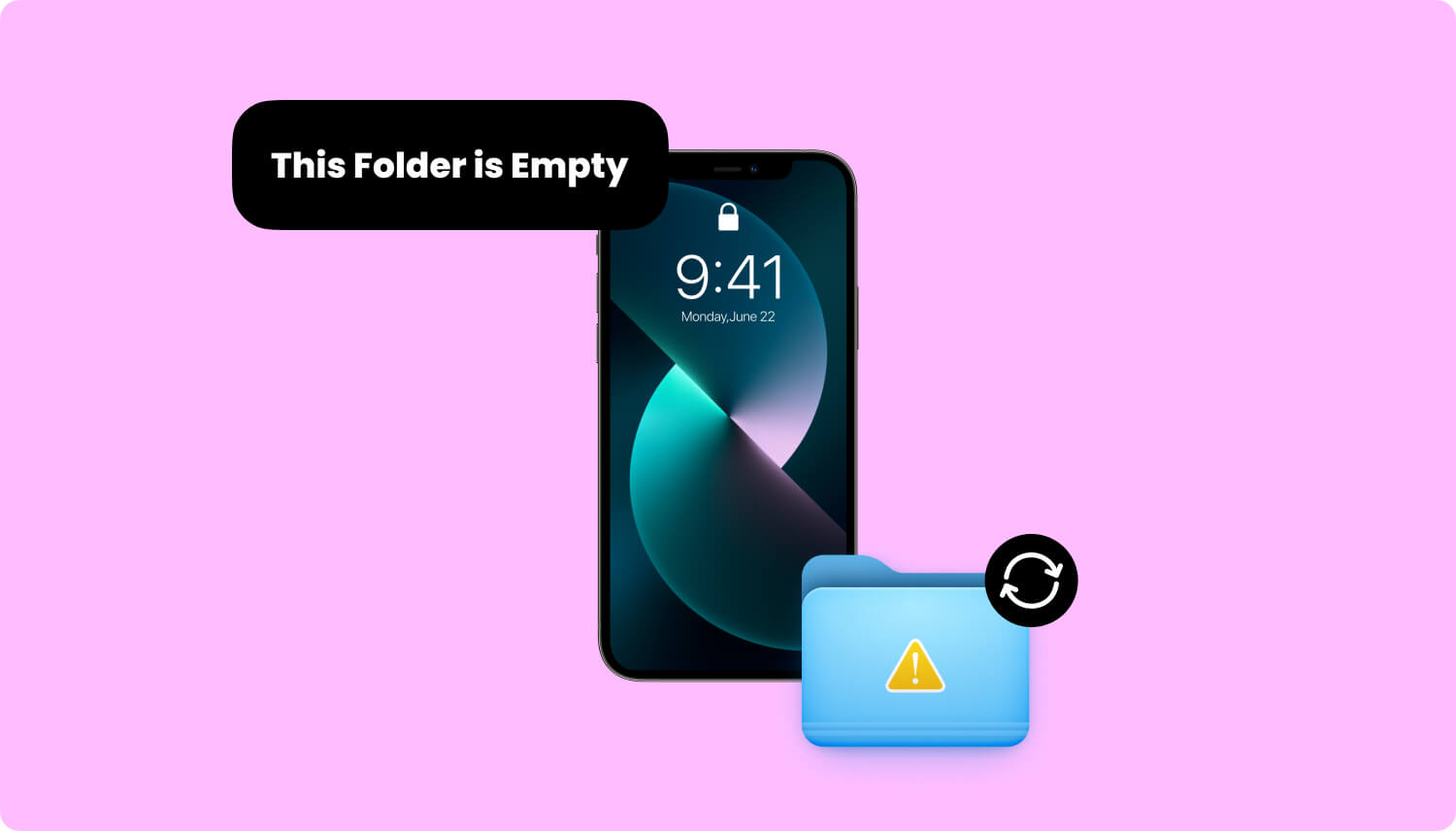
كما ذكرنا سابقًا ، لدينا هنا بعض الإصلاحات الرائعة التي يمكنك القيام بها حتى تتمكن من رؤية محتوى مجلد جهاز iPhone الخاص بك عند الاتصال بجهاز الكمبيوتر الخاص بك.
نظرًا لأنه يتعين عليك مراعاة بعض الحقائق الأمنية لجميع الأجهزة ، فعند محاولة توصيل جهاز iPhone بجهاز الكمبيوتر الخاص بك في المرة الأولى ، عليك التأكد من تحديد الخيار "الوثوق بهذا الكمبيوتر". من خلال تحديد هذا الخيار ، سيثق جهاز iPhone الخاص بك في جهاز الكمبيوتر الخاص بك حتى يتمكن من الوصول من خلال بياناتك. لذلك في حالة إلغاء قفل جهاز iPhone الخاص بك ، فقد ترى أن مجلد DCIM الخاص بك فارغ عند النقر فوقه.
مع ذلك ، إليك ما عليك القيام به.
الخطوة 1: أولاً ، يجب عليك توصيل جهاز iPhone بجهاز الكمبيوتر الخاص بك باستخدام كابل USB.
الخطوة 2: بعد ذلك ، امض قدمًا وافتح جهاز iPhone الخاص بك. يمكنك إدخال رمز المرور الخاص بجهاز iPhone الخاص بك.
الخطوة 3: بعد ذلك ، سترى إشعارًا على شاشة جهاز iPhone الخاص بك. كل ما عليك فعله هو النقر على خيار "Trust" للمتابعة.
الخطوة 4 ؛ بعد ذلك ، انتقل إلى جهاز الكمبيوتر الخاص بك وحاول تحديثه.
الخطوة 5: بعد ذلك ، افتح جهازك أو المجلد الذي تحاول الوصول إليه. في هذه الحالة ، انقر فوق مجلد DCIM الخاص بك. يجب أن تظهر البيانات التي تحتوي عليها على شاشتك.
إذا تم تشغيل صور iCloud الخاصة بك على أي حال في جهاز iPhone الخاص بك ، فسيتم حفظ جميع الصور التي لديك تلقائيًا على مساحة تخزين iCloud الخاصة بك. حتى إذا كان بإمكانك رؤية صورك على جهاز iPhone الخاص بك ، فلن يتم الاحتفاظ بها على جهازك بعد الآن. في كل مرة تحاول فيها فتح صورة أو مقطع فيديو معين ، يتم حفظها تلقائيًا في مساحة تخزين iCloud الخاصة بك. وبسبب ذلك ، يمكن أن يكون أحد الأسباب التي تجعلك غير قادر على رؤية أي منها عند توصيل جهاز iPhone بجهاز الكمبيوتر الخاص بك.
وبهذا ، كل ما عليك فعله هو الخطوات التالية.
الخطوة 1: على جهاز iPhone الخاص بك ، ما عليك سوى الانتقال وتشغيل تطبيق الإعدادات.
الخطوة 2: بعد ذلك ، امض قدمًا واختر iCloud ثم حدد الصور.
الخطوة 3: وبعد ذلك ، يرجى تحديد الخيار "تنزيل وحفظ النسخ الأصلية". بهذه الطريقة ، ستتمكن من نقل صورك من iCloud إلى جهاز iPhone الخاص بك.
الخطوة 4: بمجرد الانتهاء من ذلك ، ما عليك سوى توصيل جهاز iPhone بجهاز الكمبيوتر الخاص بك والتحقق من مجلد DCIM إذا كان يحتوي الآن على صورك أو مقاطع الفيديو الخاصة بك.
هناك طريقة أخرى لحل هذه المشكلة وهي إعادة تعيين خيارات الموقع والخصوصية ضمن الإعدادات. وبهذا ، إليك ما عليك القيام به.
الخطوة 1: على جهاز iPhone الخاص بك ، امض قدمًا وابدأ تشغيل تطبيق الإعدادات.
الخطوة 2: ثم من الإعدادات ، امض قدمًا وانقر على الخيار عام.
الخطوة 3: ثم من صفحة General ، امض قدمًا وانتقل لأسفل وانقر على إعادة تعيين.
الخطوة 4: من صفحة إعادة التعيين ، امض قدمًا وانقر على إعادة تعيين الموقع والخصوصية. من هناك ، سيطلب منك رمز المرور الخاص بك.
الخطوة 5: بمجرد إدخال رمز المرور الخاص بك ، امض قدمًا واختر إعادة تعيين الإعدادات لتأكيد التغييرات.
بمجرد الانتهاء من جميع الخطوات المذكورة أعلاه ، كل ما عليك فعله الآن هو توصيل جهاز iPhone بجهاز الكمبيوتر الخاص بك والتحقق من مجلد DCIM الخاص بك. يجب أن تسمح لك هذه العملية الآن برؤية البيانات التي يحتوي عليها المجلد.
تعد القدرة على إلغاء تثبيت iTunes الخاص بك وبعض برامج Apple الأخرى الموجودة على جهاز الكمبيوتر الخاص بك وإعادة تثبيتها طريقة أخرى بالنسبة لك لإصلاح هذه المشكلة. وفقًا لتعليمات Apple ، من الأفضل أن تقوم بإلغاء تثبيت iTunes الخاص بك وبعض برامج Apple الأخرى المرتبطة به بهذا الطلب.
ومع ذلك ، قبل المضي قدمًا وإعادة تثبيت هذه البرامج على جهاز الكمبيوتر الخاص بك ، يجب عليك التأكد من إلغاء تثبيتها بالكامل. ينطبق الشيء نفسه مع جميع الملفات أو البيانات المتعلقة بها.
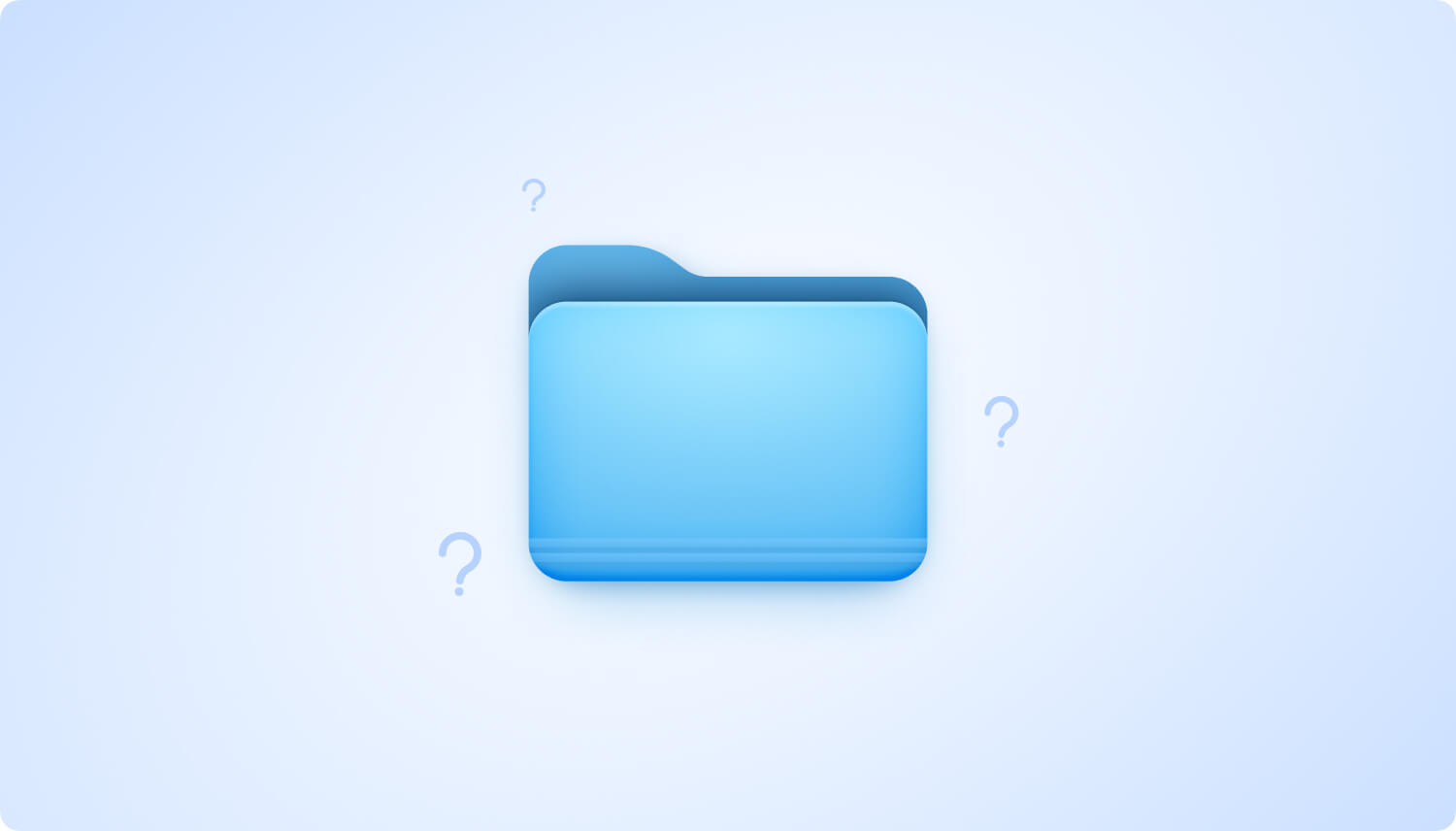
بمجرد أن تتمكن من معرفة أن وحدة التخزين الداخلية لجهاز iPhone الخاص بك فارغة. أو جهاز DCIM الخاص بك المجلد غير متوفر ، ثم هناك طريقة أخرى يمكنك من خلالها إصلاح هذا عن طريق إعادة تشغيل جهاز iPhone الخاص بك. ومع ذلك ، إليك الطرق حول كيفية القيام بذلك اعتمادًا على طراز جهاز iPhone الذي تستخدمه.
كل ما عليك فعله هو الضغط بسرعة على زر رفع الصوت وزر خفض الصوت. وبعد ذلك ، اضغط مع الاستمرار على زر الطاقة لجهاز iPhone الخاص بك. بمجرد ظهور شعار Apple على شاشتك ، امض قدمًا وحرره.
كل ما عليك فعله هو الضغط مع الاستمرار على زر التشغيل وزر خفض الصوت في نفس الوقت. والتي ترى شعار Apple على شاشتك ، امض قدمًا وحرر كلا الزرين.
لإعادة تشغيل جهازك ، امض قدمًا واضغط مع الاستمرار على زر التشغيل وزر الصفحة الرئيسية في نفس الوقت. ثم حرر كلا الزرين بمجرد ظهور شعار Apple على شاشتك.
الآن ، إذا كان ما تريد القيام به هو نقل صورك إلى جهاز الكمبيوتر الخاص بك وقمت بمزامنتها باستخدام iCloud ، فهناك طريقة فعالة واحدة للقيام بذلك. وهذا عن طريق الوصول إلى موقع iCloud الإلكتروني باستخدام جهاز الكمبيوتر الخاص بك. وللقيام بذلك ، إليك ما عليك القيام به.
الخطوة 1: على جهاز iPhone الخاص بك ، تأكد من تشغيل مكتبة صور iCloud.
الخطوة 2: ثم على جهاز الكمبيوتر الخاص بك ، يمكنك المضي قدمًا والوصول إلى www.iCloud.com وتسجيل الدخول إلى اسم حساب iCloud وكلمة المرور اللذين تستخدمهما على جهاز iPhone الخاص بك.
الخطوة 3: بعد ذلك بمجرد تسجيل الدخول ، يمكنك المضي قدمًا واختيار جميع الصور التي ترغب في نقلها إلى جهاز الكمبيوتر الخاص بك.
الخطوة 4: بعد الانتهاء من اختيار الصور ، امض قدمًا وانقر على زر تنزيل وسيتم حفظ جميع الصور التي اخترتها لنقلها إلى جهاز الكمبيوتر الخاص بك في مجلد التنزيل الخاص بك.
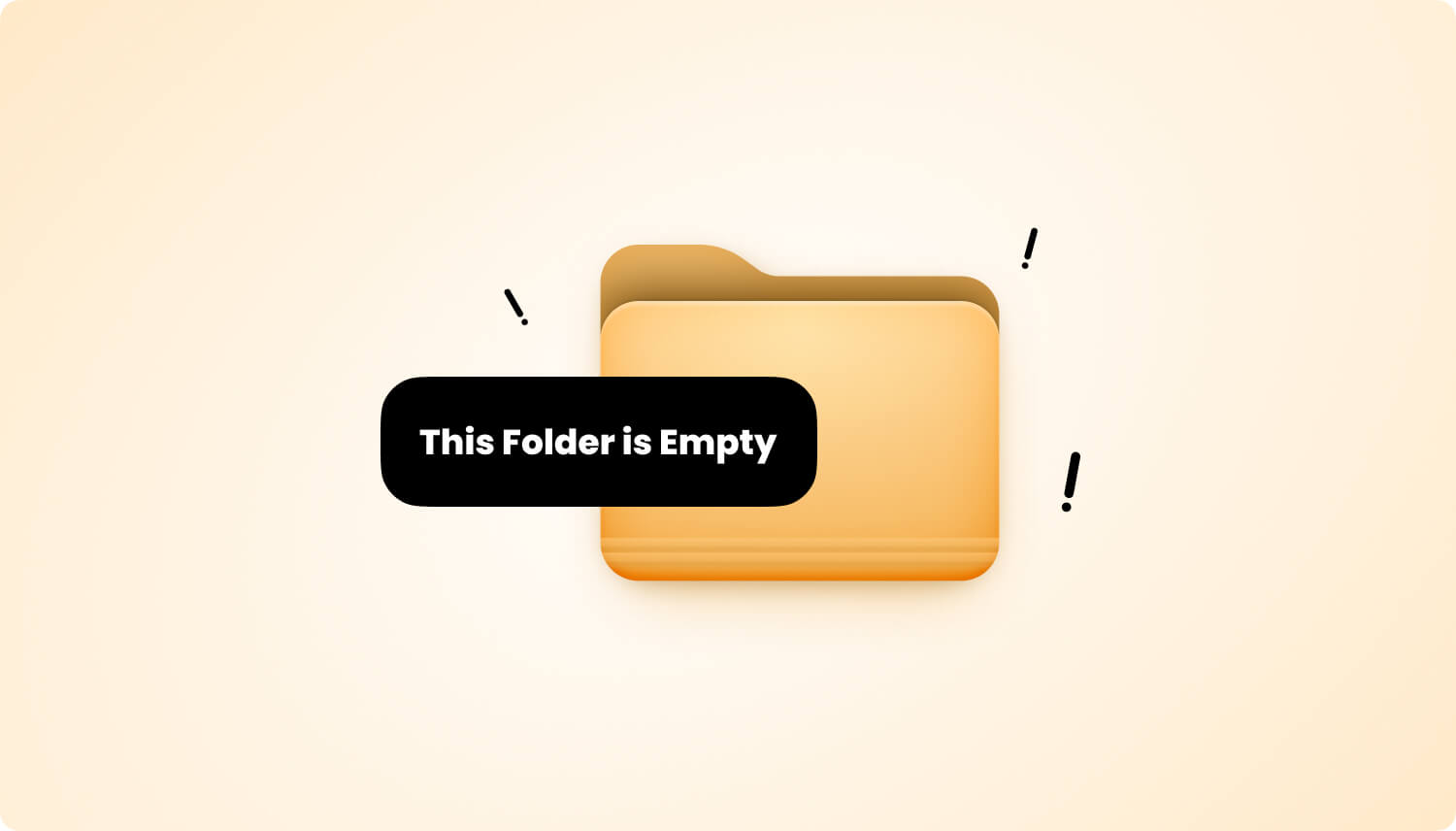
بالنسبة لطريقة سريعة وسهلة أو حل المشكلة التي تواجهك رسالة الخطأ "هذا المجلد فارغ" عند نقل البيانات من جهاز iPhone الخاص بك إلى جهاز الكمبيوتر الخاص بك. يمكنك الاستفادة من برنامج بديل آخر يساعدك في نقل بياناتك من جهاز iPhone الخاص بك إلى جهاز الكمبيوتر الخاص بك. وهذا من خلال الاستفادة من الجديد نقل الهاتف FoneDog.
يعد FoneDog Phone Transfer أحد البرامج الرائعة التي يمكنك استخدامها كبديل عندما تريد نقل بياناتك من جهاز iPhone الخاص بك إلى جهاز الكمبيوتر الخاص بك. من خلال FoneDog Phone Transfer ، ستتمكن من نقل أي بيانات لديك على جهاز iPhone الخاص بك إلى جهاز الكمبيوتر الخاص بك دون أي تعقيدات مثل فقدان البيانات.
باستخدام FoneDog Phone Transfer ، ستتمكن من نقل الرسائل والصور ومقاطع الفيديو والموسيقى وجهات الاتصال التي لديك على جهاز iPhone الخاص بك. بالإضافة إلى ذلك ، يأتي هذا البرنامج بالعديد من الميزات التي يمكنك استخدامها. مع ذلك ، إليك دليل سريع حول كيفية استخدام FoneDog Phone Transfer الجديد.
يمكنك تنزيل FoneDog Phone Transfer مجانًا من الموقع الرسمي لـ FoneDog وتثبيته على جهاز الكمبيوتر الخاص بك.
بعد تنزيل FoneDog Phone Transfer وتثبيته على جهاز الكمبيوتر الخاص بك ، انطلق وابدأ في تشغيل البرنامج. بعد ذلك ، قم بتوصيل جهاز iPhone بجهاز الكمبيوتر الخاص بك باستخدام كابل USB. ثم انتظر حتى يقوم FoneDog Phone Transfer باكتشاف جهاز iPhone الخاص بك.
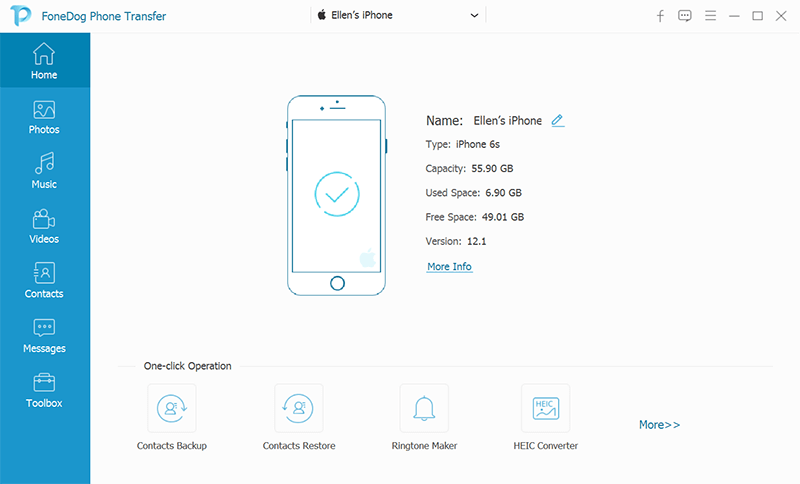
بعد ذلك ، بعد اكتشاف جهاز iPhone الخاص بك بالكامل بواسطة FoneDog Phone Transfer ، ستتمكن من رؤية نوع ملف الشاشة الذي يدعمه هذا البرنامج. في الجزء الأيمن من شاشتك ، ستقوم بفئات مثل الصور والموسيقى ومقاطع الفيديو وجهات الاتصال والرسائل وصندوق الأدوات.
من هناك ، امض قدمًا واختر واحدًا حيث ترغب في الحصول على البيانات التي تريد نقلها.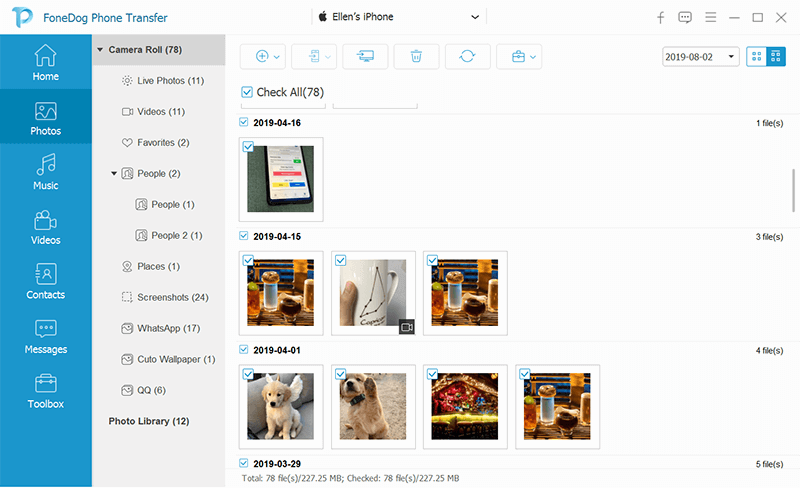
بعد ذلك ، بمجرد اختيارك لنوع معين من الملفات ، ستتمكن من رؤية البيانات التي يحتويها على الجزء الأيمن من شاشتك. من هناك ، يمكنك الآن اختيار جميع البيانات التي ترغب في نقلها من جهاز iPhone الخاص بك إلى جهاز الكمبيوتر الخاص بك.
يمكنك النقر فوق كل بيانات واحدة تلو الأخرى. يمكنك أيضًا فرزها حسب التاريخ لتتمكن بسهولة من العثور على البيانات التي ترغب في نقلها من جهاز iPhone الخاص بك إلى جهاز الكمبيوتر الخاص بك.
بمجرد الانتهاء من اختيار جميع البيانات التي ترغب في نقلها من جهاز iPhone الخاص بك إلى جهاز الكمبيوتر الخاص بك ، كل ما عليك فعله الآن هو إكمال العملية. للقيام بذلك ، كل ما عليك فعله هو النقر فوق أيقونة تصدير إلى جهاز الكمبيوتر الموجود أعلى شاشة جهاز الكمبيوتر الخاص بك.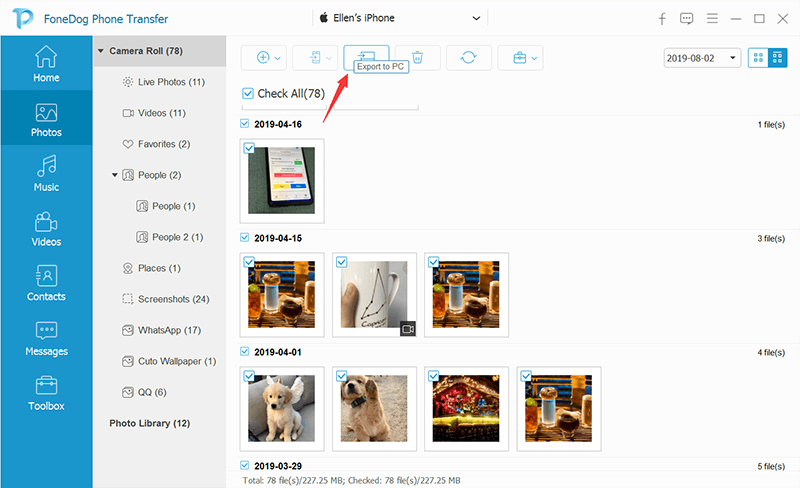
وبمجرد النقر فوق هذا الرمز. كل ما عليك فعله الآن هو الانتظار حتى تنتهي العملية.
كما ترى ، من السهل جدًا حلها عندما تحصل عليها الرسالة "هذا المجلد فارغ" عندما تحاول توصيل جهاز iPhone الخاص بك ونقل ملفاتك أو بياناتك من iPhone إلى جهاز الكمبيوتر الخاص بك. هناك أيضًا بعض الطرق حول كيفية القيام بذلك ، وإحدى هذه الطرق هي استخدام FoneDog Phone Transfer.
اترك تعليقا
تعليق
نقل الهاتف
نقل البيانات من اي فون ، الروبوت ، دائرة الرقابة الداخلية ، وأجهزة الكمبيوتر إلى أي مكان عن طريق الهاتف fonedog transfer لن تضيع . على سبيل المثال ، الصور ، الرسائل ، والاتصالات ، والموسيقى ، الخ .
تحميل مجانامقالات ساخنة
/
مثير للانتباهممل
/
بسيطصعبة
:شكرا لك! إليك اختياراتك
Excellent
:تقييم 4.6 / 5 (مرتكز على 90 التقييمات)