

بقلم Vernon Roderick, ، آخر تحديث: February 4, 2021
لقد اشتريت للتو هاتف Samsung S8 Plus جديدًا وتريد نقل ملفاتك أو مزامنتها من الجهاز المحمول القديم إلى الجهاز الجديد. تقدم هذه المقالة وسائل مختلفة لكيفية تبديل الصور بجهاز S8 Plus جديد. هناك طريقة أخرى أبسط وأكثر ملاءمة وهي استخدام أداة تسمى FoneDog Phone Transfer. إنه برنامج موصى به للغاية يسمح لك بنقل أنواع مختلفة من البيانات مثل الصور ومقاطع الفيديو والمستندات وغير ذلك الكثير إلى أي نوع من الأجهزة.
لمساعدتك في نقل أنواع مختلفة من الملفات مثل الصور والموسيقى ومقاطع الفيديو والأفلام وجهات الاتصال والرسائل والمستندات وغيرها الكثير ، يعد FoneDog Phone Transfer بديلاً أفضل يمكنك استخدامه. تتيح لك الأداة نقل البيانات عبر أجهزة متعددة في إصدارات وأنظمة تشغيل مختلفة. بياناتك مضمونة لتكون آمنة ومحمية دون التعرض لأي فقدان للبيانات. التطبيق متاح لأجهزة الكمبيوتر التي تعمل بنظام Windows في إصدار تجريبي مجاني ويقدم أيضًا ضمانًا لاسترداد الأموال لمدة 30 يومًا في حالة شراء الحزمة الكاملة. يمكنك استخدام FoneDog Phone Transfer في إعدادات مختلفة مثل:
فيما يلي خطوات كيفية استخدام برنامج FoneDog Phone Transfer:
قم بتنزيل وتثبيت FoneDog Phone Transfer على جهاز الكمبيوتر الشخصي الذي يعمل بنظام Windows. قم بالوصول إلى التطبيق على جهاز الكمبيوتر الخاص بك عبر رمز اختصار سطح المكتب أو قائمة برنامج قائمة ابدأ أو أيقونة مثبتة على شريط المهام. بعد ذلك ، قم بتوصيل أجهزة Android (والأجهزة المحمولة الأخرى) بجهاز الكمبيوتر باستخدام اتصال كبل USB. يجب أن تتعرف الأداة على أجهزتك المحمولة تلقائيًا. إذا لم يكن كذلك ، فافصل الجهاز وأعد توصيله. تأكد من أنك لا تستخدم كابل أو محول أو منفذ USB معيب.
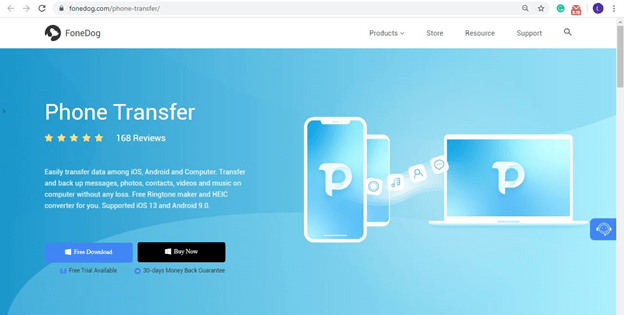
اختر الأنواع المختلفة من الملفات التي تريد نقلها وموقع الملفات أو فئتها. يتم تصنيف الملفات حسب نوع البيانات والمجلد. يمكن نقل أي نوع من البيانات مثل الصور والموسيقى ومقاطع الفيديو وجهات الاتصال والرسائل. يمكنك اختيار معاينة كل ملف لرؤية المحتويات قبل متابعة نقل البيانات. في كل ملف ، يمكنك رؤية اسمه وحجم الملف وتاريخ ووقت الإنشاء وتفاصيل أخرى.
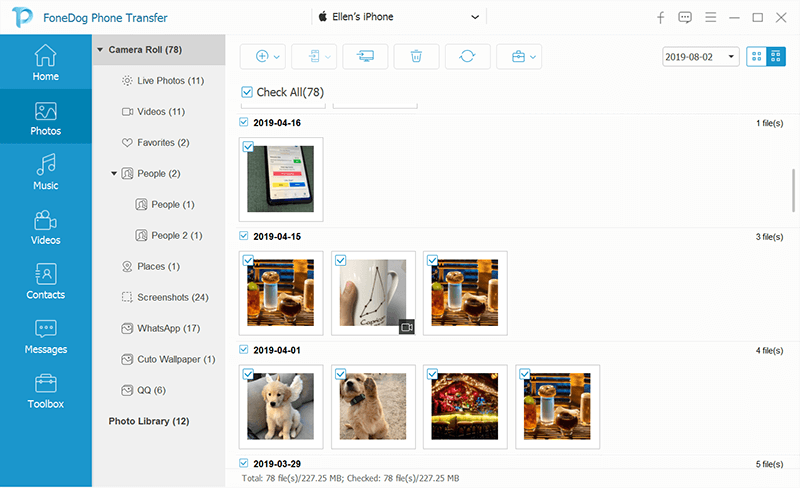
عندما يتم توصيل أجهزتك المحمولة بجهاز الكمبيوتر بنجاح ، اختر كل الملفات أو الملفات المحددة التي تريد نقلها عبر الأجهزة. ثم انقر فوق تصدير إلى الجهاز لبدء نقل الملف. انتظر حتى تكتمل عملية نقل البيانات للتأكد من عدم وجود اضطرابات أثناء تقدم العملية. سيتم إخطارك بأن نقل البيانات تم بنجاح.
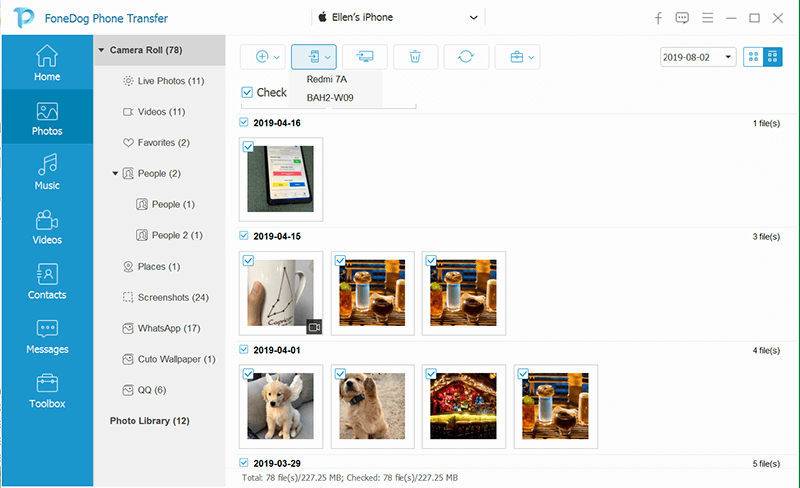
سيساعدك هذا القسم في كيفية تبديل الصورة إلى S8 Plus الجديد باستخدام خدمة النسخ الاحتياطي السحابي مثل Google Drive.
ملاحظة: قبل القيام بأي طريقة لنقل البيانات ، تأكد من أن لديك اتصال إنترنت ثابتًا بأجهزة مشحونة بالكامل لتجنب الانقطاعات أثناء نقل البيانات.
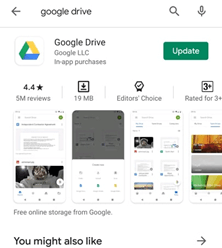
الخطوة 01: على جهازك المحمول القديم ، افتح ملف في Google Drive التطبيق.
قم بتثبيت تطبيق Google Drive من Play Store أو App Store إذا لم يكن لديك بعد على أجهزتك المحمولة.
الخطوة 02: قم بتسجيل الدخول إلى حساب Google الخاص بك عندما يُطلب منك ذلك.
الخطوة 03: اضغط على أيقونة القائمة أعلى اليسار.
الخطوة 04: انقر على الإعدادات.
الخطوة 05: انقر على ارجع و استرح.
الخطوة 06: اختر الصور التي تريد نسخها احتياطيًا. يمكنك أيضًا إجراء نسخ احتياطي لجهات الاتصال وأحداث التقويم ومقاطع الفيديو.
الخطوة 07: اضغط على زر بدء النسخ الاحتياطي.
الخطوة 08: انتظر حتى يتم نقل البيانات. تحقق من أن ملفاتك قد تم نقلها بنجاح.
الخطوة 09: الوصول إلى الصور التي تم نسخها احتياطيًا وتنزيلها على هاتف S8 Plus الجديد الخاص بك عن طريق تسجيل الدخول إلى Google Drive باستخدام نفس الحساب من جهازك المحمول القديم.
يمكنك أيضًا تحميل الصور على Google Drive من خلال النقر على أيقونة + في الركن الأيمن السفلي. ثم حدد الصور التي تريد تحميلها.
سيرشدك هذا القسم إلى كيفية تبديل الصورة إلى S8 Plus الجديد باستخدام Bluetooth. الحفاظ على نطاق حد المسافة بين أجهزة الإرسال والاستقبال لتحقيق نقل سلس للبيانات.
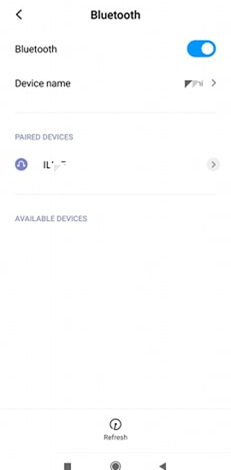
الخطوة 01: على جهازك المحمول القديم ، انتقل إلى الإعدادات.
الخطوة 02: قم بتشغيل ملف بلوتوث خاصية. افعل ذلك أيضًا مع هاتف S8 Plus الجديد.
الخطوة شنومكس: الحنفية تحديث.
الخطوة 04: حدد S8 Plus الجديد من الأجهزة المتاحة (اسم الجهاز هو نفس ما تم تعيينه على هاتف S8 Plus الجديد).
الخطوة 05: اضغط زوج. تم إقران الأجهزة بنجاح.
الخطوة 06: على أجهزتك المحمولة القديمة ، حدد الصور التي تريد نقلها وانقر فوقها مشاركة or إرسال.
الخطوة شنومك: حدد بلوتوث كطريقة للمشاركة.
الخطوة 08: على هاتف S8 Plus الجديد ، اقبل الملفات التي يتم إرسالها. انتظر حتى يكتمل تنزيل الملف.
توفر هذه الطريقة الخطوات الأساسية التي ستعلمك كيفية تبديل الصورة إلى جهاز S8 Plus جديد من خلال File Explorer في Windows.
الخطوة 01: قم بتوصيل جهازك المحمول القديم بجهاز الكمبيوتر الخاص بك باستخدام اتصال كبل USB.
الخطوة 02: يجب التعرف على جهازك القديم بنجاح.
اذهب الى قم بتقديم استكشف. كاختصار ، اضغط مع الاستمرار في نفس الوقت شعار Windows + E مفاتيح.
الخطوة 03: افتح محرك الأقراص المرتبط بجهازك المحمول.
الخطوة 04: انتقل إلى مجلد معرض الصور.
الخطوة 05: قم بتوصيل هاتف S8 Plus الجديد بمنفذ آخر في جهاز الكمبيوتر الخاص بك باستخدام اتصال كابل USB.
الخطوة 06: حدد ملفات الصور وانسخها من جهازك القديم إلى جهاز S8 Plus الجديد.
مفاتيح الاختصار:
حدد الكل: اضغط على مفاتيح CTRL + A.
نسخ: اضغط على مفاتيح CTRL + C
لصق: اضغط على مفاتيح CTRL + V.
الخطوة 07: إخراج وفصل الأجهزة المحمولة بأمان من جهاز الكمبيوتر الخاص بك.
سيساعدك هذا القسم في كيفية تبديل الصورة إلى S8 Plus الجديد باستخدام بريدك الإلكتروني الذي سينطبق فقط على عدد أقل من الصور نظرًا لأن تخزين البريد الإلكتروني له حدود للبيانات.
الخطوة 01: على جهازك المحمول القديم ، افتح تطبيق البريد.
الخطوة 02: قم بتسجيل الدخول باستخدام حساب بريدك الإلكتروني عندما يُطلب منك ذلك.
الخطوة 03: أنشئ رسالة جديدة وأرفق صورك.
الخطوة 04: احفظ البريد الإلكتروني كمسودة أو أرسل البريد الإلكتروني.
الخطوة 05: على جهاز S8 Plus الجديد الخاص بك ، افتح تطبيق Mail الخاص بك باستخدام حساب البريد الإلكتروني الذي سيتلقى الرسالة التي تم إرسالها.
الخطوة 06: قم بتنزيل الصور على هاتف S8 Plus الجديد. انتظر حتى يكتمل التنزيل.
ستساعدك هذه الطريقة البسيطة في كيفية تبديل الصورة إلى S8 Plus الجديد باستخدام إعداد Bluetooth. يجب أن يقوم كلا الجهازين بتمكين Bluetooth.
الخطوة 01: على جهاز iPhone الخاص بك ، انسخ الصور التي ترغب في نقلها إلى بطاقة SD الخاصة بك (إذا لم يتم حفظ الملفات على بطاقة SD).
الخطوة 02: قم بإيقاف تشغيل جهاز iPhone الخاص بك.
الخطوة 03: قم بإزالة بطاقة SD من جهاز iPhone الخاص بك.
الخطوة 04: أدخل بطاقة SD في منفذ بطاقة الكمبيوتر أو في جهاز S8 Plus الجديد.
الخطوة 05: اذهب إلى المجلد حيث يتم حفظ الصور الخاصة بك.
الخطوة 06: اختر ونقل الملفات التي تريدها إلى جهاز S8 Plus الجديد.
يناقش هذا القسم Samsung Kies ، وهو برنامج رسمي من Samsung يُستخدم لتحويل الصورة إلى S8 Plus الجديد. هذا ينطبق فقط على أجهزة Samsung.
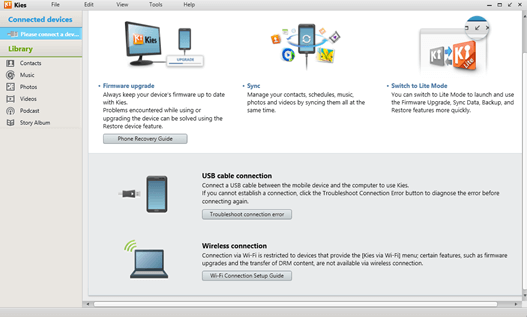
الخطوة 01: اذهب إلى موقع Samsung الرسمي. تنزيل وتثبيت سامسونج KIES إلى جهاز الكمبيوتر الخاص بك.
الخطوة 02: قم بتوصيل أجهزة Samsung بجهاز الكمبيوتر الخاص بك باستخدام كابل USB.
الخطوة 03: سيتم اكتشاف جهازك. قم بتمكين وضع تصحيح أخطاء USB على جهاز Samsung الخاص بك.
الخطوة شنومك: انقر على النسخ الاحتياطي / استعادة علامة التبويب.
الخطوة شنومك: انقر النسخ الاحتياطي للبيانات في الجزء الأيمن.
الخطوة 06: في قائمة العناصر المراد نسخها احتياطيًا ، حدد الصور.
الخطوة شنومك: انقر فوق دعم زر لبدء نقل البيانات.
الخطوة 08: انتظر حتى تنتهي عملية النسخ الاحتياطي. انسخ الصور من جهاز الكمبيوتر الخاص بك إلى جهاز S8 plus الجديد الذي يجب عليك توصيله بجهاز الكمبيوتر.
بدلاً من خيار النسخ الاحتياطي / الاستعادة ، يمكنك أيضًا نقل الصور باستخدام خيار الاستيراد / التصدير:
الخطوة 01: قم بتوصيل هواتف Samsung بجهاز الكمبيوتر.
الخطوة 02: قم بتمكين وضع تصحيح أخطاء USB على هاتف Samsung الخاص بك.
الخطوة شنومك: انقر على استيراد و تصدير علامة التبويب في تطبيق Samsung Kies.
الخطوة 06: في الجزء الأيمن ، انقر فوق تصدير إلى جهاز الكمبيوتر لبدء نقل البيانات.
الخطوة 07: في قائمة العناصر المراد استيرادها ، حدد الصور.
الخطوة 08: انتظر حتى يكتمل نقل البيانات وتحقق من الصور.
يمكن أن تساعد هذه الطريقة في تبديل الصور إلى S8 Plus الجديد من خلال استخدام برنامج رسمي آخر من Samsung يتم استخدامه لنقل البيانات يسمى Samsung Smart Switch.
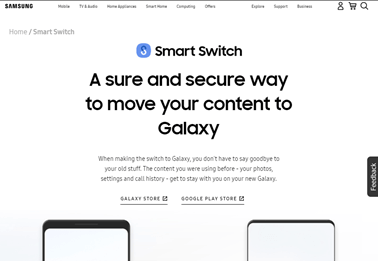
الخطوة 01: اذهب إلى موقع Samsung الرسمي. تنزيل وتثبيت تحويل سامسونج الذكية إلى جهاز الكمبيوتر الخاص بك.
الخطوة 02: قم بتوصيل هواتف Samsung بجهاز الكمبيوتر الخاص بك باستخدام كابل USB.
الخطوة 03: قم بتمكين وضع تصحيح أخطاء USB على أجهزتك المحمولة وقم بتنزيل تطبيق Smart Switch على هاتف Samsung الخاص بك.
الخطوة 05: في تطبيق Samsung Smart Switch ، اختر ملف دعم اختيار. سيتم نسخ جميع ملفاتك احتياطيًا.
الخطوة 06: انتظر حتى تكتمل عملية النسخ الاحتياطي للبيانات وتحقق مما إذا كان نقل البيانات قد تم بنجاح إلى جهاز الكمبيوتر الخاص بك.
توفر هذه العملية الخطوات التي ستوجهك حول كيفية تبديل الصورة إلى S8 Plus الجديد باستخدام خدمة النسخ الاحتياطي على iCloud. هذا ينطبق إذا كنت تريد نقل الصور من أجهزة iOS إلى Android.
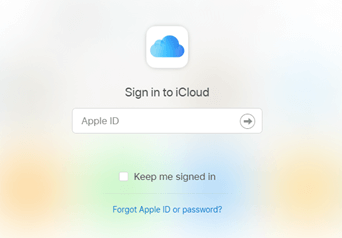
الخطوة 01: قم بتمكين اتصال الإنترنت لجهاز iPhone الخاص بك.
الخطوة 02: انتقل إلى الإعدادات.
الخطوة شنومكس: الحنفية على iCloud.
الخطوة شنومكس: الحنفية دعم.
الخطوة 05: قم بتشغيل ملف آي كلاود النسخ الاحتياطي الخيار.
الخطوة شنومكس: الحنفية اعمل نسخة احتياطية الان لبدء النسخ الاحتياطي للبيانات.
الخطوة 07: انتظر حتى تكتمل عملية النسخ الاحتياطي.
الخطوة 08: يمكنك أيضًا نسخ الصور احتياطيًا بالرجوع إلى الإعدادات> iCloud.
انقر على الصور.
نقر مكتبة الصور السحابية.
الخطوة 09: على جهاز الكمبيوتر الخاص بك ، قم بتسجيل الدخول إلى iCloud.com
الخطوة 10: قم بتنزيل جميع الصور على جهاز الكمبيوتر الخاص بك.
الخطوة 11: قم بتوصيل جهاز S8 Plus الجديد بجهاز الكمبيوتر الخاص بك.
الخطوة 12: انسخ وانقل جميع الصور التي تم تنزيلها على جهاز الكمبيوتر الخاص بك إلى جهاز S8 Plus الجديد.
ستساعدك هذه الطريقة البسيطة في كيفية تبديل الصورة إلى جهاز S8 Plus جديد باستخدام تطبيق الصور.
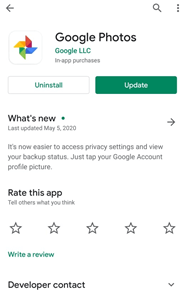
الخطوة 01: على جهازك المحمول ، قم بالتنزيل والتثبيت صور Google من متجر التطبيقات. التحديث إلى أحدث إصدار.
الخطوة شنومك: افتح صور Google التطبيق وتسجيل الدخول باستخدام حساب Google الخاص بك.
الخطوة 03: قم بتمكين النسخ الاحتياطي لبياناتك على هاتفك عندما يُطلب منك ذلك. يختار النسخ الاحتياطي والمزامنة.
الخطوة 04: حدد الصور التي ترغب في نقلها. سيبدأ تحميل الصور. انتظر حتى يكتمل التحميل.
الخطوة 05: على جهاز S8 Plus الجديد ، قم بتنزيل وتثبيت ملف الصور التطبيق من متجر Google Play.
الخطوة 06: اتبع التعليمات التي تظهر على الشاشة لتنزيل الصور على هاتف S8 Plus الجديد.
توفر هذه المقالة الحلول المختلفة التي يمكنك القيام بها إذا كنت ترغب في مزامنة ملفاتك مثل الصور عبر أجهزتك المحمولة. لتبديل الصورة إلى S8 Plus الجديد ، فإن أفضل برنامج موصى به هو أداة FoneDog Phone Transfer التي يمكن أن تسمح لك بنقل جميع أنواع البيانات عبر الأجهزة المحمولة في إصدارات وأنظمة تشغيل مختلفة.
اترك تعليقا
تعليق
نقل الهاتف
نقل البيانات من اي فون ، الروبوت ، دائرة الرقابة الداخلية ، وأجهزة الكمبيوتر إلى أي مكان عن طريق الهاتف fonedog transfer لن تضيع . على سبيل المثال ، الصور ، الرسائل ، والاتصالات ، والموسيقى ، الخ .
تحميل مجانامقالات ساخنة
/
مثير للانتباهممل
/
بسيطصعبة
:شكرا لك! إليك اختياراتك
Excellent
:تقييم 4.7 / 5 (مرتكز على 62 التقييمات)