

بقلم Nathan E. Malpass, ، آخر تحديث: November 6, 2019
هل لديك جهاز iPhone ينبهك باستخدام Ripple أو Chimes؟ هل تشعر بالحيرة من حقيقة أن لديك نفس نغمة الرنين مثل الأشخاص الآخرين الذين لديهم أجهزة iPhone؟ لحسن الحظ ، هناك طريقة لفعل ذلك اصنع نغمة رنين لـ iPhone 6 سيكون ذلك بمثابة تعبير عن شخصيتك.
إذا كان لديك ذوق جيد عندما يتعلق الأمر بنغمات الرنين ، فأنت بحاجة إلى نغمة تناسب شخصيتك ، وهو شيء لن يكون له نفس الحلقة مثل مستخدمي iPhone الآخرين. وأفضل خيار لنغمة الرنين الخاصة بك هو المقاطع التي تحبها.
على سبيل المثال ، يقوم iTunes بإنشاء قائمة تشغيل مخصصة مليئة بالمسارات المفضلة لديك. يمكنك اختيار إحدى الأغاني من تلك القائمة. هناك الكثير من المنصات والأدوات التي تسمح بذلك صنع نغمة لـ iPhone 6. في هذه المقالة ، سنوضح لك كيفية إنشاء نغمات رنين مخصصة دون الحاجة إلى معرفة الكثير من المصطلحات الفنية. هيا بنا نبدأ.
4 خطوات لعمل نغمة لـ iPhone 6 باستخدام نقل الهاتف8 خطوات لعمل نغمة لـ iPhone 6 باستخدام iTunes7 خطوات لعمل نغمة لـ iPhone 6 باستخدام GarageBandلتختتم كل شيء
من أجل إنشاء نغمات الرنين المخصصة الخاصة بك ، سوف نستخدم نقل الهاتف FoneDog. قد تعتقد أن اسم الأداة ليس له معنى. تم إنشاء البرنامج بالفعل من أجل نقل البيانات بين أجهزة Android والكمبيوتر وأجهزة iOS. ومع ذلك ، فإنه يسمح لك أيضًا بإنشاء نغمة رنين خاصة بك ونقل مسارات النغمات التي تم إنشاؤها إلى تلك الخاصة بأجهزة iOS الخاصة بك.
فيما يلي خطوات كيفية استخدام الأداة لإنشاء نغمات الرنين الخاصة بك:
قم بتنزيل FoneDog Phone Transfer وتثبيته وتشغيله على جهاز الكمبيوتر الخاص بك.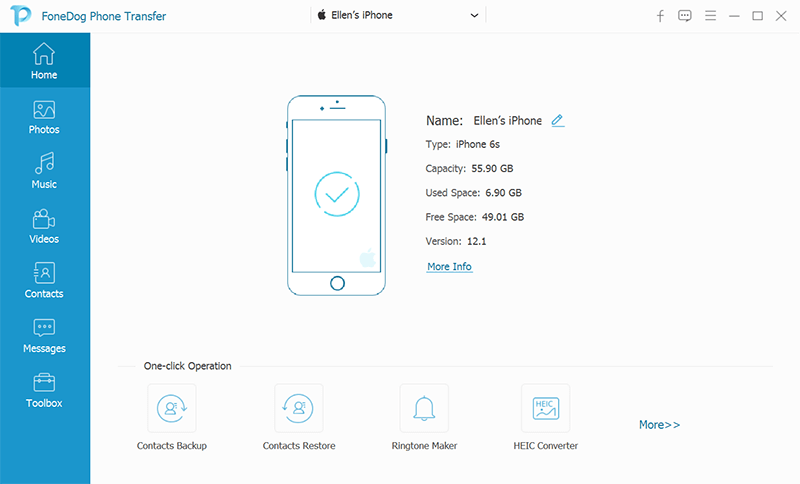
في الواجهة الرئيسية ، حدد Toolbox ثم اختر "صانع النغمات".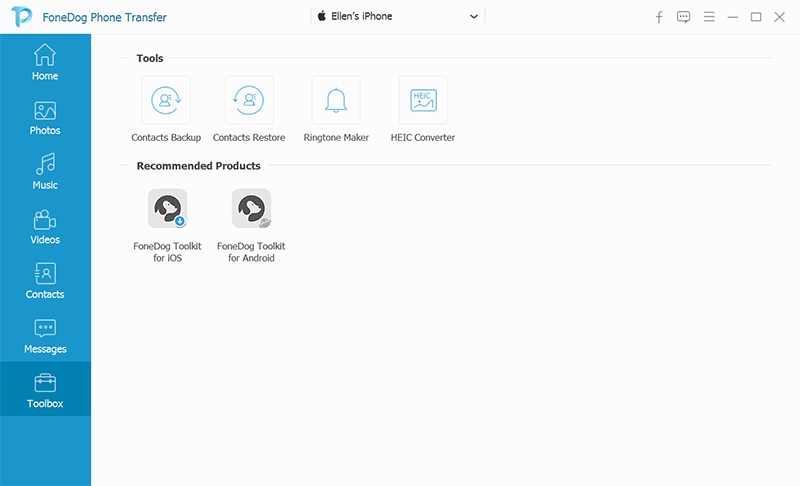
في هذه الخطوة ، يتعين عليك خيارات ، "إضافة ملف من الجهاز"و" إضافة ملف من جهاز الكمبيوتر ". إذا كنت ترغب في الحصول على نغمة من جهاز iPhone الخاص بك ، فقم بتوصيل جهاز iPhone الخاص بك بالكمبيوتر أولاً ثم انقر فوق"إضافة ملف من الجهاز". لأغراض هذه المقالة ، سنختار نغمة من جهاز الكمبيوتر. وبالتالي ، سوف نختار "إضافة ملف من جهاز الكمبيوتر".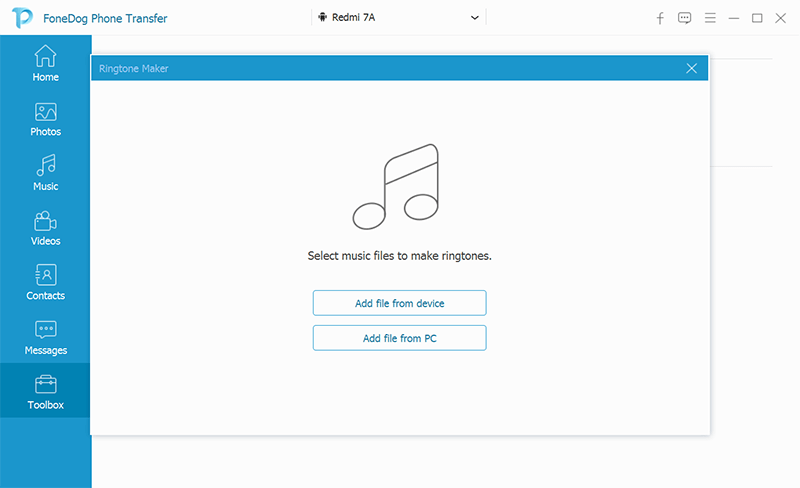
حدد مسارًا من جهاز الكمبيوتر الخاص بك. في الواجهة ، يجب عليك تحديد نقطة البداية ونقطة النهاية لنغمة الرنين الخاصة بك. يجب عليك أيضًا تعيين وحدة تخزين ومجلد إخراج.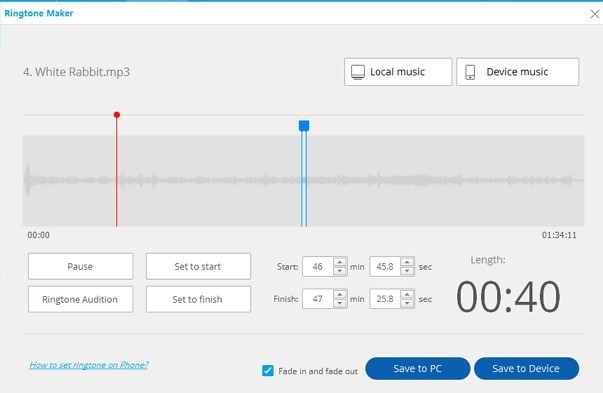
عند استخدام iTunes ، لن يصبح إنشاء نغمات الرنين أسهل عملية وأكثرها مباشرة. ومع ذلك ، لا يزال يعمل. لهذا السبب نوصي باستخدام FoneDog Phone Transfer بدلاً من ذلك (انظر أعلاه).
باستخدام iTunes ، من الضروري نسخ ملفاتك وحتى تعديل أسماء امتدادات معينة. ومع ذلك ، عليك ببساطة اتباع خطواتنا وستجد أنها في الواقع ليست بهذه التعقيد مقارنة بما يعتقده معظم الناس.
الآن ، ما عليك سوى اتباع الخطوات أدناه لإنشاء نغمة رنين استنادًا إلى ما ترغب في سماعه في كل مرة يرن فيها هاتفك - قد يكون مسارًا موسيقيًا أو آلة كلاسيكية أو إيقاعًا لطبلة تقرع العقل:
نظرًا لأننا نستخدم iTunes ، يجب عليك فتح التطبيق داخل جهاز كمبيوتر Mac أو جهاز كمبيوتر يعمل بنظام Windows. تأكد من أن لديك أحدث إصدار من البرنامج قبل المتابعة. إليك كيفية التحقق من ذلك في macOS:
بالنسبة لأجهزة الكمبيوتر التي تعمل بنظام Windows ، عليك القيام بما يلي:
الآن ، عليك تحديد المسار أو الأغنية التي ترغب في استخدامها كنغمة رنين. من المهم ملاحظة أن نغمات الرنين في حلقات مدتها حوالي 30 ثانية أو مدة أقل. هكذا متى صنع نغمة لـ iPhone 6، تأكد من اختيار أغنية لن تندم على اختيارها في وقت لاحق. الآن ، ابحث عن نقطة البداية والنهاية التي تريدها للمسار. قم بتدوين نقطتي البداية والنهاية لأسفل أو احفظها.
معظم الناس لا يعرفون ذلك ولكن iTunes لديه القدرة على قص مقاطع الفيديو والأغاني. وبالتالي ، يمكنك تحديد نقطتي البداية والنهاية لمحتوى وسائط معين. هذه هي الميزة التي سنستخدمها لتحديد نقطتي البداية والنهاية للمسار الذي سنقوم بتحويله كنغمة رنين. للقيام بذلك ، انقر بزر الماوس الأيمن فوق الأغنية التي ترغب في استخدامها ثم اختر "Song Info" من القائمة التي تظهر.
بعد ذلك ، اضغط على علامة التبويب الخيارات الموجودة في الجزء العلوي من الواجهة. سيظهر مربعا "ابدأ" و "إيقاف" في النوافذ التي تظهر. أدخل الوقت الذي تريده (الذي دونته سابقًا).
من المهم ملاحظة أنك تحتاج فقط إلى 30 ثانية أو أقل لنغمة الرنين الخاصة بك. 0 ثانية هو الحد الأقصى لذلك تأكد من الحفاظ على الطول أقل من هذا الإطار الزمني. على سبيل المثال ، إذا كنت تريد استخدام 13:0 إلى 23:XNUMX ، فقم بإدخال ذلك في المربعات. بعد الانتهاء ، اضغط على "موافق" في الجزء السفلي من النافذة. 
تنسيق ملف AAC هو نوع ملف الصوت الذي تريد Apple استخدامه لأجهزة iOS الخاصة بها. لديه نفس الجودة مقارنة بملفات MP3. ومع ذلك ، فإنها تشغل مساحة أقل ، لذا ستوفر لك مساحة تخزين أكبر.
بعد أن تقوم بتعيين نقطتي البداية والنهاية للمسار ، ما عليك سوى زيارة ملف ثم الانتقال إلى تحويل. بعد ذلك ، انقر فوق "التحويل إلى إصدار AACسيحتوي ملف AAC الجديد فقط على جزء الأغنية الذي قمت بتعيينه كنقطتي بداية وإيقاف. وستكون النسخة الجديدة متاحة بعد ذلك في مكتبة iTunes الخاصة بك. وعادة ما يتم وضعها مباشرة أسفل النسخة الأصلية من الأغنية.
بمجرد إنشاء إصدار AAC جديد من نغمة الرنين ، اسحبها باتجاه سطح المكتب أو في أي مجلد إخراج حيث تريد حفظها. سيؤدي هذا إلى إنشاء نسخة من ملف AAC إلى الموقع الجديد.
نظرًا لأن لديك الآن نسخة ، فلن تحتاج إلى الإصدار القديم من المسار المختصر. يجب عليك حذف النسخة القديمة من المقتطف القصير لإزالة الفوضى من مكتبة iTunes الخاصة بك ، وفي النهاية من جهازك. يمكنك ببساطة النقر بزر الماوس الأيمن فوق الملف الذي ترغب في حذفه واختيار "حذف من المكتبة". بعد ذلك ، انقر فوق الزر "حذف ملف" عند مطالبتك بتأكيد الإجراء.
عادةً ما تستخدم ملفات الصوت AAC الامتداد .M4A. قد تلاحظ ذلك بمجرد النقر فوق ملف الصوت AAC الجديد. ومع ذلك ، يستخدم iTunes الامتداد .M4R لنغمات الرنين الخاصة به. هذا مطابق لامتداد .M4A ولكن من الواضح أنه يحمل اسمًا مختلفًا.
مع ذلك ، يتعين علينا تعديل امتداد الملف من .M4A القديم إلى الامتداد .M4R. بهذه الطريقة ، يمكننا استخدامه كنغمة رنين. انتقل إلى الموقع الذي حفظت فيه الملف وأعد تسمية الملف من الامتداد .M4A إلى الامتداد .M4R الجديد. قم بتأكيد الإجراء المطلوب بمجرد ظهوره في النافذة التي تظهر.
من المهم أن تعرف أنه عند تعديل الامتداد ، يجب عليك التأكد من عدم استخدام شرطة سفلية (_) أو رموز أخرى (مثل الواصلة) في اسم الملف. ستوقف هذه الرموز الملف من العمل بشكل صحيح.
هناك مستخدمو Windows قد يلاحظون أنه لا يمكنهم تعديل امتداد الملف الخاص بهم. عادة ما يتم تعيين هذا بشكل افتراضي. عادةً ما يكون السبب في ذلك هو إعداد النظام حاليًا على "عدم" ملحقات العرض.
لتغيير هذه الإعدادات ، يجب عليك الانتقال إلى قائمة ابدأ وفتح لوحة التحكم. الآن ، اختر المظهر والتخصيص. بعد ذلك ، اختر خيارات مستكشف الملفات. اضغط على علامة التبويب المسمى عرض. بعد ذلك ، قم بإزالة علامة الاختيار الموجودة في المربع المسمى "إخفاء الامتدادات لأنواع الملفات المعروفة" ، وأخيرًا ، اضغط على الزر "تطبيق".
من أجل إضافة الملف (.M4R) إلى iPhone وتكون متقدمًا على إنشاء نغمة رنين لـ iPhone 6 ، قم بتوصيل جهاز iOS أولاً بالكمبيوتر باستخدام كبل USB المرفق به عند الشراء. بعد ذلك ، اختر رمز iPhone في الزاوية العلوية اليسرى من الواجهة.
قم بزيارة القسم المسمى الملخص ثم قم بالتمرير نحو الأسفل حتى تجد الخيارات. ضع علامة اختيار بجوار المربع الذي ينص على "إدارة الموسيقى والفيديو يدويًا" ثم اضغط على "تطبيق".
في هذه المرحلة ، يجب عليك سحب ملف نغمة M4R باتجاه علامة التبويب المسماة "نغمات" ، ويمكن العثور عليها أسفل "على جهازي". بمجرد القيام بذلك ، ستتم مزامنة ملف نغمة الرنين تلقائيًا مع جهاز iPhone الخاص بك.
إذا كنت تواجه مشكلات في سحب ملف نغمة الرنين باتجاه علامة التبويب النغمات ، فيمكنك ببساطة فصل جهاز iPhone عن الكمبيوتر. بعد ذلك ، أعد تشغيل iTunes وأعد توصيل جهاز iOS بالكمبيوتر. أخيرًا ، حاول سحب ملف .M4R مرة أخرى.
على جهاز iPhone الخاص بك ، قم بزيارة الإعدادات ثم انتقل إلى Sound & Haptics. بعد ذلك ، قم بزيارة Ringtone. الآن ، حدد نغمة الرنين التي قمت بعملها مسبقًا. عادةً ما يكون موجودًا في أعلى القائمة المعروضة.
يمكنك أيضًا تعيين نغمة الرنين الجديدة كنغمة للبريد الإلكتروني والبريد الصوتي والرسائل النصية والتغريدات وإشعارات منشورات Facebook. مع منتجات Apple ، يمكن استخدام نغمة رنين لأي نوع من الإشعارات التي تريدها. ما عليك سوى تكرار الخطوات المذكورة لإعداد نغمة الرنين التي تريدها على أي إشعار للنظام الأساسي. 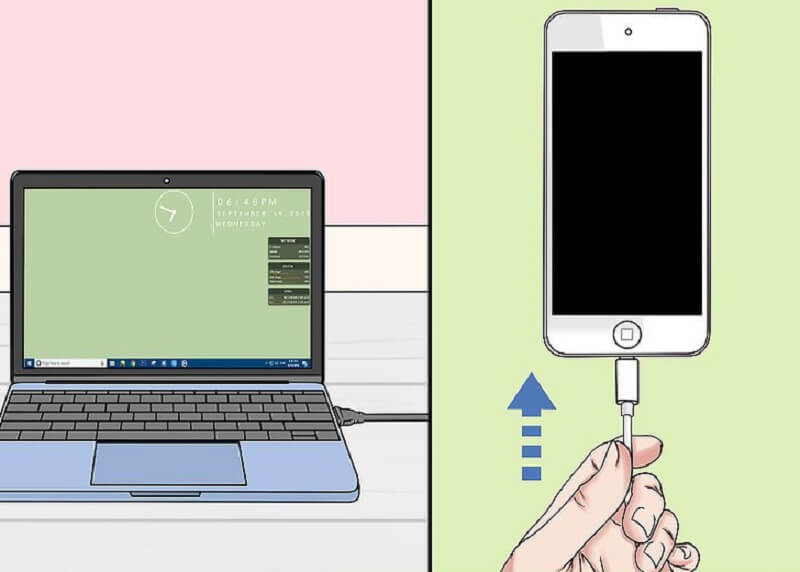
طورت Apple تطبيقًا يسمى GarageBand ويستخدمه المستخدمون عادةً لمزج البودكاست والموسيقى. ومع ذلك ، يمكن استخدامه أيضًا لإنشاء نغمات رنين بقص جزء من أغنية أو عن طريق إنشاء نغماتك الخاصة.
فيما يلي الخطوات التي يجب عليك القيام بها صنع نغمة لـ iPhone 6 باستخدام GarageBand:
الخطوة 01 - قم بتشغيل GarageBand ثم اختر Empty Project.
الخطوة 02 - اضغط على الزر الذي يشبه الميكروفون. يقع هذا أسفل عنوان الصوت. بعد ذلك ، اضغط على إنشاء.
الخطوة 03 - انقر بزر الماوس الأيمن فوق جزء الشاشة الذي يحتوي على المسار الصوتي. ثم اختر "إضافة ملف صوتي" حدد المسار الصوتي الذي ترغب في استخدامه ثم اضغط على "فتح".
الخطوة 04 - كما ذكرنا سابقًا ، يجب أن تكون مدة نغمات الرنين 30 ثانية كحد أقصى. وبالتالي ، يجب عليك قص ملف الصوت الخاص بك إلى قسم ترغب في استخدامه. يجب عليك الضغط على القائمة المنسدلة الموجودة في الجزء الأوسط العلوي من الواجهة. ثم اختر "الوقت" أو "النبض والوقت" ، أيهما موجود.
الخطوة 05 - سيُظهر لك المتتبع طول المسار (بالدقائق والثواني). في الجزء السفلي الأيسر أو الزاوية اليمنى ، ستلاحظ رمزين. ما عليك سوى النقر فوق هذه الرموز وسحبها باتجاه قسم المسار الذي تريده. سيؤدي ذلك إلى إطالة أو تقصير مسار الصوت.
الخطوة 06 - ثم اضغط على Share.
الخطوة 07 - يمكنك اختيار أحد الخيارين ، أو تصدير المسار المقتطع إلى مسار iTunes أو تصديره كملف على GarageBand لنظام iOS. اختر تصدير إلى iTunes ثم اتبع الخطوتين 07 و 08 من الطريقة 01 (باستخدام iTunes) لإضافة المسار إلى جهاز iPhone الخاص بك.
في هذا الدليل ، أخبرناك بالخطوات الخاصة بإنشاء نغمة رنين لـ iPhone 6. تم تقديم ثلاث طرق مختلفة لمساعدتك في اختيار أفضل ما يناسب احتياجاتك. ستساعدك هذه التقنيات الثلاثة المتنوعة على إنشاء نغمات رنين مخصصة لجهاز iPhone الخاص بك لتستمتع بها.
ماذا عنك؟ ما هي نغمتك المفضلة وكيف استخدمتها كنغمة رنين؟ أخبرنا عن طريق إرسال تعليقاتك أدناه.
اترك تعليقا
تعليق
نقل الهاتف
نقل البيانات من اي فون ، الروبوت ، دائرة الرقابة الداخلية ، وأجهزة الكمبيوتر إلى أي مكان عن طريق الهاتف fonedog transfer لن تضيع . على سبيل المثال ، الصور ، الرسائل ، والاتصالات ، والموسيقى ، الخ .
تحميل مجانامقالات ساخنة
/
مثير للانتباهممل
/
بسيطصعبة
:شكرا لك! إليك اختياراتك
Excellent
:تقييم 4.6 / 5 (مرتكز على 76 التقييمات)