

بقلم Vernon Roderick, ، آخر تحديث: February 28, 2020
تم تصميم معظم منتجات الهواتف الذكية من Samsung لالتقاط الصور. تتميز الكاميرا بعدسات تلتقط صور عالية الدقة. لهذا السبب ، فلا عجب لماذا يستخدم الكثير من الناس أجهزة Samsung الخاصة بهم للتصوير الفوتوغرافي.
ومع ذلك ، فبينما تم تصميمه للتصوير الفوتوغرافي ، فإنه ليس مصممًا تمامًا لإدارة الملفات. ببساطة ، قد يكون من الصعب جدًا نقل الملفات من Samsung إلى جهاز آخر. لحسن الحظ ، تقدم هذه المقالة ست طرق كيفية نقل الصور من Samsung إلى جهاز الكمبيوتر. دعنا ننتقل إلى دخولنا الأول.
1. احصل على مساعدة الطرف الثالث لنقل الصور من Samsung إلى الكمبيوتر الشخصي2. كيفية نقل الصور من Samsung إلى جهاز الكمبيوتر باستخدام كابل USB3. كيفية نقل الصور من Samsung إلى جهاز الكمبيوتر باستخدام بطاقة SD خارجية4. كيفية نقل الصور من Samsung إلى جهاز الكمبيوتر باستخدام Bluetooth5. كيفية نقل الصور من Samsung إلى جهاز الكمبيوتر باستخدام WiFi / FTP6. كيفية نقل الصور من Samsung إلى جهاز الكمبيوتر باستخدام Cloudكلمات أخيرة
تتميز طريقتنا الأولى حول كيفية نقل الصور من Samsung إلى الكمبيوتر الشخصي باستخدام برنامج جهة خارجية. قررنا أن هذا سيكون الأنسب للمستخدمين لأنه الأكثر فعالية من بين جميع الخيارات. مع ما يقال ، نوصي FoneDog Phone Transfer.
نقل الهاتف FoneDog هو برنامج مصمم لترحيل الملفات من جهاز إلى آخر. يمكنه إجراء نقل الملفات بطريقتين ، إما من جهاز الكمبيوتر إلى جهاز آخر أو من جهاز إلى جهاز الكمبيوتر الخاص بك. بالإضافة إلى ذلك ، فهو يدعم أحدث إصدارات Android وكذلك iOS.
بادئ ذي بدء ، عليك التأكد من تنزيل برنامج FoneDog Phone Transfer وتثبيته بشكل صحيح على جهاز الكمبيوتر الخاص بك. بمجرد التحقق من تثبيته بالفعل ، قم بتوصيل Samsung بجهاز الكمبيوتر باستخدام كابل. عند الاتصال ، ستظهر معلومات حول جهاز Samsung على الشاشة.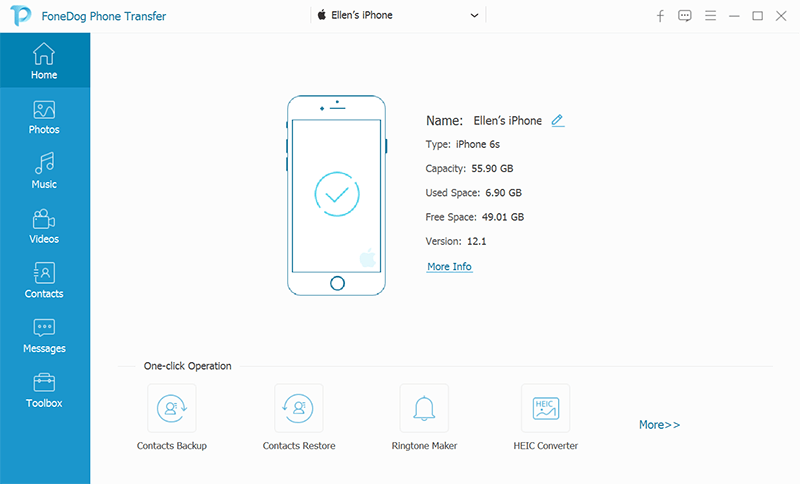
بعد توصيل الجهازين ، سترى واجهة جديدة. على الجانب الأيسر ، ستكون هناك قائمة بأنواع الملفات مثل الصور والموسيقى ومقاطع الفيديو والمزيد. في حالتنا ، سوف ترغب في تحديد خيار الصور.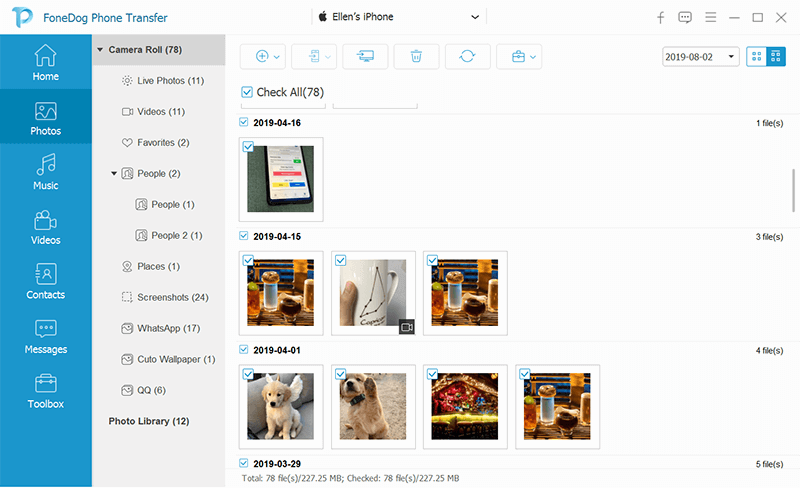
عند تحديد نوع الملف المعني على اللوحة اليسرى ، سيتم نقلك إلى واجهة أخرى مع مجموعة مختارة من العناصر. هناك ، يمكنك تحديد العناصر بالنقر فوق المربعات المقابلة لها. بمجرد الانتهاء من تحديد الملفات ، انقر فوق الزر تصدير إلى جهاز الكمبيوتر الموجود أعلى لوحة التحديد والتي يجب أن تكون الثالثة على الزر الأيمن.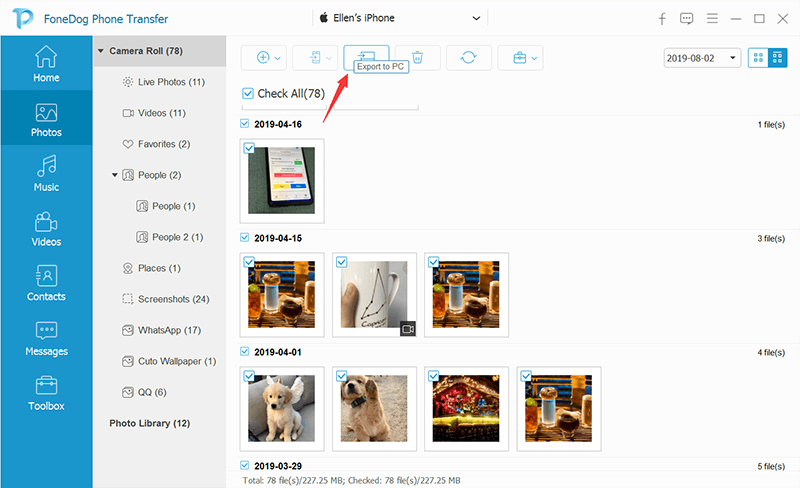
في حين أنه فعال للغاية وسهل الفهم ، فإن استخدام FoneDog Phone Transfer يعني تنزيل برنامج إضافي على جهازك. الآن إذا لم تكن في حالة مزاجية لتثبيت أي شيء على جهاز الكمبيوتر الخاص بك ، فإليك طريقة أخرى لك.
ربما تكون أبسط وسيلة لنقل الملفات من خلال كابل USB. هذه هي الطريقة الأكثر تقليدية عندما لا يزال استخدام بطاقات SD أو Bluetooth أو FTP أو الخوادم السحابية غير منتشر كما هو الحال اليوم.
مع ذلك ، يمكنك أن تتوقع أنه سيكون سهلاً للغاية لأنه يستخدم من قبل غالبية المستخدمين. الشيء الوحيد الذي تحتاجه لهذا هو كبل USB متوافق مع جهاز Samsung الخاص بك. إليك كيفية نقل الصور من Samsung إلى جهاز الكمبيوتر باستخدام كابل USB:
ملاحظة: في بعض الأحيان ، لن يتعرف الكمبيوتر عليه في البداية. في هذه الحالة ، عليك أن تذهب إلى ملف الإعدادات > التطبيقات > التطوير التجاري، ثم قم بتشغيل أوسب التصحيح. قد لا تتمكن من العثور على التطوير إذا لم تقم بتنشيطه بالنقر فوق عن الهاتف مرتين.
أفضل شيء في هذه الطريقة لكيفية نقل الصور من Samsung إلى الكمبيوتر الشخصي هو أنه يمكنك الاستفادة من أي كبلات USB طالما أنها متوافقة. هذا مريح للغاية لأن الكابلات رخيصة جدًا في الوقت الحاضر. بالطبع ، هناك طريقة أخرى تتبع نفس المفهوم مثل هذا.
تميز القسم السابق باستخدام كبلات USB. هذه المرة ، سنتحدث عن استخدام قارئ بطاقة حول كيفية نقل الصور من Samsung إلى جهاز الكمبيوتر.
يشبه قارئ البطاقات كبلات USB لأنه يربط الأجهزة بجهاز الكمبيوتر ، ولكنه مختلف قليلاً. بدلاً من توصيل هاتف ذكي بجهاز الكمبيوتر ، تسمح قارئات البطاقات بالاتصال بـ بطاقات SD لجهاز الكمبيوتر ، وهو مناسب للأشخاص الذين يستخدمون بطاقات SD بشكل أساسي للتخزين.
وبالتالي ، هناك شرطان يجب عليك الوفاء بهما لكي يعمل هذا من أجلك. الأول هو أن لديك بطاقة SD وأنك تستخدمها لتخزين صورك. الشرط الثاني هو أن يكون لديك قارئ بطاقات ، وهو أغلى قليلاً من كبلات USB.
في كلتا الحالتين ، بمجرد استيفاء هذه المتطلبات الأساسية ، سيكون الأمر أبسط بكثير لأنه كما قلنا ، فإنه يتبع نفس المفهوم كما هو الحال عندما استخدمنا الكابلات.
ما عليك سوى إخراج بطاقة SD الخاصة بك من جهاز Samsung ، ثم إدخالها في قارئ البطاقة. الآن على جهاز الكمبيوتر الخاص بك ، يجب أن يكون هناك منفذ USB حيث يمكنك توصيل قارئ البطاقة. الشيء الوحيد الذي عليك القيام به بحلول ذلك الوقت هو ما فعلته من قبل ، حدد موقع الملفات التي تريد نقلها ثم انسخها في المجلد المحدد في جهاز الكمبيوتر الخاص بك.
يختلف استخدام Bluetooth كطريقة حول كيفية نقل الصور من Samsung إلى الكمبيوتر الشخصي قليلاً عن السابقتين التي ناقشناها. تتطلب Bluetooth أن تقوم بإعداد اتصال بين جهاز Samsung الخاص بك وجهاز الكمبيوتر.
لحسن الحظ ، تدعم أجهزة Samsung وكذلك معظم أنظمة التشغيل تقنية Bluetooth. هذه المرة ، أنت بحاجة إلى أداة واحدة فقط لهذا الغرض ، وهو جهاز Bluetooth.
من ناحية أخرى ، يعد استخدام هذه الطريقة أكثر صعوبة مما ناقشناه حتى الآن. لذا تأكد من توخي الحذر الشديد عند اتباع التعليمات التالية:
سيؤدي هذا تلقائيًا إلى إرسال الملفات من خلال اتصال Bluetooth. عيب هذا هو أنه إذا كان نظام التشغيل الخاص بك لا يدعم تقنية Bluetooth ، فمن الأفضل لك استخدام طرق مختلفة.
طريقة أخرى مشابهة تتبع المفهوم مع تقنية Bluetooth تتميز باستخدام WiFi أو FTP أو بروتوكول نقل الملفات.
إنها طريقة بسيطة جدًا لنقل الملفات ، على الرغم من أنها تستخدم الاتصال بين خادمين. يمكن الوصول إلى هذا الخادم لمعظم الأجهزة بما في ذلك أجهزة Samsung ومعظم أنظمة تشغيل أجهزة الكمبيوتر.
تتضمن المتطلبات الأساسية هذه المرة تطبيقًا بالإضافة إلى اتصال إنترنت ثابت. يمكنك استخدام أي تطبيق WiFi FTP لكننا نقترح التمسك بمتجر Google Play عند البحث عن واحد. بمجرد الانتهاء من ذلك ، اتبع الخطوات التالية:
لا يوجد العديد من الخوادم الموثوقة. وبالتالي ، نقترح عليك الالتزام بالخادم الذي تستخدمه عادةً. في كلتا الحالتين ، يعد هذا مفيدًا جدًا للأشخاص الذين لديهم بالفعل اتصالات بالإنترنت ، ولكن يمكن اعتباره مدرسة قديمة. بالحديث عن ذلك ، لدينا طريقة أخرى تستخدم الاتصال بالإنترنت ، ولكنها مناسبة جدًا للمستخدمين في الوقت الحاضر.
يستخدم التخزين السحابي الخوادم ، تمامًا كما هو الحال مع FTP. ومع ذلك ، فهو أكثر حداثة مع حد أعلى للحجم وأداء أفضل من خوادم FTP.
بالإضافة إلى ذلك ، لا يتطلب منك أن يكون لديك تطبيق على جهاز Samsung الخاص بك. إذا كان الأمر كذلك ، فسيكون تطبيقًا افتراضيًا مثل Google Drive أو صور Google.
الشرط الوحيد لهذه الطريقة حول كيفية نقل الصور من Samsung إلى جهاز الكمبيوتر هو اتصال إنترنت ثابت وحساب على أحد التطبيقات التي تحتوي على خادم Cloud. بدون مزيد من اللغط ، إليك كيفية استخدام هذه الطريقة:
سيستغرق ذلك بعض الوقت ، ولكنها طريقة مناسبة جدًا لكيفية نقل الصور من Samsung إلى جهاز الكمبيوتر حيث يمكنك القيام بذلك في أي وقت تريده ، طالما أنك قد استوفيت المتطلبات الأساسية. بهذا نختتم قائمتنا المكونة من ست طرق لنقل الصور من Samsung إلى الكمبيوتر الشخصي.
نقل الهاتف
انقل الملفات بين أجهزة iOS و Android و Windows.
قم بنقل الرسائل النصية وجهات الاتصال والصور والفيديو والموسيقى ونسخها احتياطيًا على الكمبيوتر بسهولة.
متوافق تمامًا مع iOS 13 و Android 9.0.
تحميل مجانا

ليس عليك أن تكافح مع نقل صورك الملتقطة بشكل جيد من Samsung إلى جهاز الكمبيوتر. ما عليك سوى التأكد من أنك تعرف الخطوات الخاصة بكيفية القيام بذلك. في هذه المرحلة ، سيكون الأمر سهلاً مثل الفطيرة.
لسوء الحظ ، هناك أوقات تجد فيها أن إحدى الطرق لا تعمل معك. وبالتالي ، نقترح عليك زيادة الخيار في ترسانتك باستخدام قائمة الطرق هذه كيفية نقل الصور من Samsung إلى جهاز الكمبيوتر. نأمل أن يكون ما تعلمته هنا مفيدًا لك على المدى الطويل.
اترك تعليقا
تعليق
نقل الهاتف
نقل البيانات من اي فون ، الروبوت ، دائرة الرقابة الداخلية ، وأجهزة الكمبيوتر إلى أي مكان عن طريق الهاتف fonedog transfer لن تضيع . على سبيل المثال ، الصور ، الرسائل ، والاتصالات ، والموسيقى ، الخ .
تحميل مجانامقالات ساخنة
/
مثير للانتباهممل
/
بسيطصعبة
:شكرا لك! إليك اختياراتك
Excellent
:تقييم 4.7 / 5 (مرتكز على 64 التقييمات)