

بقلم Adela D. Louie, ، آخر تحديث: November 10, 2019
يعد جهاز Samsung Galaxy S8 أحد أكثر الأجهزة المتطورة التي صنعتها Samsung. ومع كل ميزاته الرائعة ، تعد الكاميرا الخاصة به واحدة من أفضل الأصول التي يمتلكها هذا الجهاز المحمول. وإذا كنت أحد مستخدمي هذا الجهاز المذهل ، فمن المحتمل أنك قد التقطت الآن الكثير من الصور.
ومع ذلك ، فأنت تريد التأكد من أن الصور التي التقطتها ستبقى آمنة ونقلها إلى جهاز الكمبيوتر الخاص بك هو أحد الطرق التي يمكنك التفكير فيها. لا يقتصر الأمر على أنه يمكنك الحفاظ على أمان صورك فحسب ، بل يمكنك أيضًا توفير بعض المساحة على جهاز Samsung Galaxy S8 الخاص بك والذي سيسمح لك بالتقاط المزيد من الصور.
لكن الأمر هو أنك لا تعرف كيف يمكنك نقلها إلى جهاز الكمبيوتر الخاص بك. لكن لا تقلق لأننا في هذه المقالة سوف نعرض عليك كيفية نقل الصور من Samsung Galaxy S8 إلى الكمبيوتر بكل سهولة ويسر.
الجزء 1: كيفية نقل الصور من Samsung Galaxy S8 إلى الكمبيوتر - أفضل طريقةالجزء 2: طرق أخرى حول كيفية نقل الصور من Samsung Galaxy S8 إلى الكمبيوترالجزء 3: لنختتم الأمر
كيف أقوم بنقل الصور من هاتف Samsung الخاص بي إلى جهاز الكمبيوتر الخاص بي؟ تعتبر هذه الطريقة هي الطريقة الأفضل والأكثر ملاءمة لك لنقل الصور من جهاز Samsung Galaxy S8 إلى جهاز الكمبيوتر الخاص بك ، كما يُسمح أيضًا باستخدام S7 و S10 والأجهزة الأخرى. وتشمل هذه الطريقة وجود برنامج لنقل البيانات على جهاز الكمبيوتر الخاص بك. وبهذا ، فإن أفضل ما يجب عليك استخدامه ليس سوى نقل الهاتف FoneDog.
ذلك لأن FoneDog Phone Transfer هي أداة سهلة يمكنك استخدامها لنقل صورك بين أي أجهزة أخرى مثل جهاز الكمبيوتر الخاص بك أو إلى جهاز Android آخر أو جهاز iOS. ليس ذلك فحسب ، بل يمكن لـ FoneDog Phone Transfer أيضًا نقل بيانات أخرى إلى جانب صورك والتي تتضمن رسائلك وجهات الاتصال ومقاطع الفيديو وكذلك الموسيقى الخاصة بك.
مع ذلك ، يمكنك بسهولة نقل صورك من Samsung Galaxy S8 إلى جهاز الكمبيوتر الخاص بك باستخدام FoneDog Phone Transfer. أيضًا ، يمكنك الاستمتاع بميزاته الأخرى مثل صانع النغمات المجاني ومحول HEIC الخاص به لصورك والذي يمكن أن يساعدك في تحويلها إلى تنسيق JPG وتنسيق PNG.
ولمعرفة كيفية نقل الصور من Samsung Galaxy S8 إلى الكمبيوتر باستخدام FoneDog Phone Transfer ، إليك طريقة سريعة خطوة بخطوة يمكنك اتباعها بسهولة.
انتقل إلى موقع FoneDog ثم قم بتنزيل Phone Transfer. ثم قم بتثبيته على جهاز الكمبيوتر الخاص بك. بمجرد الانتهاء ، تابع إلى الخطوة التالية.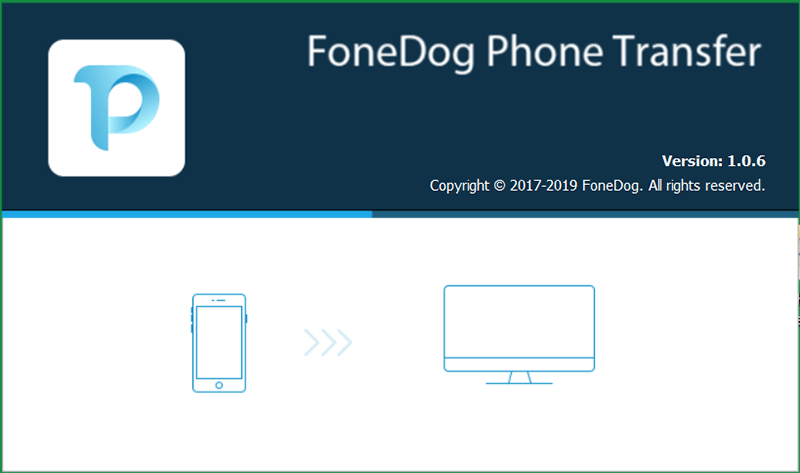
بعد تثبيت FoneDog Phone Transfer على جهاز الكمبيوتر الخاص بك ، انطلق وافتح البرنامج. ثم قم بتوصيل Samsung Galaxy S8 بجهاز الكمبيوتر الخاص بك باستخدام كابل USB. سيتمكن FoneDog Phone Transfer بعد ذلك من التعرف على جهازك وسيعرض لك تفاصيل عنه.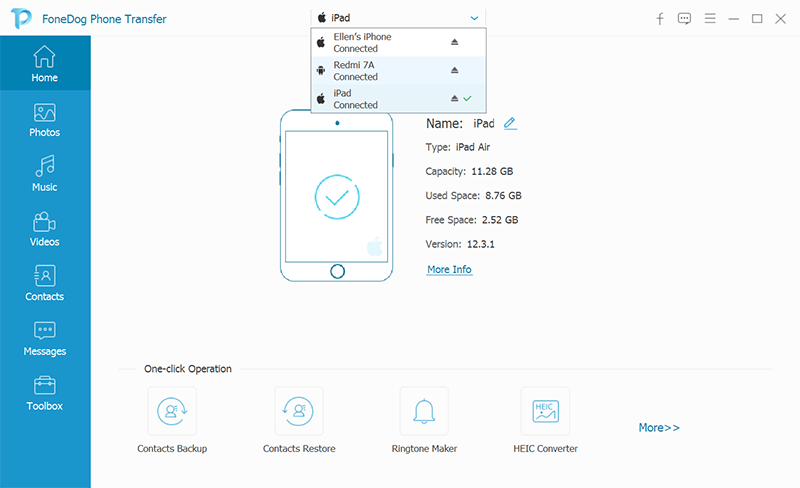
ثم ، على الجانب الأيسر من شاشتك ، هناك قائمة بأنواع الملفات التي يدعمها FoneDog Phone Transfer. ومن تلك القائمة ، هذا يشمل صورك. لذلك ببساطة انقر فوق الصور من القائمة وتابع إلى الخطوة التالية.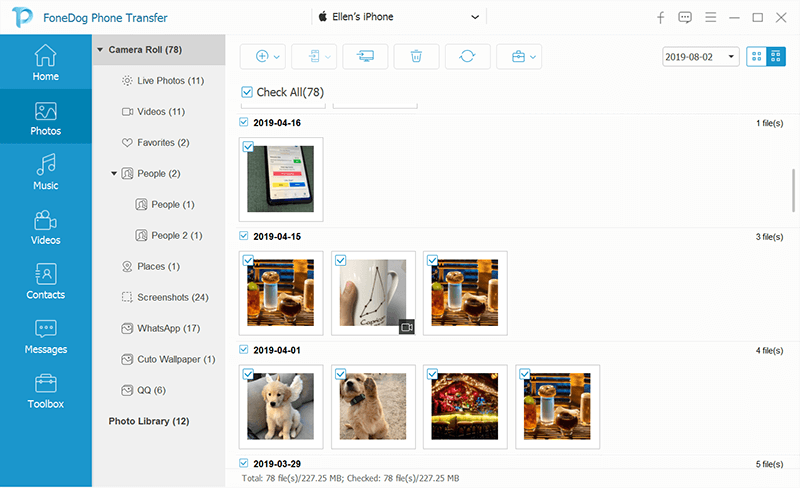
ثم مرة واحدة انقر فوق فئة الصور، سيتم بعد ذلك عرض جميع العناصر التي يحتوي عليها على الجانب الأيمن من شاشتك. من هناك ، يمكنك اختيار الصور التي ترغب في نقلها من جهاز Samsung Galaxy S8 إلى جهاز الكمبيوتر الخاص بك. كل ما عليك فعله هو النقر على كل صورة تختارها.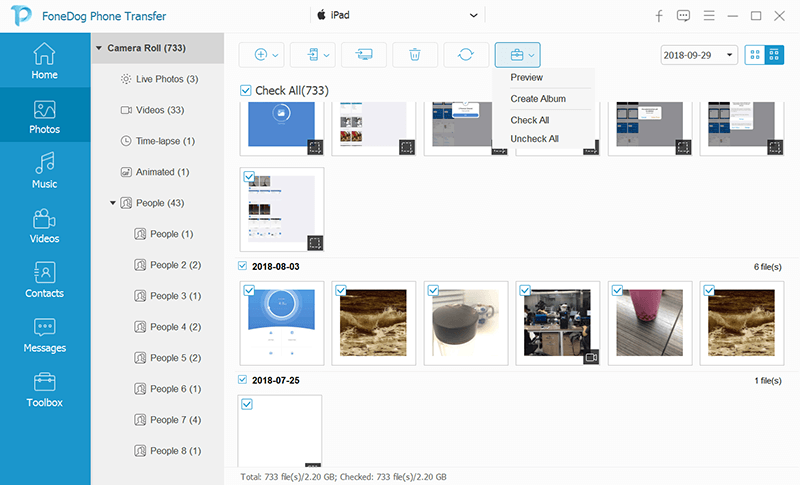
وبمجرد الانتهاء من اختيار جميع الصور التي ترغب في نقلها إلى جهاز الكمبيوتر الخاص بك من جهاز Samsung Galaxy S8 ، فقد حان الوقت لإكمال العملية برمتها. كل ما عليك فعله الآن هو انقر فوق الزر تصدير إلى جهاز الكمبيوتر من شريط القائمة أعلى شاشتك. ثم سيتم نقل جميع الصور التي اخترتها إلى جهاز الكمبيوتر الخاص بك.
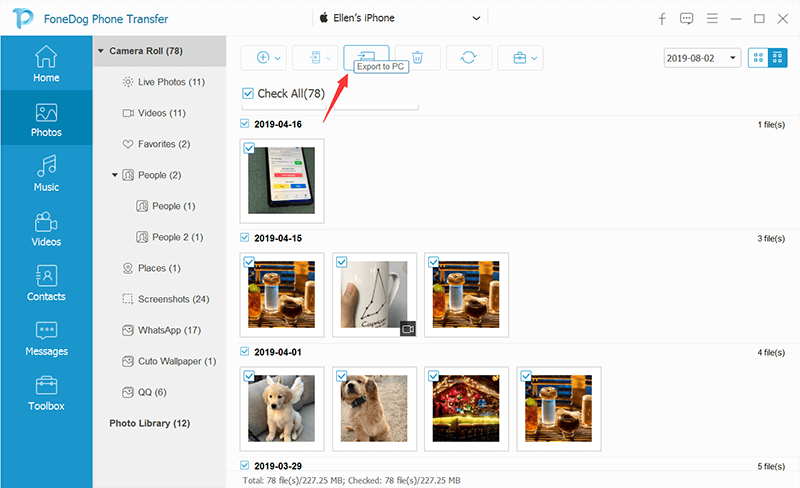
ملحوظة: يمكنك الاستفادة من محول HEIC الذي يأتي مع FoneDog Phone Transfer إذا كنت ترغب في تحويل صورك إلى تنسيق JPG أو PNG.
الناس اقرأ أيضاكيفية استرداد الصور المحذوفة من معرض Android [تحديث 2019]تم حلها! حلول حول كيفية نسخ الصور احتياطيًا إلى iCloud
هناك أيضًا بعض الطرق الأخرى حول كيفية نقل الصور من Samsung Galaxy S8 إلى الكمبيوتر والتي يمكنك الاستفادة منها. وهنا البعض منهم.
يعتبر استخدام كبل USB أحد أسهل الطرق بالنسبة لك لنقل صورك من Samsung Galaxy S8 إلى الكمبيوتر. مع ذلك ، إليك الخطوات التي ستحتاج إلى اتباعها.
الخطوة1: أولاً ، يجب عليك توصيل Samsung Galaxy S8 بجهاز الكمبيوتر الخاص بك باستخدام كابل USB الخاص بك.
الخطوة2: إذا كانت هذه هي المرة الأولى التي تقوم فيها بتوصيل Samsung Galaxy S8 بجهاز الكمبيوتر الخاص بك ، فسيقوم تلقائيًا بتنزيل برنامج التشغيل الذي يحتاجه وتثبيته.
الخطوة3: بعد ذلك ستظهر رسالة منبثقة على جهاز Samsung الخاص بك. وبهذا ، كل ما عليك فعله هو اضغط على السماح بالوصول إلى بيانات الجهاز لك لمنح حق الوصول.
الخطوة4: وبعد ذلك ، تفضل و قم بتشغيل مستكشف الملفات على جهاز الكمبيوتر الخاص بك وبعد ذلك ستتمكن من رؤية جهاز Samsung Galaxy S8 متصل. من هنا ، يمكنك الآن الاستفادة من File Explorer لتتمكن من الوصول إلى محتوى جهازك الذي يتضمن صورك. ويمكن العثور على تلك الصور تحت مجلد DCIM الخاص بك.
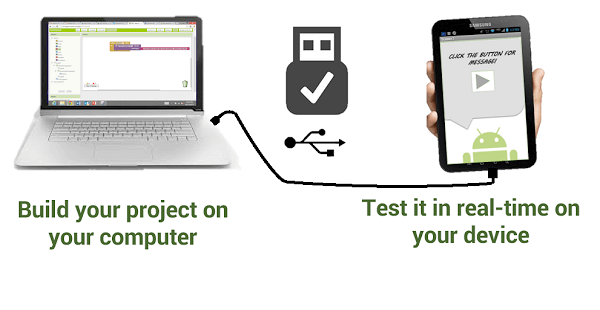
إذا كان جهاز Samsung Galaxy S8 الخاص بك يحتوي على بطاقة SD خارجية أو بطاقة micro SD ، فإن استخدام هذه الطريقة هو إحدى الطرق التي يمكنك من خلالها نقل الصور من Samsung Galaxy S8 إلى محرك أقراص ثابت خارجي بدون USB. هناك أيضًا بعض أجهزة الكمبيوتر المحمولة حيث تحتوي على بطاقة SD مدمجة ولكن معظم أجهزة الكمبيوتر لا تحتوي عليها. مع ذلك ، ستحتاج إلى محول لتوصيل بطاقة SD بجهاز الكمبيوتر الخاص بك.
لذلك إذا كان لديك محول يمكنك استخدامه ، فكل ما عليك فعله هو القيام بذلك أدخل بطاقة SD الخاصة بك في المحول وقم بتوصيلها بجهاز الكمبيوتر الخاص بك. ثم من هناك ، ستتمكن من رؤية القرص الصلب الخارجي الخاص بك وبمجرد النقر فوقه ، ستتمكن من رؤية صورك.
من هناك ، يمكنك اختيار الصور التي تريد نقلها من جهاز Samsung Galaxy S8 إلى جهاز الكمبيوتر الخاص بك. انها بسيطة على هذا النحو.
نظرًا لأن جهاز Samsung Galaxy S8 الخاص بك يأتي مزودًا بميزة Bluetooth التي يمكنك استخدامها لنقل أي بيانات من جهاز إلى آخر بما في ذلك جهاز الكمبيوتر الخاص بك. ومع ذلك ، ما ستحتاجه هنا هو جهاز كمبيوتر يحتوي على ميزات Bluetooth أيضًا لاستخدام هذه الطريقة في نقل صورك من جهاز Samsung الخاص بك. لذلك إذا كان لديك جهاز كمبيوتر يحتوي على ميزة Bluetooth ، فهذه الطريقة مناسبة لك.
لذا فإن أول شيء عليك القيام به هو افتح اتصال Bluetooth على جهاز Samsung Galaxy S8 الخاص بك. يمكنك قم بتشغيل البلوتوث الاتصال على جهاز Samsung الخاص بك باستخدام لوحة الإشعارات أو يمكنك الانتقال إلى تطبيق الإعدادات وتشغيل ميزة Bluetooth بجهاز Samsung الخاص بك. وبمجرد الانتهاء من ذلك ، إليك الخطوات التالية التي يجب عليك اتباعها.
الخطوة 1: على جهاز الكمبيوتر الخاص بك ، انطلق وابدأ تشغيل لوحة مركز الصيانة. يمكنك اضغط على مفتاح Windows + A لكي تفتحه.
الخطوة 2: بعد ذلك ، من مركز العمل ، انطلق وقم بتشغيل ميزة Bluetooth الخاصة بك.
الخطوة 3: وبعد ذلك ، امض قدمًا وقم بتشغيل ملف قائمة البداية ثم ابحث عن إعدادات البلوتوث.
الخطوة 4: بعد ذلك ، ستتمكن من رؤية قائمة اتصالات Bluetooth. لذا من هناك ، امض قدمًا واختر جهاز Samsung الخاص بك وقم بالاقتران به.
الخطوة 5: بعد ذلك ، ستتمكن من رؤية العديد من الرموز التي ستظهر على جهاز Samsung وجهاز الكمبيوتر الخاص بك. تحقق مما إذا كانت هذه الرموز هي نفسها. وإذا كان الأمر كذلك ، فاستمر في ذلك وببساطة اضغط على زر نعم على جهاز Samsung الخاص بك وانقر فوق موافق على جهاز Samsung الخاص بك.
الخطوة 6: وبمجرد إقران كلا الجهازين ، امض قدمًا و انقر فوق إرسال أو استقبال الملفات باستخدام Bluetooth ثم انقر فوق Receive files.
الخطوة 7: وعلى جهاز Samsung Galaxy S8 الخاص بك ، انتقل إلى My Files ثم اختر جميع الصور التي ترغب في نقلها من جهاز Samsung Galaxy S8 إلى جهاز الكمبيوتر الخاص بك. ثم انطلق و انقر فوق الزر "مشاركة" ثم حدد Bluetooth كوسيلة للنقل. بعد ذلك ، امض قدمًا واختر جهاز الكمبيوتر الخاص بك كمتلقي لصورك.
الخطوة 8: وبعد ذلك بمجرد الانتهاء من نقل ملفاتك ، ما عليك سوى المضي قدمًا و انقر فوق الزر "إنهاء".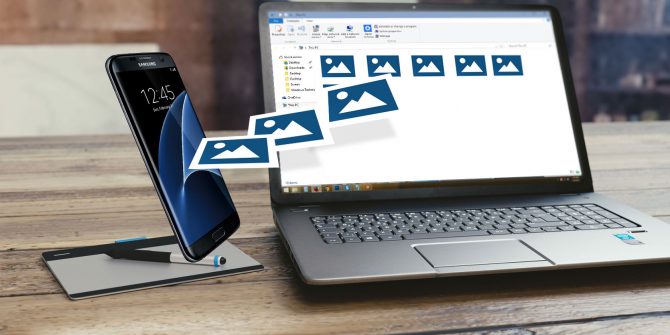
يعد FTP أو بروتوكول نقل الملفات أحد أبسط الطرق بالنسبة لك لنقل أي ملفات باستخدام الإنترنت الخاص بك من خلال الخادم وهو Samsung Galaxy S8 الخاص بك ، والعميل الذي هو جهاز الكمبيوتر الخاص بك كجهاز استقبال. ولكي تكون قادرًا على القيام بذلك ، ستحتاج إلى الحصول على تطبيق يسمح لجهازك بأن يصبح خادمك وبرنامج FTP الذي سيتيح لك توصيل جهاز الكمبيوتر الخاص بك بجهازك.
وبمجرد أن تتمكن من إعداد كل من جهاز Samsung Galaxy S8 وجهاز الكمبيوتر الخاص بك ، يمكنك البدء في نقل الصور الخاصة بك. وبهذا ، إليك ما ستحتاج إلى القيام به بعد ذلك.
الخطوة 1: انطلق و قم بتشغيل خادم Wi-Fi FTP وثم اختر زر البدء. ثم اترك الإذن إذا طلب منك ذلك.
خطوة 2: تحقق من عنوان URL للخادم وكلمة المرور ومعرف المستخدم الخاص بك ثم استخدمها لتوصيل التفاصيل على عميل FTP الخاص بك.
الخطوة 3: بمجرد أن تتمكن من توصيل كلا الجهازين ، يمكنك بعد ذلك تصفح أي محتوى يستخدمه جهاز Samsung Galaxy S8 الخاص بك باستخدام عميل FTP. ومن هناك ، انتقل إلى مجلد DCIM الخاص بك ، ثم ابحث عن صورك.
الخطوة 4: بعد ذلك ، امض قدمًا واستفد من عميل FTP لتتمكن من تنزيل الصور التي تريدها على جهاز الكمبيوتر الخاص بك من Samsung Galaxy S8.
التخزين السحابي هو إحدى الطرق التي يمكنك استخدامها لنقل أي ملفات لديك على جهاز Samsung الخاص بك إلى جهاز الكمبيوتر الخاص بك. ومع ذلك ، توفر لك هذه الطريقة مساحة محدودة فقط وقد تجد صعوبة في نقل الحجم الضخم للألبومات. ومع ذلك ، لا يزال بإمكانك استخدامه للقيام بهذه العملية.
لذا فإن أول شيء عليك القيام به هو أن تقوم بذلك إنشاء حساب مجاني على أداة تخزين سحابية واحدة. وبهذا ، يعد Google Drive أحد أفضل الخيارات التي يمكنك استخدامها. بعد ذلك ، يجب عليك تثبيت تطبيق Google Drive على كل من أجهزة Samsung Galaxy S8 وجهاز الكمبيوتر الخاص بك. وبمجرد الانتهاء ، اتبع الخطوات الواردة أدناه.
الخطوة 1: على جهاز Samsung Galaxy S8 الخاص بك ، انطلق وابدأ تشغيل تطبيق المعرض.
الخطوة 2: بعد ذلك ، امض قدمًا وببساطة اختر كل الصور التي تريد نقلها.
الخطوة 3: وبمجرد اختيار كل الصور التي تريدها ، اضغط على زر المشاركة وثم اختر حفظ في Drive.
الخطوة 4: ثم من هناك ، امض قدمًا واختر حساب Google Drive الذي قمت بإعداده ثم اختر مجلد الوجهة الذي تريده ثم انقر فوق حفظ.
الخطوة 5: من هنا ، عليك الانتظار حتى تكتمل عملية المزامنة.
الخطوة 6: ثم انتقل إلى جهاز الكمبيوتر الخاص بك ثم افتح تطبيق Google Drive. من هناك ، ستتمكن من رؤية جميع الصور التي قمت بنقلها من جهاز Samsung Galaxy S8 الخاص بك. ثم يمكنك الحصول على خيار تنزيل تلك الصور على جهاز الكمبيوتر الخاص بك.
كما ترى ، هناك الكثير من الطرق حول كيفية نقل الصور من Samsung Galaxy S8 إلى الكمبيوتر لاسلكيًا. كل ما عليك فعله الآن هو اختيار أي من هذه الطرق يناسب ما تحتاج إليه وأي منها أسهل وملائم لك للاستخدام.
اترك تعليقا
تعليق
نقل الهاتف
نقل البيانات من اي فون ، الروبوت ، دائرة الرقابة الداخلية ، وأجهزة الكمبيوتر إلى أي مكان عن طريق الهاتف fonedog transfer لن تضيع . على سبيل المثال ، الصور ، الرسائل ، والاتصالات ، والموسيقى ، الخ .
تحميل مجانامقالات ساخنة
/
مثير للانتباهممل
/
بسيطصعبة
:شكرا لك! إليك اختياراتك
Excellent
:تقييم 4.5 / 5 (مرتكز على 93 التقييمات)