

بقلم Vernon Roderick, ، آخر تحديث: September 26, 2019
نقل الصور من iPhone إلى الكمبيوتر قد ينتهي استخدام iTunes إلى أن يكون عملية مكثفة. بالنسبة لمعظم الناس ، يمتصك التخزين السحابي ويدفعك إلى الحدود المرعبة للخصوصية غير المحمية. لحسن الحظ ، لا تحتاج إلى iTunes لأن هناك طرقًا سهلة لاختراق الشفرة دون التثاقل في هذه العملية الشاقة. على عكس أجهزة Android حيث يمكنك ببساطة إقرانها واستخدام مساحة تخزين الهاتف لمبادلة الصور ، يستلزم نظام iOS iTunes القيام بالمهمة.
لقد جمعنا حيلًا لشحذ براعتك لمزامنة مجموعات التصوير دون الاعتماد على Apple إلى جانب ذلك ، فهذا يعني مزيدًا من المرونة والتحكم ويمنع أيضًا استنفاد البيانات أثناء مزامنة ملفات الوسائط.
الجزء 1: برنامج نقل الملفات من الدرجة الأولى FoneDog Phone Transferالجزء 2: تدبيس تطبيقات الكمبيوتر لتجاوز iTunesالجزء 3: كابل بيانات Lightning لـ iTunes (12.51 أو أحدث)الجزء 4: الخلاصة
يوفر FoneDog Phone Transfer حلاً بسيطًا ولكنه قوي لنقل محتوى الجوال بين iOS والكمبيوتر. قم بتبديل الملفات المهمة بشكل انتقائي بينها دون حدوث نزيف في البيانات. إنها أداة go-to لنقل الملفات التي تتيح لك التدقيق في الملفات وإعادة ترتيبها بين جهاز iPhone و Mac. يعني النقل السريع بطريقة آمنة وموثوقة أنه يمكنك جمع جميع أنواع البيانات مثل الرسائل أو الصور أو ملفات الوسائط أو جهات الاتصال.
يدمج FoneDog Phone Transfer تقنية رائدة لسرعات نقل بيانات فائقة حتى في العمليات كثيفة المعلومات. أفضل ما في الأمر أنه يسمح لك بإزالة ملفات معينة مثل صور الكاميرا والرسائل النصية وإدارة العناصر. يقوم بتحويل صور HEIC إلى PNG أو JPG. إضافة أو مسح أو تعديل اسم جهة الاتصال أو رسائل البريد الإلكتروني أو الرسائل. مثل اللقطة ، يقوم بتصدير الملفات إلى iTunes بينما يشتمل على أداة متعددة الاستخدامات لمعالجتها. يعمل FoneDog كمجموعة شاملة لتوجيه البيانات مع قدرة معلوماتية سخية لإعادة ترتيب جميع أنواع البيانات. تتضمن مجموعة أدوات FoneDog ميزة النسخ الاحتياطي واستعادة البيانات. إضغط هنا للتحميل نقل الهاتف FoneDog لجعل المهمة قطعة من الكعكة.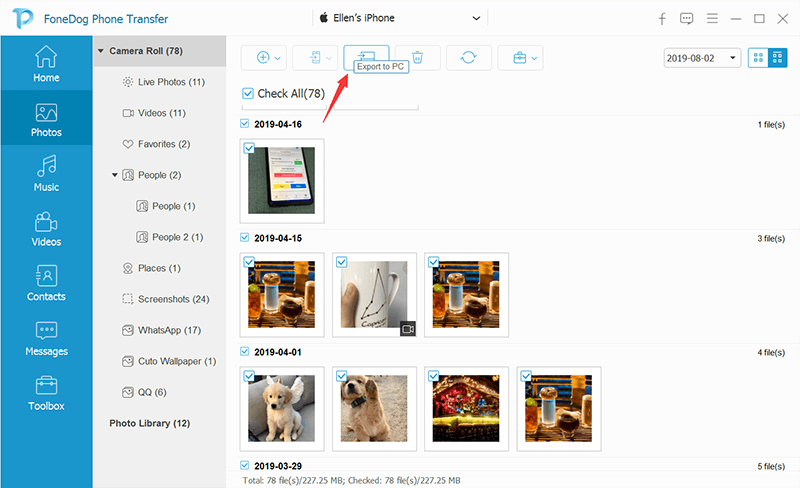
في هذا القسم ، سنقوم بتشريح التطبيقات الشائعة والمدمجة التي تخلق طرقًا لمبادلة الصور من جهاز iPhone الخاص بك دون استخدام iTunes.
يتيح لك مستكشف Windows إمكانية القيام بذلك انقل صورك من iPhone إلى الكمبيوتر دون تلويث جهازك ببرنامج طرف ثالث. ما عليك سوى توصيل جهاز iPhone بجهاز الكمبيوتر الخاص بك وتحديد موقع الإدخال أدناه "الأجهزة المحمولة" عبر Windows Explorer مع ملصق جهاز iPhone الخاص بك. بعد ذلك ، افتح مجلد DCIM واسحب الصور وأفلتها في جهاز الكمبيوتر الخاص بك.
تقوم Google أيضًا بتخصيص 15 جيجابايت من مساحة التخزين مجانًا وتسمح لك بتخزين صور iPhone لاسلكيًا على الكمبيوتر. لاستخراج الصور من جهاز iPhone الخاص بك إلى الكمبيوتر عبر Google Drive ، انتقل إلى AppStore لتنزيل التطبيق وتثبيته على جهاز iPhone الخاص بك. قم بتشغيل التطبيق ، انقر فوق الرمز + أسفل النافذة> تحميل> الصور ومقاطع الفيديو.
الآن يمكنك تمييز الصور وتحميلها على Google Drive الخاص بك. ثم قم بتثبيت التطبيق على جهاز الكمبيوتر الخاص بك. يتم إنشاء مجلد باسم "Google Drive" تلقائيًا على جهاز الكمبيوتر الخاص بك. افتح هذا المجلد لتحديد الصور التي تم تحميلها. لا يمكن لـ Google Drive دعم النقل الجماعي لأكثر من 10 صور في وقت واحد. إذا قمت بتمييز الصور التي قمت بتحميلها في وقت سابق ، فإن Google لا تكتشفها وينتهي بك الأمر مع التكرارات.
يمنحك بريدك الإلكتروني خدعة أخرى في جعبتك لاستيراد صور iPhone إلى جهاز الكمبيوتر دون عناء. إنه بطيء ما لم ترغب في تبادل بضع صور فقط. في تطبيق الصور ، انتقل عبر iPhone> Camera Roll> Select. حدد ما يصل إلى خمس صور في المرة الواحدة ، وانقر فوق الرمز الموجود أسفل الحافة اليسرى واختر "Mail" من قائمة الخيارات المحددة.
iCloud مفيد في مزامنة البيانات عبر أجهزتك لاسلكيًا. بالنسبة لهذا الخيار ، قم بتشغيل iCloud Photos على جهاز iPhone الخاص بك عبر الإعدادات> معرف Apple> iCloud> الصور. بعد ذلك ، يجب أن يبدأ تحميل صورك على iCloud.
حدد المربع بجوار "تنزيل وحفظ النسخ الأصلية" للاحتفاظ بالصور الأصلية عالية التباين على جهاز iPhone أو "تحسين تخزين iPhone" لتخزين النسخ الأصلية والاحتفاظ بالملفات المضغوطة على جهازك. بعد ذلك ، قم بتسجيل الدخول إلى حساب iCloud الخاص بك عبر جهاز الكمبيوتر ، وقم بتمييز الصور التي ترغب في استخراجها واحدة تلو الأخرى ، واضغط على أيقونة التنزيل في الزاوية العلوية اليمنى.
مستخدمو Mac الذين يرغبون في استخدام تطبيق Windows 10 Photos للقيام بالمهمة يحتاجون فقط إلى أحدث إصدار من iTunes على جهاز الكمبيوتر الخاص بك.
في كل شيء ، كيف نقل الصور من iPhone إلى الكمبيوتر دون استخدام iTunes لا ينبغي أن يكون من الصعب جدال مع هذه النصائح والحيل. استخدم FoneDog Phone Transfer كأداة تبادل لمجموعات الصور أو جهات الاتصال أو الرسائل أو جميع أنواع البيانات إلى جهاز الكمبيوتر الخاص بك فورًا. علاوة على ذلك ، نطاقات أدوات FoneDog مع مجموعة متنوعة من الميزات الغنية مثل استرداد الملفات المفقودة ، والترحيل عبر الأجهزة ، والنسخ الاحتياطي والاستعادة ، على سبيل المثال لا الحصر. يتيح لك البرنامج أيضًا مسح الملفات الجماعية إلى جهاز كمبيوتر مثل سلسلة من البرق. تقوم التقنيات اليدوية أيضًا بالمهمة إذا كان لديك كابل USB برق ولكنك بحاجة إلى صبر أحد القديسين.
هل ساعدناك في نقل الملفات بمقالنا؟ شارك تجربتك بالطرق الموضحة أعلاه في التعليقات أدناه.
اترك تعليقا
تعليق
نقل الهاتف
نقل البيانات من اي فون ، الروبوت ، دائرة الرقابة الداخلية ، وأجهزة الكمبيوتر إلى أي مكان عن طريق الهاتف fonedog transfer لن تضيع . على سبيل المثال ، الصور ، الرسائل ، والاتصالات ، والموسيقى ، الخ .
تحميل مجانامقالات ساخنة
/
مثير للانتباهممل
/
بسيطصعبة
:شكرا لك! إليك اختياراتك
Excellent
:تقييم 4.7 / 5 (مرتكز على 101 التقييمات)