

بقلم Gina Barrow, ، آخر تحديث: October 2, 2019
كيف لك نقل iPhone القديم إلى iPhone الجديد على نحو فعال؟ هل هناك المزيد من الخيارات إلى جانب iTunes و iCloud الكلاسيكيين؟
هذه هي الأسئلة الشائعة التي يطرحها المستخدمون الذين قاموا مؤخرًا بتغيير أو الحصول على أجهزة iPhone الجديدة الخاصة بهم. بالطبع ، يعد تلقي iPhone جديدًا أمرًا مثيرًا للغاية ، ولكن عندما تفكر في نقل البيانات ، فإنك تتراجع قليلاً وتفكر في الأساليب التي ستعمل من أجلك.
اليوم ، سوف نتعلم 3 طرق موصى بها حول كيف تحويل بياناتك من iPhone القديم إلى ال جديد اي فون. هناك طرق جديدة اكتشفناها والتي نعتقد أنها ستساعد كثيرًا من المستخدمين وخاصة المبتدئين الذين ما زالوا يكتشفون كيفية تنفيذ هذه العملية.
اقرأ على طول لمعرفة ذلك.
الجزء 1. نقل iPhone القديم إلى iPhone الجديد بدون iTunes و iCloud - الطريقة الأكثر فعاليةالجزء 2. كيفية استخدام ميزة البدء السريع وترحيل iPhone لإعداد iPhone الجديدالجزء 3. كيفية نقل iPhone القديم إلى iPhone الجديد باستخدام iTunes و iCloudالجزء 4. استنتاج
نعلم جميعًا أنه لا يجب نقل كل شيء نقوم بتخزينه على الجهاز القديم إلى الجهاز الجديد. يفضل البعض قائمة نظيفة ، بينما يحتاج البعض إلى بعض البيانات المهمة فقط مثل دفتر الهاتف والرسائل وملفات الوسائط. يمكننا دائمًا إعادة تثبيت التطبيقات وتخصيص إعدادات الهاتف بالطريقة التي نريدها.
لكن يبدو أنه لا يمكنك الأداء نقل انتقائي عبر الهاتف بسهولة. إذا استخدمنا نسخة احتياطية من iTunes أو iCloud ، فسنحتاج إلى استعادة النسخة الاحتياطية بالكامل إلى الهاتف الجديد وقد تتسبب في حدوث فوضى في الجهاز الجديد.
قد تعني استعادة نسخة iTunes أو iCloud الاحتياطية أن هاتفك الجديد سيكون به مساحة تخزين أقل لتخصيصه. من الأفضل أن نختار بشكل انتقائي تلك الملفات المهمة فقط حتى نتمكن من الحصول على مساحة أكبر على iPhone الجديد وتثبيت تطبيقات جديدة وجديدة.
لكن كيف يمكننا القيام بهذا النوع من النقل؟ لا مزيد من البحث ، لقد قمنا بفرز هذه المشكلة بالفعل ونقدمها نقل الهاتف FoneDog, إنه برنامج يسمح بنقل الهاتف بين أجهزة iOS.
لا تحتاج إلى استخدام iTunes أو iCloud لنقل الملفات المهمة ؛ نقل الهاتف FoneDog يتيح لك اختيار الملفات التي تريد نقلها.
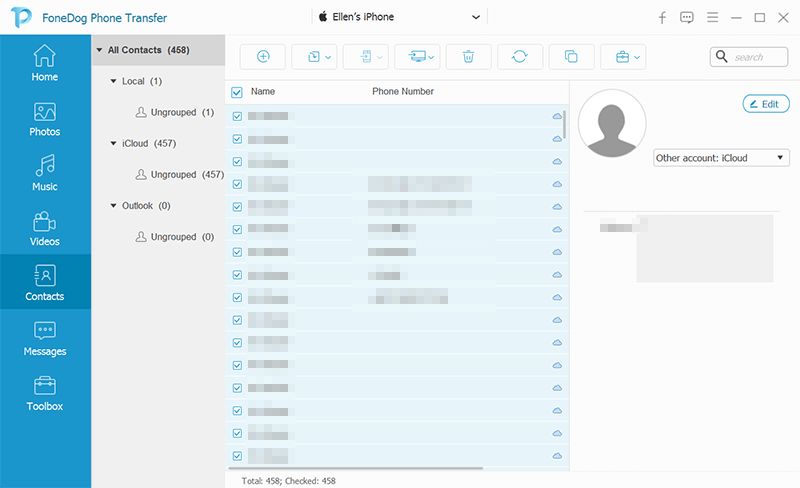
يسلط الضوء على نقل الهاتف من FoneDog:
لمعرفة المزيد حول كيفية استخدام FoneDog Phone Transfer ، يمكنك تنزيله مجانًا! إليك كيفية استخدام هذا البرنامج البسيط:
وهذا كل شيء! بنقرات قليلة فقط ، يمكنك الآن متابعة إعداد iPhone الجديد الخاص بك. ليس عليك القيام بالكثير من النقرات والنقرات لنقل ملفاتك والتي يمكن أن تكون السبب الرئيسي لفقدان البيانات.
نقل الهاتف FoneDog تحافظ على بياناتك آمنة ومأمونة من أي شكل من أشكال فقدان البيانات وهذا هو السبب في أنها توفر عملية قليلة النقرات وواجهة أولية.
بصرف النظر عن توفير طريقة النقل الأكثر فعالية ، يتيح لنا FoneDog Phone Transfer أيضًا نسخ جهات اتصالنا احتياطيًا بنقرة واحدة فقط. يمكنك أيضًا اختيار استعادتها إلى جهاز آخر.
يقوم هذا البرنامج أيضًا بتحويل جميع صور HEIC إلى JPG / PNG حتى تتمكن من عرض الصور في أي جهاز. يمكنك أيضًا الاستمتاع بتخصيص نغمات الرنين باستخدام هذا البرنامج.
قدمت Apple مؤخرًا ميزة جديدة تسمى أداة ترحيل iPhone أثناء تحديث iOS 12.4. في هذه الميزة ، يمكنك نقل الملفات من iPhone القديم إلى iPhone الجديد إما لاسلكيًا أو من خلال توصيل الكبل (عبر محول مجموعة أدوات الكاميرا USB-C وكابل USB-C lightning).
هذه في الواقع ميزة رائعة أضافتها Apple على الإطلاق ، تخيل نقل ملفاتك دون المرور بالكثير من المتاعب. ومع ذلك ، يجب عليك التأكد من تحديث كل من أجهزتك إلى iOS 12.4 قبل أن تتمكن من استخدام هذه الميزة.
يمكنك دائمًا البحث عن تحديث للبرنامج قبل بدء النقل. بمجرد تحديث هاتفك ، يمكنك الآن بدء النقل باستخدام QuickStart و iPhone Migration Tool.
بالنسبة لأجهزة iOS التي تعمل بنظام iOS 11 ، يمكنك الاستفادة من خيار QuickStart لنقل بيانات هاتفك. يستعيد Quick Start التطبيقات والإعدادات والبيانات من نسخة iCloud الاحتياطية.
تشبه الخطوات الخاصة بكيفية بدء التشغيل السريع QuickStart أداة ترحيل iPhone.
iTunes و على iCloud هما طريقتان تقوم أجهزة iOS بتخزين بياناتها بهما. كان كل من iTunes و iCloud موثوقين في نسخ محتويات الهاتف احتياطيًا. إذا كانت هذه هي المرة الأولى التي تستخدم فيها iTunes و iCloud ، فاتبع الإرشادات التالية:

ومع ذلك ، يفضل معظم المستخدمين استخدام iCloud لأنه لاسلكي ويمكنك القيام بذلك في أي وقت. ولكن بعد ذلك ، كان كلا الخيارين يعنيان في الواقع نقل البيانات بالكامل من iPhone القديم إلى الجديد. ليس لديك خيار نقل محتويات الهاتف المهمة فقط على عكس الطرق الأخرى التي أظهرناها سابقًا.
في هذه المقالة ، أوضحنا لك كيفية القيام بذلك نقل الايفون القديم البيانات إلى iPhone الجديد باستخدام طرق مختلفة. واحدة من أكثر الطرق الموصى بها هي استخدام نقل الهاتف FoneDog. إنه يعمل بشكل لا تشوبه شائبة في نقل المحتويات الخاصة بك بشكل انتقائي ولديه المزيد من الميزات التي يمكنك الاستفادة منها.
كانت الطرق الأخرى التي قدمناها هي استخدام أدوات الترحيل QuickStart و iPhone من Apple ، والتي تتوفر على iOS 11 و iOS 12.4. إذا كنت تستخدم جهاز iPhone قديمًا ، فقد تحتاج إلى ترقية برنامجك أولاً قبل أن تتمكن من استخدام هذه الطرق.
هل حاولت القيام بأي من هذه الطرق المذكورة أعلاه؟ ما هو خيار النقل الأكثر ملاءمة لك؟ شاركنا بأفكارك في التعليقات!
اترك تعليقا
تعليق
نقل الهاتف
نقل البيانات من اي فون ، الروبوت ، دائرة الرقابة الداخلية ، وأجهزة الكمبيوتر إلى أي مكان عن طريق الهاتف fonedog transfer لن تضيع . على سبيل المثال ، الصور ، الرسائل ، والاتصالات ، والموسيقى ، الخ .
تحميل مجانامقالات ساخنة
/
مثير للانتباهممل
/
بسيطصعبة
:شكرا لك! إليك اختياراتك
Excellent
:تقييم 4.8 / 5 (مرتكز على 102 التقييمات)