

بقلم Nathan E. Malpass, ، آخر تحديث: January 27, 2024
في العصر الرقمي، أصبحت الموسيقى جزءًا لا يتجزأ من حياتنا، حيث توفر الموسيقى التصويرية لروتيننا اليومي. إذا كنت من مستخدمي Apple، فمن المحتمل أن مكتبة iTunes الخاصة بك تحتوي على كنز من الأغاني والألبومات المفضلة لديك. ومع ذلك، فإن العملية على كيفية نقل موسيقى iTunes إلى iPhone قد تشعر أحيانًا وكأنك تتنقل في متاهة من الإعدادات والكابلات.
لا تخف، لأننا في هذا الدليل سنزيل الغموض عن العملية ونوضح لك كيفية نقل موسيقى iTunes الخاصة بك بسلاسة إلى جهاز iPhone الخاص بك. سواء كنت من محبي Apple المتمرسين أو وافدًا جديدًا إلى نظام iOS البيئي، ستجد تعليماتنا خطوة بخطوة سهلة المتابعة، و أداة النقل العلوي ليستخدم.
الجزء رقم 1: كيفية نقل موسيقى iTunes إلى iPhoneالجزء رقم 2: نصيحة إضافية: نقل الموسيقى بين أجهزة الكمبيوتر وأجهزة Android وiOS باستخدام خدمة نقل الهاتف FoneDogنبذة عامة
يمكن نقل موسيقى iTunes العزيزة إلى جهاز iPhone الخاص بك باستخدام عدة طرق. في هذه الطريقة الأولى، سنستكشف كيفية مزامنة حساب iTunes الخاص بك بسلاسة مع جهاز iPhone الخاص بك لضمان أن تكون مجموعتك الموسيقية في متناول يدك دائمًا.
الخطوة رقم 1: قم بإعداد مكتبة iTunes الخاصة بك
قبل أن تتمكن من بدء عملية المزامنة، تأكد من تحديث مكتبة iTunes الخاصة بك بجميع الموسيقى التي تريدها على جهاز iPhone الخاص بك. يمكنك إضافة أغانٍ أو ألبومات أو قوائم تشغيل جديدة إلى مكتبة iTunes الخاصة بك عن طريق شرائها من iTunes Store أو نسخ الأقراص المضغوطة أو إضافة ملفات موسيقى من جهاز الكمبيوتر الخاص بك.
الخطوة رقم 2: قم بتوصيل جهاز iPhone بجهاز الكمبيوتر الخاص بك
باستخدام كابل USB، قم بتوصيل جهاز iPhone بجهاز الكمبيوتر الخاص بك. تأكد من تثبيت أحدث إصدار من iTunes على جهاز الكمبيوتر الخاص بك.
الخطوة رقم 3: قم بتشغيل iTunes
ساعات العمل اي تيونز على جهاز الكمبيوتر الخاص بك إذا لم يتم تشغيله تلقائيًا عند توصيل جهاز iPhone الخاص بك.
الخطوة # 4: تخويل جهاز الكمبيوتر الخاص بك
إذا لم تكن قد سمحت بالفعل لجهاز الكمبيوتر الخاص بك بالوصول إلى حساب iTunes الخاص بك، فستحتاج إلى القيام بذلك. اذهب الى "حساب" القائمة في iTunes وحدد "التفويضات". ثم اختر "تخويل هذا الكمبيوتر" وأدخل بيانات اعتماد معرف Apple الخاص بك.
الخطوة رقم 5: حدد جهازك
انقر على أيقونة الجهاز التي تظهر في الزاوية العلوية اليسرى من نافذة iTunes. سينقلك هذا إلى صفحة ملخص جهاز iPhone الخاص بك.
الخطوة رقم 6: تكوين إعدادات المزامنة
في الشريط الجانبي الأيسر، سترى خيارات متنوعة لمزامنة أنواع مختلفة من المحتوى، بما في ذلك الموسيقى. انقر فوق "موسيقى".
الخطوة رقم 7: اختر ما تريد مزامنته
يمكنك اختيار مزامنة مكتبة الموسيقى بأكملها أو قوائم تشغيل أو فنانين أو ألبومات أو أنواع محددة. حدد اختياراتك وفقًا لتفضيلاتك.
الخطوة رقم 8: ابدأ المزامنة
بمجرد تكوين إعدادات المزامنة، انقر فوق "تطبيق" أو "مزامنة" الزر الموجود في الركن الأيمن السفلي من نافذة iTunes. سيبدأ iTunes في نقل الموسيقى المحددة إلى جهاز iPhone الخاص بك.
الخطوة رقم 9: انتظر حتى تكتمل المزامنة
يعتمد الوقت المستغرق لمزامنة الموسيقى الخاصة بك على كمية البيانات التي يتم نقلها. التحلي بالصبر وانتظر حتى تنتهي العملية.
الخطوة رقم 10: قم بإخراج جهاز iPhone الخاص بك
بعد اكتمال المزامنة، قم بإخراج جهاز iPhone الخاص بك بأمان من جهاز الكمبيوتر الخاص بك. يمكنك الآن الاستمتاع بموسيقى iTunes الخاصة بك على جهاز iPhone الخاص بك، ويمكن الوصول إليها من تطبيق الموسيقى.
توفر هذه الطريقة طريقة مباشرة لنقل موسيقى iTunes الخاصة بك إلى iPhone الخاص بك عن طريق الحفاظ على مزامنة مكتبة iTunes الخاصة بك وiPhone. ومع ذلك، إذا كنت تفضل المزيد من التحكم في عملية نقل الموسيقى الخاصة بك أو ترغب في تجنب استخدام جهاز كمبيوتر، فهناك طرق بديلة تستحق الاستكشاف في هذا الدليل.
إذا كنت تفضل عدم مزامنة موسيقى iTunes الخاصة بك تلقائيًا أو ترغب في الحصول على مزيد من التحكم في الأغاني التي يتم تشغيلها على جهاز iPhone الخاص بك، فإن الإدارة اليدوية للوسائط تعد خيارًا ممتازًا. في هذه الطريقة، سنرشدك خلال عملية نقل موسيقى iTunes إلى iPhone يدويًا.
الخطوة رقم 1: قم بتوصيل جهاز iPhone بجهاز الكمبيوتر الخاص بك
باستخدام كابل USB، قم بتوصيل جهاز iPhone بجهاز الكمبيوتر الخاص بك. تأكد من تثبيت أحدث إصدار من iTunes.
الخطوة رقم 2: قم بتشغيل iTunes
افتح iTunes على جهاز الكمبيوتر الخاص بك. يجب أن يتعرف على جهاز iPhone المتصل الخاص بك.
الخطوة # 3: تخويل جهاز الكمبيوتر الخاص بك
إذا لم تكن قد سمحت مسبقًا لجهاز الكمبيوتر الخاص بك بالوصول إلى حساب iTunes الخاص بك، فانتقل إلى قائمة "الحساب" في iTunes، وحدد "التفويضات"، ثم اختر "تخويل هذا الكمبيوتر". أدخل بيانات اعتماد معرف أبل الخاص بك.
الخطوة رقم 4: تمكين الإدارة اليدوية
في iTunes، انقر على أيقونة الجهاز الموجودة في الزاوية العلوية اليسرى من النافذة. سينقلك هذا إلى صفحة ملخص جهاز iPhone الخاص بك.
الخطوة رقم 5: حدد "إدارة الموسيقى ومقاطع الفيديو يدويًا"
تحت المبادرة من "خيارات" قسم ، حدد المربع الذي يقول "يدويا إدارة الموسيقى والفيديو". يتيح لك هذا الخيار إضافة الموسيقى وإزالتها يدويًا من جهاز iPhone الخاص بك دون المزامنة.
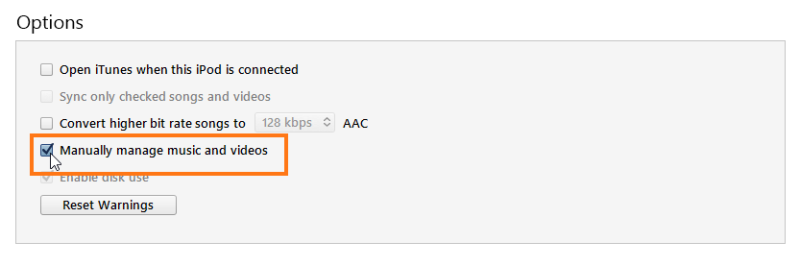
الخطوة رقم 6: تطبيق التغييرات
انقر على "تطبيق" الزر الموجود في الركن الأيمن السفلي من نافذة iTunes لحفظ إعداداتك.
الخطوة رقم 7: أضف الموسيقى إلى جهاز iPhone الخاص بك
لنقل موسيقى iTunes إلى جهاز iPhone الخاص بك يدويًا، يمكنك إما:
الخطوة رقم 8: انتظر النقل
سيقوم iTunes بنسخ الموسيقى المحددة إلى جهاز iPhone الخاص بك. يعتمد الوقت المستغرق على كمية البيانات التي يتم نقلها.
الخطوة رقم 9: قم بإخراج جهاز iPhone الخاص بك
بمجرد اكتمال عملية النقل، قم بإخراج iPhone الخاص بك بأمان من جهاز الكمبيوتر الخاص بك.
من خلال تمكين الإدارة اليدوية للموسيقى ومقاطع الفيديو، لديك المزيد من التحكم في الموسيقى التي يتم تشغيلها على جهاز iPhone الخاص بك ويمكنك إضافة الأغاني أو إزالتها حسب الحاجة. تعتبر هذه الطريقة مفيدة بشكل خاص إذا كان لديك مكتبة iTunes كبيرة وتريد أن تكون انتقائيًا بشأن المحتوى الموجود على جهازك. استمتع بالموسيقى الخاصة بك على جهاز iPhone الخاص بك دون أي متاعب!
على iCloud محرك يوفر طريقة ملائمة للوصول إلى موسيقى iTunes الخاصة بك من أي جهاز iOS، بما في ذلك جهاز iPhone الخاص بك. فيما يلي كيفية نقل موسيقى iTunes الخاصة بك إلى جهاز iPhone الخاص بك باستخدام iCloud Drive:
الخطوة رقم 1: تمكين مكتبة موسيقى iCloud على جهاز iPhone الخاص بك
الخطوة رقم 2: تمكين مكتبة موسيقى iCloud على جهاز الكمبيوتر الخاص بك
الخطوة رقم 3: قم بتحميل موسيقى iTunes الخاصة بك إلى iCloud
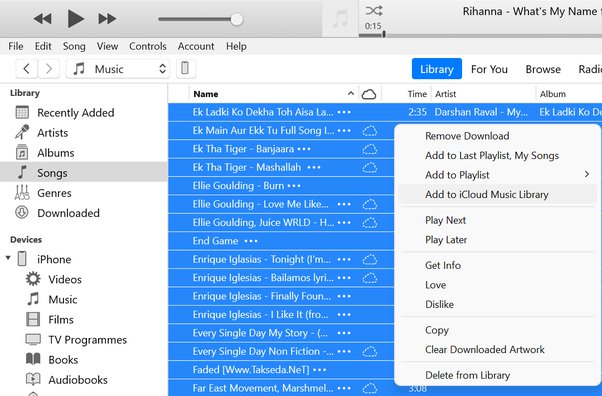
الخطوة رقم 4: انتظر حتى يكتمل التحميل
يعتمد الوقت المستغرق لتحميل الموسيقى الخاصة بك على iCloud على كمية البيانات التي يتم نقلها وسرعة اتصالك بالإنترنت. يمكنك التحقق من التقدم في شريط حالة iTunes.
الخطوة رقم 5: الوصول إلى الموسيقى الخاصة بك على جهاز iPhone الخاص بك
بمجرد اكتمال التحميل، افتح تطبيق الموسيقى على جهاز iPhone الخاص بك. يجب أن تشاهد موسيقى iTunes الخاصة بك متاحة للبث أو التنزيل. يمكنك اختيار تنزيل أغانٍ أو قوائم تشغيل معينة على جهاز iPhone الخاص بك للاستماع إليها في وضع عدم الاتصال من خلال النقر على أيقونة السحابة بجوار الموسيقى التي تريدها.
الخطوة رقم 6: استمتع بموسيقى iTunes الخاصة بك على جهاز iPhone الخاص بك
يمكن الآن الوصول إلى موسيقى iTunes الخاصة بك على جهاز iPhone الخاص بك عبر مكتبة موسيقى iCloud. يمكنك الاستماع إلى الأغاني وقوائم التشغيل المفضلة لديك وقتما تشاء، حتى لو لم يكن جهاز الكمبيوتر الخاص بك معك.
تعتبر هذه الطريقة مثالية للمستخدمين الذين يفضلون الاحتفاظ بموسيقاهم في السحابة ويريدون الوصول بسلاسة إلى مكتبة iTunes الخاصة بهم عبر جميع أجهزة Apple الخاصة بهم. ولكن هل هناك طريقة لذلك انقل الموسيقى من الكمبيوتر إلى iPhone دون استخدام iTunes؟ تابع القراءة!
نقل الهاتف FoneDog هي أداة قوية ومتعددة الاستخدامات تدعم iPhone 15 تعمل على تبسيط عملية نقل الموسيقى والبيانات الأخرى بين أجهزة الكمبيوتر والأجهزة المحمولة المختلفة، بما في ذلك أجهزة Android وiOS. سواء كنت تريد نقل موسيقى iTunes الخاصة بك من جهاز كمبيوتر إلى جهاز iPhone الخاص بك أو مشاركة الموسيقى بين أجهزة Android وiOS، فإن FoneDog Phone Transfer يقدم حلاً سهل الاستخدام.
نقل الهاتف
انقل الملفات بين أجهزة iOS و Android و Windows.
قم بنقل الرسائل النصية وجهات الاتصال والصور والفيديو والموسيقى ونسخها احتياطيًا على الكمبيوتر بسهولة.
متوافق تمامًا مع أحدث إصدارات iOS و Android.
تحميل مجانا

هنا، سنرشدك خلال الخطوات التالية كيفية نقل موسيقى iTunes إلى iPhone باستخدام نقل الهاتف FoneDog:
الخطوة رقم 1: تثبيت وتشغيل FoneDog Phone Transfer
ابدأ بتنزيل وتثبيت FoneDog Phone Transfer على جهاز الكمبيوتر الخاص بك. قم بتشغيل البرنامج بمجرد اكتمال التثبيت.
الخطوة رقم 2: قم بتوصيل جهاز iPhone والكمبيوتر
باستخدام كابلات USB، قم بتوصيل كل من جهاز iPhone وجهاز الكمبيوتر الخاص بك بنفس الشبكة. سيكتشف FoneDog Phone Transfer أجهزتك تلقائيًا.
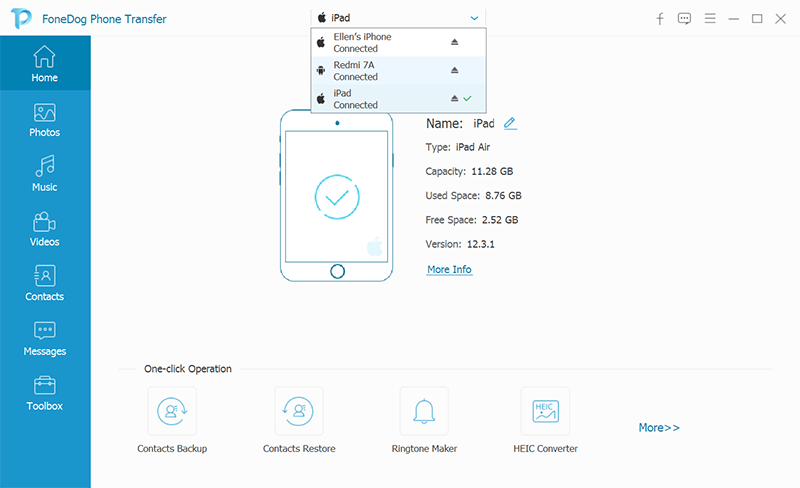
الخطوة رقم 3: حدد وضع "التحويل من هاتف إلى هاتف".
في القائمة الرئيسية لنقل الهاتف FoneDog، انقر فوق "التحويل من هاتف إلى هاتف" وضع. يتيح لك هذا الوضع نقل البيانات بين جهاز الكمبيوتر الخاص بك وجهاز iPhone الخاص بك.
الخطوة رقم 4: اختر الموسيقى المراد نقلها
في النافذة التالية، سترى قائمة بأنواع البيانات التي يمكن نقلها. يختار "موسيقى" أو أنواع البيانات الأخرى من القائمة.
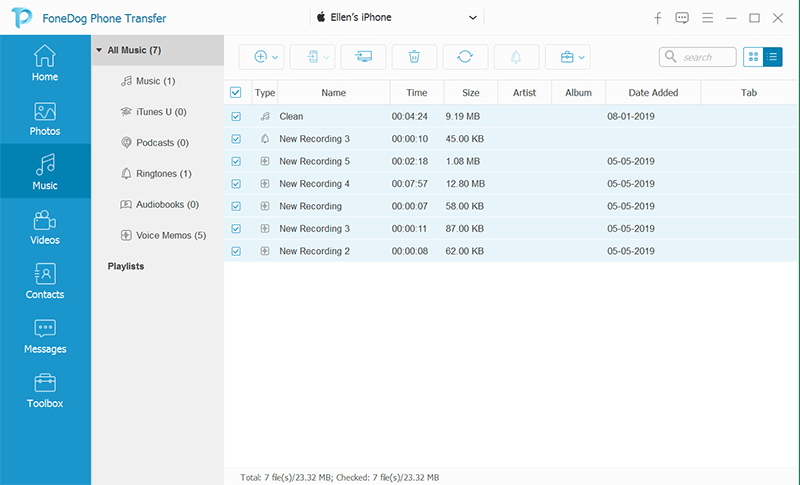
الخطوة رقم 5: ابدأ عملية النقل
انقر على "بدء النقل" زر لبدء عملية نقل الموسيقى. سيبدأ FoneDog Phone Transfer في نسخ موسيقى iTunes الخاصة بك من جهاز الكمبيوتر الخاص بك إلى جهاز iPhone الخاص بك.
الخطوة رقم 6: أكمل عملية النقل
انتظر حتى ينتهي النقل. بمجرد الانتهاء من ذلك، سترى رسالة تأكيد. تم الآن نقل موسيقى iTunes الخاصة بك بنجاح إلى جهاز iPhone الخاص بك.
باستخدام FoneDog Phone Transfer، يمكنك نقل موسيقى iTunes الخاصة بك بسهولة من جهاز الكمبيوتر الخاص بك إلى جهاز iPhone الخاص بك، وهو يدعم العديد من أنواع البيانات الأخرى ومجموعات الأجهزة. تعمل هذه الأداة متعددة الاستخدامات على تبسيط عمليات نقل البيانات عبر الأنظمة الأساسية وتضمن أن تكون الموسيقى والبيانات الأخرى في متناول يدك دائمًا، بغض النظر عن الأجهزة التي تستخدمها.
الناس اقرأ أيضادليل 2024: كيفية نقل الموسيقى من Mac إلى iPhone؟3 طرق حول كيفية نقل الموسيقى إلى مساحة تخزين iCloud [تم التحديث في عام 2024]
يمكن نقل موسيقى iTunes إلى جهاز iPhone الخاص بك من خلال طرق مختلفة، تلبي كل منها تفضيلات واحتياجات مختلفة. في هذا الدليل، اكتشفنا ثلاث طرق مختلفة كيفية نقل موسيقى iTunes إلى iPhone.
اختر الطريقة التي تناسب احتياجاتك وتفضيلاتك للاستمتاع بموسيقى iTunes الخاصة بك على جهاز iPhone الخاص بك دون أي متاعب. سواء كنت تفضل التشغيل الآلي، أو التحكم اليدوي، أو التوافق عبر الأنظمة الأساسية، فهناك حل للجميع للاستمتاع بأنغامهم المفضلة أثناء التنقل.
اترك تعليقا
تعليق
نقل الهاتف
نقل البيانات من اي فون ، الروبوت ، دائرة الرقابة الداخلية ، وأجهزة الكمبيوتر إلى أي مكان عن طريق الهاتف fonedog transfer لن تضيع . على سبيل المثال ، الصور ، الرسائل ، والاتصالات ، والموسيقى ، الخ .
تحميل مجانامقالات ساخنة
/
مثير للانتباهممل
/
بسيطصعبة
:شكرا لك! إليك اختياراتك
Excellent
:تقييم 4.5 / 5 (مرتكز على 99 التقييمات)