

بقلم Nathan E. Malpass, ، آخر تحديث: September 1, 2023
تعد الترقية إلى جهاز iPhone جديد بمثابة مسعى مثير، سواء كنت تنتقل من طراز قديم إلى الإصدار الأحدث أو ببساطة تبحث عن تجربة هاتف محمول محسنة. ومع ذلك، بدون الأداة المناسبة، قد تكون كذلك عالق في خطأ النقل أثناء محاولة الانتقال إلى iOS.
لا تقلق، كما هو الحال في العالم الرقمي المترابط اليوم، التنفيذ كيفية نقل كل شيء من iPhone إلى آخر أصبح أكثر بساطة وسهولة في الاستخدام من أي وقت مضى.
لقد ولت أيام نقل جهات الاتصال والصور والتطبيقات يدويًا واحدًا تلو الآخر. مع ظهور التقنيات المتقدمة وواجهات المستخدم البديهية، تطورت عملية نقل حياتك الرقمية من جهاز إلى آخر لتصبح عملية سلسة وفعالة.
في هذه المقالة، سنوجهك عبر دليل خطوة بخطوة حول كيفية نقل كل شيء بسلاسة من جهاز iPhone القديم الخاص بك إلى جهاز جديد لامع. بدءًا من تطبيقاتك المفضلة وذكرياتك العزيزة وحتى الإعدادات المخصصة، فإننا نوفر لك كل ما تحتاجه، مما يضمن أن عملية الانتقال الخاصة بك ستكون سهلة بقدر ما هي مثيرة. دعنا نتعمق في عالم ترحيل iPhone الخالي من المتاعب.
الجزء رقم 1: طرق الوصيف: كيفية نقل كل شيء من جهاز iPhone إلى آخرالجزء رقم 2: أفضل أداة حول كيفية نقل كل شيء من iPhone إلى آخر: FoneDog Phone Transferفي الختام
عندما يتعلق الأمر بنقل كل شيء من جهاز iPhone القديم إلى جهاز جديد، فإن النسخ الاحتياطي على iCloud هو طريقة مجربة وحقيقية توفر الراحة والبساطة. iCloud هي خدمة تخزين سحابية من Apple تتيح لك إجراء نسخ احتياطي آمن لبيانات وإعدادات جهازك.
اتبع هذه الخطوات لكيفية نقل كل شيء من جهاز iPhone إلى آخر باستخدام على iCloud:
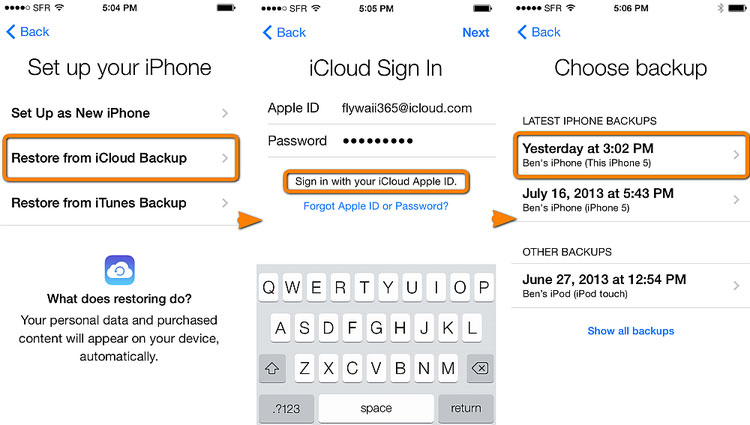
يعد استخدام نسخة iCloud الاحتياطية لنقل كل شيء من جهاز iPhone القديم إلى جهاز جديد طريقة سهلة الاستخدام تضمن انتقالًا سلسًا. ومع ذلك، إذا كنت تبحث عن بدائل أو لديك متطلبات محددة، فتابع استكشافنا لطرق الوصيف الأخرى في الأقسام القادمة.
على الرغم من أن النسخ الاحتياطي على iCloud يعد خيارًا شائعًا، إلا أن بعض المستخدمين يفضلون موثوقية iTunes لنقل كل شيء من جهاز iPhone إلى آخر. يوفر iTunes خيار النسخ الاحتياطي المحلي الذي يمكن أن يكون مفيدًا بشكل خاص إذا كان لديك مساحة تخزين محدودة على iCloud أو كنت تريد المزيد من التدريب العملي.
إليك كيفية الاستخدام اي تيونز لنقل بياناتك:
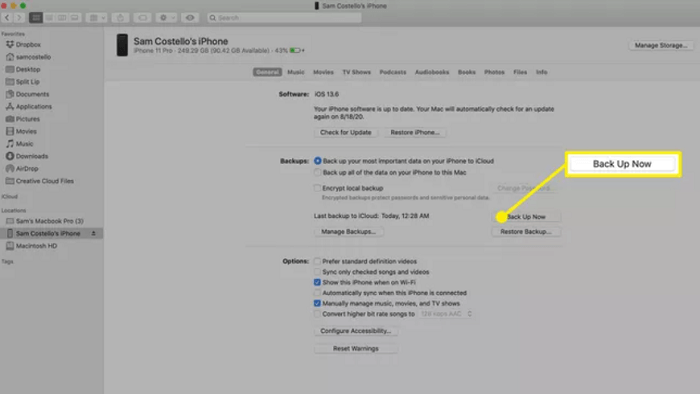
يوفر استخدام نسخة iTunes الاحتياطية لنقل كل شيء من جهاز iPhone القديم إلى جهاز جديد طريقة موثوقة ومحلية. إنه خيار ممتاز لأولئك الذين يفضلون تخزين بياناتهم محليًا ويريدون تجنب المخاوف المحتملة المتعلقة بالسحابة. في الأقسام التالية، سنستكشف طرقًا إضافية لتلبية التفضيلات والاحتياجات المختلفة.
عندما يتعلق الأمر بعمليات النقل السريعة واللاسلكية بين أجهزة iPhone، فإن AirDrop يعد خيارًا متميزًا. يتيح لك AirDrop مشاركة أنواع مختلفة من المحتوى، بما في ذلك التطبيقات والصور وجهات الاتصال والمزيد مباشرة بين الأجهزة. على الرغم من أنها قد لا تنقل كل شيء دفعة واحدة، إلا أنها طريقة مفيدة لنقل عناصر محددة بسرعة.
إليك كيفية نقل كل شيء من جهاز iPhone إلى آخر باستخدام AirDrop:
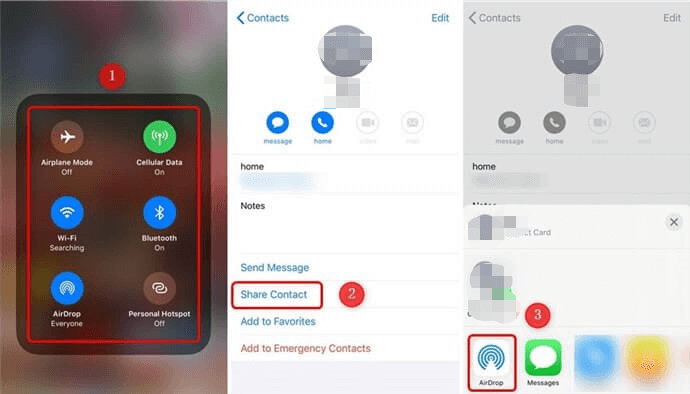
يوفر AirDrop طريقة سريعة وسهلة لنقل محتوى معين بين أجهزة iPhone دون الحاجة إلى كابلات أو أدوات إضافية. على الرغم من أنها قد لا تغطي كل شيء دفعة واحدة، إلا أنها طريقة قيمة لنقل العناصر المحددة بكفاءة إلى جهاز iPhone الجديد الخاص بك. وبينما نمضي قدمًا، سنستكشف المزيد من الطرق لضمان الفهم الشامل لخيارات النقل الخاصة بك.
إذا كنت تستخدم جهاز Mac يعمل بنظام macOS Catalina (10.15) أو إصدارًا أحدث، فقد استحوذ Finder على بعض الوظائف التي كان iTunes يتعامل معها سابقًا. تسمح لك هذه الطريقة بنقل البيانات بين أجهزة iPhone الخاصة بك باستخدام Finder، مما يوفر مزيجًا من التحكم المحلي والراحة.
إليك كيفية نقل كل شيء من جهاز iPhone إلى آخر باستخدام Finder:
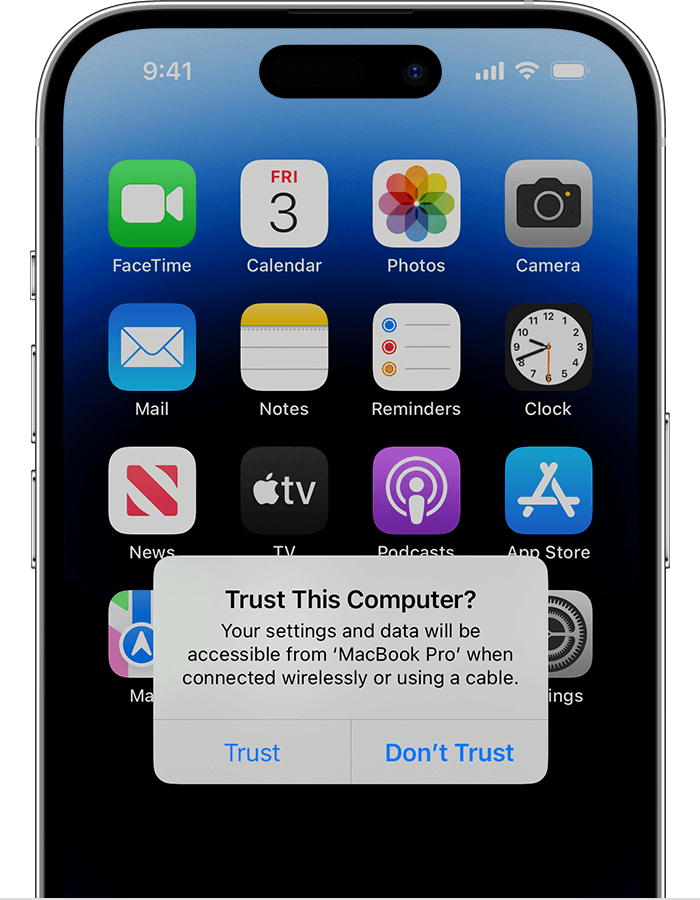
يوفر استخدام Finder لنقل البيانات بين أجهزة iPhone توازنًا بين التحكم والراحة، مما يجعله خيارًا قابلاً للتطبيق للمستخدمين الذين يفضلون أسلوب النسخ الاحتياطي المحلي. بالنسبة لأولئك الذين يبحثون عن بدائل، لدينا المزيد من الطرق لاستكشافها في الأقسام القادمة.
عندما تبحث عن حل شامل وسهل الاستخدام لنقل كل شيء من جهاز iPhone إلى آخر، نقل الهاتف FoneDog يظهر كخيار متميز.
نقل الهاتف
انقل الملفات بين أجهزة iOS و Android و Windows.
قم بنقل الرسائل النصية وجهات الاتصال والصور والفيديو والموسيقى ونسخها احتياطيًا على الكمبيوتر بسهولة.
متوافق تمامًا مع أحدث إصدارات iOS و Android.
تحميل مجانا

يوفر هذا البرنامج القوي طريقة سلسة وفعالة لترحيل جميع بياناتك وتطبيقاتك وإعداداتك، مما يضمن أن يكون جهاز iPhone الجديد الخاص بك انعكاسًا دقيقًا لجهازك القديم. دعونا نتعمق في سبب تميز FoneDog Phone Transfer كأداة مثالية لترحيل iPhone:
FoneDog Phone Transfer هو جهاز iPhone 15 مدعوم وهو أداة احترافية لنقل البيانات مصممة لتبسيط عملية نقل بياناتك من جهاز iPhone إلى آخر. سواء كنت تقوم بالترقية إلى جهاز جديد، أو استبدال هاتف مفقود أو تالف، أو ببساطة تريد ضمان انتقال سلس، فإن FoneDog Phone Transfer يعمل على تبسيط عملية النقل من خلال واجهته البديهية ومجموعة واسعة من أنواع البيانات المدعومة.
فيما يلي خطوات استخدام هذا أداة نقل iPhone من الدرجة الأولى لتنفيذ كيفية نقل كل شيء من iPhone إلى آخر:
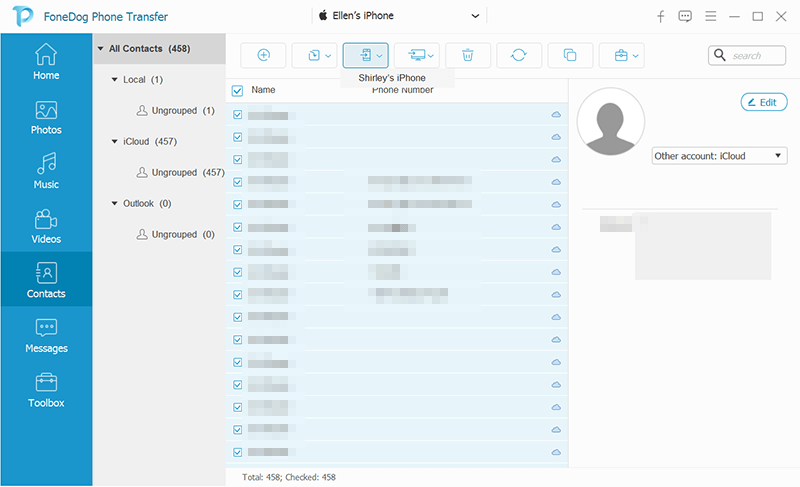
عندما يتعلق الأمر بنقل كل شيء من جهاز iPhone إلى آخر، تبرز FoneDog Phone Transfer كأداة استثنائية تجمع بين البساطة والتنوع والموثوقية. بفضل قدرته على نقل جميع بياناتك وتطبيقاتك وإعداداتك بسلاسة، يضمن FoneDog Phone Transfer أن انتقالك إلى iPhone جديد سيكون سهلاً وخاليًا من التوتر. قل وداعًا لعمليات النقل المعقدة ومرحبًا بتجربة iPhone الجديدة التي تمثل استمرارًا حقيقيًا لحياتك الرقمية.
الناس اقرأ أيضاتم إصلاح 2023: كيفية نقل الموسيقى من الكمبيوتر إلى iPhone دون استخدام iTunes؟كيفية نقل الملفات إلى iPad بدون iTunes: كل الأشياء التي عليك تعلمها
في المشهد المتطور باستمرار لتكنولوجيا iPhone، أصبح ضمان الانتقال السلس من جهاز قديم إلى جهاز جديد أمرًا بالغ الأهمية. بدءًا من النسخ الاحتياطية على iCloud وعمليات نقل iTunes إلى طرق AirDrop وFinder، تتوفر مجموعة من الخيارات لتلبية التفضيلات المتنوعة. ومع ذلك، عند البحث عن وسيلة للمضي قدما كيفية نقل كل شيء من iPhone إلى آخر، ويظهر FoneDog Phone Transfer باعتباره المرشح الأوفر حظًا.
إن واجهته سهلة الاستخدام وإمكانيات نقل البيانات الشاملة وعمليات النقل السلسة بنقرة واحدة تجعله خيارًا متميزًا. مع FoneDog Phone Transfer، انتهت أيام القلق بشأن تعقيدات ترحيل البيانات، مما يبشر بعصر جديد من التحولات المبسطة لـ iPhone.
أثناء شروعك في رحلتك لنقل عالمك الرقمي من جهاز iPhone إلى آخر، يتألق تطبيق FoneDog Phone Transfer باعتباره الحل الأمثل. توفر ميزاته القوية، بما في ذلك القدرة على نقل مجموعة واسعة من أنواع البيانات وعمليات النقل البديهية بنقرة واحدة، راحة وموثوقية لا مثيل لهما.
سواء كنت تقوم بالترقية إلى أحدث طراز من iPhone أو تبدأ بداية جديدة باستخدام جهاز جديد، يضمن FoneDog Phone Transfer أن بياناتك وتطبيقاتك وإعداداتك ستجري عملية النقل معك بسلاسة. قل وداعًا لصداع عمليات النقل اليدوية واستمتع بمستوى جديد من السهولة والكفاءة مع FoneDog Phone Transfer - أفضل أداة لهذه المهمة.
اترك تعليقا
تعليق
نقل الهاتف
نقل البيانات من اي فون ، الروبوت ، دائرة الرقابة الداخلية ، وأجهزة الكمبيوتر إلى أي مكان عن طريق الهاتف fonedog transfer لن تضيع . على سبيل المثال ، الصور ، الرسائل ، والاتصالات ، والموسيقى ، الخ .
تحميل مجانامقالات ساخنة
/
مثير للانتباهممل
/
بسيطصعبة
:شكرا لك! إليك اختياراتك
Excellent
:تقييم 4.7 / 5 (مرتكز على 75 التقييمات)