

بقلم Nathan E. Malpass, ، آخر تحديث: January 18, 2024
من Android إلى iPhone هي رحلة مثيرة مليئة بالوعد بتجربة هاتف محمول جديدة ومبسطة. ومع ذلك، فإن فكرة نقل جميع بياناتك - جهات الاتصال والصور والرسائل والتطبيقات - يمكن أن تكون أمرًا شاقًا، خاصة إذا كنت تريد تجنب عملية إعادة ضبط جهاز iPhone الجديد الخاص بك والتي تستغرق وقتًا طويلاً. والخبر السار هو أنه يمكنك التنفيذ بسلاسة كيفية نقل البيانات من Android إلى iPhone دون إعادة ضبط.
في هذه المقالة، سنوجهك خلال الخطوات اللازمة لتحقيق انتقال سلس وخالي من المتاعب إلى جهاز iPhone الجديد الخاص بك. سواء كنت من عشاق التكنولوجيا المتمرسين أو مستخدم iPhone لأول مرة، سيضمن دليلنا بقاء بياناتك سليمة بينما تستمتع بالمزايا العديدة لجهازك الجديد اللامع. قل وداعًا للخوف من فقدان البيانات ومرحبًا بالانتقال من Android إلى iPhone بدون متاعب!
الجزء رقم 1: كيفية نقل البيانات من Android إلى iPhone دون إعادة الضبطالجزء #2: كيفية نقل البيانات من Android إلى iPhone دون إعادة التعيين باستخدام FoneDog Phone Transferالمحصلة
عندما يتعلق الأمر بالتبديل من جهاز Android إلى جهاز iPhone دون إعادة ضبط جهازك الجديد، فإن أول الأشياء التي قد ترغب في نقلها على الأرجح هي قائمة جهات الاتصال الخاصة بك. لحسن الحظ، يمكن القيام بذلك بسهولة تامة باستخدام بطاقة SIM من جهاز Android الخاص بك. في هذه الطريقة، سنرشدك حول كيفية نقل البيانات من Android إلى iPhone دون إعادة التعيين باستخدام بطاقة SIM:
الخطوة رقم 1: قم بإعداد جهاز Android الخاص بك
قبل أن تبدأ العملية، تأكد من أن جهاز Android الخاص بك يحتوي على بطاقة SIM مع حفظ جميع جهات الاتصال الخاصة بك عليها. تقوم معظم هواتف Android تلقائيًا بتخزين جهات الاتصال على بطاقة SIM، ولكن إذا لم تكن متأكدًا، فيمكنك التحقق من إعدادات جهات الاتصال الخاصة بك للتأكيد.
الخطوة رقم 2: أدخل بطاقة SIM في جهاز iPhone الخاص بك
قم بإيقاف تشغيل كل من أجهزة Android و iPhone الخاصة بك. قم بإزالة بطاقة SIM بعناية من هاتف Android الخاص بك وأدخلها في علبة بطاقة SIM الخاصة بجهاز iPhone. تأكد من أنه يناسب بشكل صحيح.
الخطوة رقم 3: قم بتشغيل جهاز iPhone الخاص بك
قم بتشغيل جهاز iPhone الخاص بك. بمجرد تشغيله، انتقل إلى "الإعدادات" التطبيق.
الخطوة رقم 4: الوصول إلى جهات الاتصال
في تطبيق "الإعدادات"، قم بالتمرير لأسفل وانقر على "جهات الاتصال".
الخطوة رقم 5: استيراد جهات اتصال SIM
تحت المبادرة من "جهات الاتصال" الإعدادات، سترى خيارًا يسمى "استيراد جهات اتصال SIM" أو شيء مشابه، اعتمادًا على إصدار iOS الخاص بجهاز iPhone الخاص بك. اضغط على هذا الخيار.
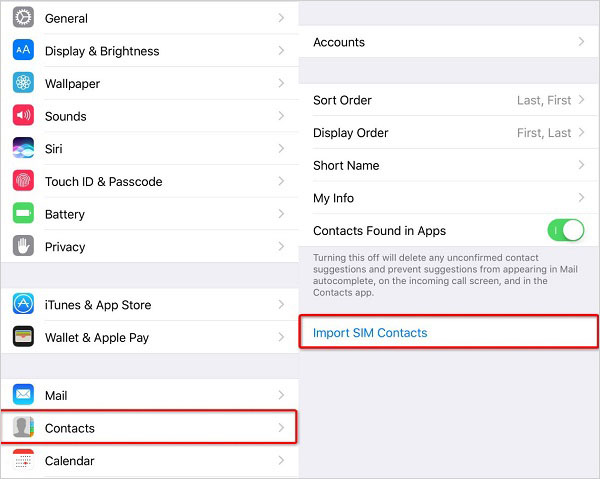
الخطوة رقم 6: تأكيد الاستيراد
سيبدأ جهاز iPhone الخاص بك في استيراد جهات الاتصال من بطاقة SIM. بعد لحظات قليلة، من المفترض أن ترى رسالة تأكيد تشير إلى اكتمال عملية الاستيراد.
الخطوة رقم 7: قم بمراجعة جهات الاتصال الخاصة بك
الآن، افتح تطبيق "جهات الاتصال" على جهاز iPhone الخاص بك للتأكد من أن جميع جهات اتصال Android الخاصة بك قد تم نقلها بنجاح. قد تحتاج إلى دمج جهات الاتصال المكررة إن وجدت.
هذا كل شيء! يجب أن تكون جهات الاتصال الخاصة بك متاحة الآن على جهاز iPhone الخاص بك، وقد أكملت بنجاح الخطوة الأولى في نقل بياناتك من Android إلى iPhone دون إعادة ضبط جهازك. في الأقسام التالية، سنستكشف طرقًا إضافية لنقل أنواع مختلفة من البيانات، مما يضمن الانتقال السلس إلى جهاز iPhone الجديد الخاص بك.
يعد البريد الإلكتروني أداة متعددة الاستخدامات ويمكن الوصول إليها على نطاق واسع لنقل أنواع مختلفة من البيانات من جهاز Android الخاص بك إلى جهاز iPhone الجديد الخاص بك دون الحاجة إلى إعادة ضبط المصنع. اتبع هذه الخطوات لنقل الملفات وجهات الاتصال ومقاطع الفيديو والصور بكفاءة باستخدام البريد الإلكتروني:
الخطوة رقم 1: حدد البيانات المراد نقلها
الخطوة رقم 2: قم بإنشاء بريد إلكتروني على جهاز Android الخاص بك
افتح تطبيق البريد الإلكتروني الخاص بك على جهاز Android الخاص بك (مثل Gmail أو Outlook أو أي برنامج بريد إلكتروني آخر). إنشاء بريد إلكتروني جديد.
الخطوة رقم 3: إرفاق الملفات والوسائط
في نافذة تكوين البريد الإلكتروني، ابحث عن أيقونة المرفق (عادةً ما يتم تمثيلها برمز مشبك الورق). اضغط على أيقونة المرفق، ثم انتقل إلى المجلد الذي يحتوي على الملفات ومقاطع الفيديو والصور التي تريد نقلها وحدده. إرفاق هذه الملفات إلى البريد الإلكتروني.
الخطوة رقم 4: أرسل البريد الإلكتروني لنفسك
في حقل المستلم، أدخل عنوان البريد الإلكتروني الخاص بك. وهذا يضمن إرسال البريد الإلكتروني إلى صندوق الوارد الخاص بك. اكتب وصفًا موجزًا في نص البريد الإلكتروني، موضحًا أن هذه الملفات مخصصة للنقل إلى جهاز iPhone الجديد الخاص بك. ضرب "إرسال" زر لإرسال البريد الإلكتروني.
الخطوة رقم 5: الوصول إلى بريدك الإلكتروني على iPhone
قم بالتبديل إلى جهاز iPhone الخاص بك وافتح تطبيق البريد الإلكتروني (على سبيل المثال، تطبيق البريد). حدد موقع البريد الإلكتروني الذي أرسلته لنفسك في البريد الوارد أو المجلد الذي اخترته.
الخطوة رقم 6: تنزيل الملفات وحفظ جهات الاتصال
افتح البريد الإلكتروني وقم بتنزيل الملفات المرفقة على جهاز iPhone الخاص بك. بالنسبة إلى جهات الاتصال، يمكنك النقر على تفاصيل جهة الاتصال الموجودة في البريد الإلكتروني واختيار إضافتها إلى تطبيق جهات الاتصال على جهاز iPhone الخاص بك.
الخطوة رقم 7: تنظيم ملفاتك
بعد تنزيل الملفات، قم بتنظيمها في المجلدات أو التطبيقات المناسبة على جهاز iPhone الخاص بك (على سبيل المثال، انقل المستندات إلى تطبيق الملفات، والصور إلى تطبيق الصور).
الخطوة رقم 8: التحقق والتنظيف
تأكد مرة أخرى من أن جميع البيانات التي تنوي نقلها موجودة الآن على جهاز iPhone الخاص بك. إذا كان كل شيء يبدو جيدًا، فيمكنك حذف البريد الإلكتروني من صندوق الوارد الخاص بك لترتيب تطبيق البريد الإلكتروني الخاص بك.
يعد استخدام البريد الإلكتروني لنقل البيانات أمرًا مريحًا، خاصة بالنسبة للملفات الصغيرة، مثل محادثات WhatsAppوجهات الاتصال والصور ومقاطع الفيديو. ومع ذلك، بالنسبة للملفات الأكبر حجمًا أو عمليات نقل البيانات الشاملة، قد ترغب في استكشاف خيارات أخرى مثل خدمات التخزين السحابي أو تطبيقات نقل البيانات المتخصصة، والتي سنغطيها بالطرق التالية.
تطبيقات المراسلة ليست مخصصة فقط لإرسال الرسائل النصية والرموز التعبيرية؛ ويمكنها أيضًا أن تكون بمثابة أدوات فعالة لنقل مقاطع الفيديو والصور والملفات من جهاز Android الخاص بك إلى جهاز iPhone الجديد الخاص بك دون اللجوء إلى إعادة ضبط المصنع. فيما يلي كيفية نقل البيانات من Android إلى iPhone دون إعادة التعيين باستخدام تطبيقات المراسلة:
الخطوة رقم 1: قم بتثبيت تطبيق المراسلة نفسه على كلا الجهازين
إذا لم تكن قد قمت بذلك بالفعل، فقم بتثبيت تطبيق مراسلة يدعم عمليات نقل ملفات الوسائط المتعددة على كل من جهاز Android وجهاز iPhone الخاص بك. وتشمل الخيارات الشائعة واتساب، تیلیجرام، والإشارة. تأكد من تثبيت أحدث الإصدارات من هذه التطبيقات.
الخطوة رقم 2: قم بإعداد جهاز Android الخاص بك
افتح تطبيق المراسلة على جهاز Android الخاص بك. أنشئ محادثة جديدة أو حدد محادثة موجودة مع نفسك (باستخدام جهة الاتصال الخاصة بك أو رقم هاتفك).
الخطوة رقم 3: إرسال مقاطع الفيديو والصور والملفات
في نافذة الدردشة، اضغط على زر المرفق أو الوسائط. يتم تمثيل ذلك عادةً بواسطة مشبك ورق أو أيقونة كاميرا، اعتمادًا على التطبيق. حدد مقاطع الفيديو والصور والملفات التي تريد نقلها من جهاز Android الخاص بك. يمكنك عادة تحديد ملفات متعددة في وقت واحد. بمجرد اختيار الملفات، اضغط على "إرسال" أو "مشاركة" .
الخطوة رقم 4: الوصول إلى الملفات الموجودة على جهاز iPhone الخاص بك
الآن، قم بالتبديل إلى جهاز iPhone الخاص بك وافتح تطبيق المراسلة نفسه. حدد موقع الدردشة مع نفسك حيث أرسلت الملفات من جهاز Android الخاص بك. يجب أن تشاهد مقاطع الفيديو والصور والملفات المشتركة في سلسلة المحادثات.
الخطوة رقم 5: تنزيل الملفات وحفظها
اضغط على كل عنصر مشترك لتنزيله على جهاز iPhone الخاص بك. عادةً ما يتم حفظ الملفات في مكتبة الصور بجهاز iPhone أو تطبيق الملفات أو داخل تطبيق المراسلة، اعتمادًا على إعدادات التطبيق والمكان الذي اخترت حفظها فيه.
الخطوة رقم 6: تنظيم ملفاتك
بعد التنزيل، يمكنك تنظيم الملفات المنقولة في المجلدات أو التطبيقات المناسبة على جهاز iPhone الخاص بك.
الخطوة رقم 7: التحقق والتنظيف
تأكد مرة أخرى من أن جميع مقاطع الفيديو والصور والملفات التي تنوي نقلها موجودة الآن على جهاز iPhone الخاص بك. إذا كان كل شيء يبدو جيدًا، فيمكنك حذف الدردشة أو سلسلة المحادثة في تطبيق المراسلة لترتيب رسائلك.
يعد استخدام تطبيق المراسلة طريقة مباشرة وسهلة الاستخدام لنقل الوسائط المتعددة والملفات بين الأجهزة. ومع ذلك، ضع في اعتبارك أن القيود المفروضة على حجم الملف في تطبيق المراسلة وسرعة اتصالك بالإنترنت قد تؤثر على سرعة النقل والقدرة على إرسال الملفات الكبيرة. إذا واجهت قيودًا، ففكر في استخدام خدمات التخزين السحابية أو طرق النقل الأخرى للملفات الأكبر حجمًا أو عمليات نقل البيانات الشاملة.
في Google Drive هي خدمة تخزين سحابية متعددة الاستخدامات تسمح لك بنقل أنواع مختلفة من البيانات بسلاسة من جهاز Android الخاص بك إلى جهاز iPhone الجديد الخاص بك دون الحاجة إلى إعادة ضبط المصنع. اتبع هذه الخطوات لاستخدام Google Drive بشكل فعال لنقل البيانات:
الخطوة رقم 1: قم بإعداد جهاز Android الخاص بك
تأكد من تثبيت تطبيق Google Drive على جهاز Android الخاص بك. إذا لم يكن الأمر كذلك، قم بتنزيله وتثبيته من متجر Google Play. قم بتنظيم البيانات التي تريد نقلها، مثل الصور ومقاطع الفيديو والمستندات والملفات الأخرى. ضعهم في مجلد لسهولة التحميل
الخطوة رقم 2: تحميل البيانات إلى Google Drive
افتح تطبيق جوجل درايف على جهازك الأندرويد. اضغط على الزر "+" أو "إضافة" (عادةً ما يتم تمثيله بأيقونة "+") لإنشاء مجلد جديد أو تحديد مجلد موجود لتحميل بياناتك. ضمن المجلد المحدد، انقر فوق "+" أيقونة مرة أخرى واختر "رفع" الخيار.
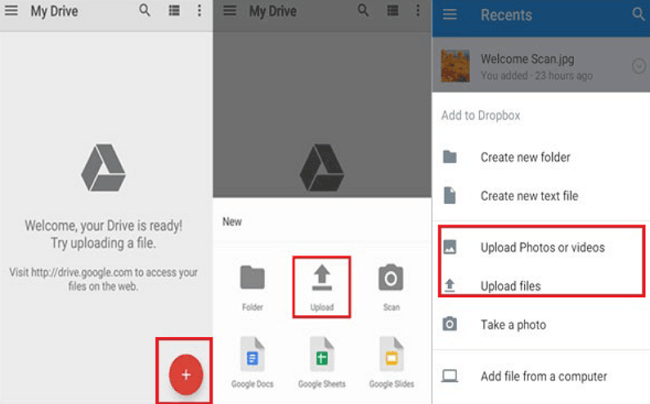
تصفح مساحة تخزين جهازك لتحديد الملفات التي تريد نقلها. يمكنك تحديد ملفات متعددة في وقت واحد. بمجرد اختيار الملفات، اضغط على الزر "تحميل" أو "تم" لبدء عملية التحميل. سيتم تحميل الملفات المحددة إلى حسابك في Google Drive.
الخطوة رقم 3: الوصول إلى Google Drive على جهاز iPhone الخاص بك
على جهاز iPhone الخاص بك، قم بتنزيل وتثبيت تطبيق Google Drive من App Store إذا لم تقم بذلك بالفعل. قم بتسجيل الدخول إلى حساب Google الخاص بك إذا طُلب منك ذلك أو استخدم نفس حساب Google الذي استخدمته على جهاز Android الخاص بك.
الخطوة رقم 4: قم بتنزيل البيانات على جهاز iPhone الخاص بك
افتح تطبيق Google Drive على جهاز iPhone الخاص بك. حدد المجلد أو الملفات التي قمت بتحميلها من جهاز Android الخاص بك في حساب Google Drive الخاص بك. اضغط على الملفات أو المجلد لفتحها، ثم اضغط على أيقونة التنزيل (الممثلة عادةً بسهم متجه للأسفل) لتنزيلها على جهاز iPhone الخاص بك.
الخطوة رقم 5: تنظيم بياناتك
بعد التنزيل، يمكنك تنظيم البيانات المنقولة في المجلدات أو التطبيقات المناسبة على جهاز iPhone الخاص بك.
الخطوة رقم 6: التحقق والتنظيف
تأكد مرة أخرى من أن جميع البيانات التي تنوي نقلها موجودة الآن على جهاز iPhone الخاص بك. إذا كان كل شيء يبدو جيدًا، فيمكنك اختيار حذف البيانات من Google Drive لتحرير مساحة التخزين السحابية أو الاحتفاظ بها لأغراض النسخ الاحتياطي.
يعد استخدام Google Drive طريقة فعالة لنقل البيانات، خاصة عندما يكون لديك قدر كبير من المحتوى المطلوب نقله. من المهم ملاحظة أن Google Drive يقدم كمية محدودة من سعة التخزين المجانية، لذلك قد تحتاج إلى إدارة سعة التخزين الخاصة بك أو التفكير في الترقية إذا كان لديك كمية كبيرة من البيانات المطلوب نقلها. بالإضافة إلى ذلك، تأكد من أن لديك اتصالاً مستقرًا بالإنترنت أثناء عمليات التحميل والتنزيل للحصول على تجربة نقل سلسة.
هل تبحث عن حل شامل وخالي من المتاعب لنقل بياناتك من Android إلى iPhone دون تعقيدات الطرق اليدوية؟ لا تنظر أبعد من نقل الهاتف FoneDog، وهو برنامج قوي مصمم لجعل عملية ترحيل بياناتك سلسة وفعالة. في هذا الجزء، سنقدم نظرة عامة عليه ونسلط الضوء على ميزاته الرئيسية ونرشدك خلال خطوات نقل بياناتك بنجاح.
نقل الهاتف
انقل الملفات بين أجهزة iOS و Android و Windows.
قم بنقل الرسائل النصية وجهات الاتصال والصور والفيديو والموسيقى ونسخها احتياطيًا على الكمبيوتر بسهولة.
متوافق تمامًا مع أحدث إصدارات iOS و Android.
تحميل مجانا

هذه برنامج نقل iOS من الدرجة الأولى هو برنامج سهل الاستخدام يدعم iPhone 15 مصمم لتبسيط عملية نقل البيانات بين الهواتف الذكية المختلفة، بما في ذلك Android إلى iPhone. فهو يقدم مجموعة واسعة من الميزات التي تجعل ترحيل البيانات أمرًا سهلاً:
الآن، دعونا نتعمق في الخطوات التالية كيفية نقل البيانات من Android إلى iPhone دون إعادة ضبط باستخدام نقل الهاتف FoneDog:
الخطوة # 1: قم بتنزيل وتثبيت FoneDog Phone Transfer
قم بزيارة موقع FoneDog لتنزيل البرنامج وتثبيته على جهاز الكمبيوتر الخاص بك. يتوفر كل من إصداري Windows وMac.
الخطوة رقم 2: قم بتشغيل نقل الهاتف FoneDog
بعد التثبيت، قم بتشغيل برنامج FoneDog Phone Transfer على جهاز الكمبيوتر الخاص بك.
الخطوة رقم 3: قم بتوصيل جهاز Android وiPhone الخاص بك
قم بتوصيل كلاً من أجهزة Android وiPhone بالكمبيوتر باستخدام كابلات USB. تأكد من تمكين تصحيح أخطاء USB على جهاز Android الخاص بك.
الخطوة رقم 4: حدد أنواع البيانات المراد نقلها
بمجرد التعرف على الأجهزة، ستراها معروضة على واجهة البرنامج. اختر أنواع البيانات التي تريد نقلها من Android إلى iPhone (مثل جهات الاتصال والصور ومقاطع الفيديو).
الخطوة رقم 5: ابدأ نقل البيانات
انقر على "بدء النقل" زر لبدء عملية نقل البيانات. سيبدأ FoneDog Phone Transfer في نسخ البيانات المحددة من جهاز Android الخاص بك إلى جهاز iPhone الخاص بك.
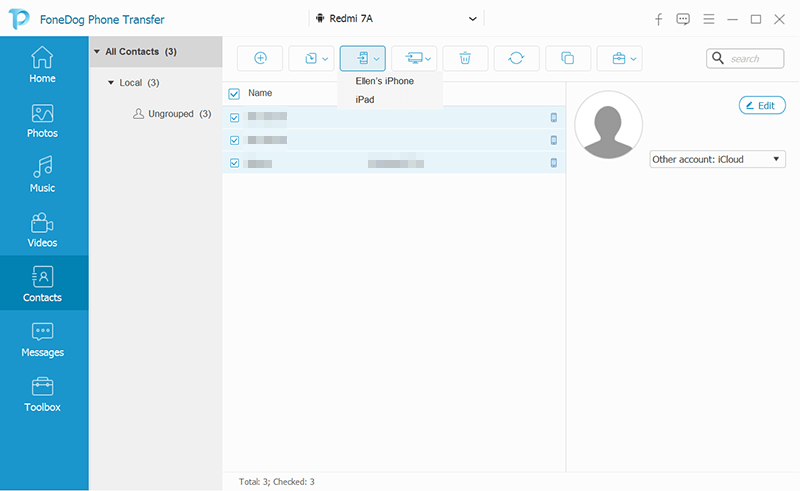
الخطوة رقم 6: مراقبة تقدم النقل
يمكنك مراقبة تقدم عملية النقل على الشاشة. بمجرد اكتمال العملية، ستتلقى إشعارًا.
الخطوة رقم 7: التحقق من البيانات الموجودة على جهاز iPhone الخاص بك
على جهاز iPhone الخاص بك، تحقق للتأكد من أن جميع البيانات المنقولة متاحة ومنظمة بشكل صحيح في التطبيقات المعنية.
تهانينا! لقد نجحت في نقل بياناتك من جهاز Android الخاص بك إلى جهاز iPhone الخاص بك دون الحاجة إلى إعادة ضبط المصنع، وذلك بفضل FoneDog Phone Transfer. استمتع بجهاز iPhone الجديد الخاص بك مع الحفاظ على جميع بياناتك الثمينة سليمة.
يعد FoneDog Phone Transfer حلاً موثوقًا وفعالاً لأي شخص يسعى إلى الانتقال السلس من Android إلى iPhone دون متاعب الطرق اليدوية. إن واجهته سهلة الاستخدام ومجموعة الميزات الشاملة تجعله أداة قيمة لضمان عملية ترحيل البيانات بسلاسة.
الناس اقرأ أيضا2024 طرق سهلة لنقل ملاحظات Samsung إلى هاتف جديدنصائح: كيفية نقل الصور من Android إلى iPhone 15
في هذه المقالة، اكتشفنا طرقًا مختلفة كيفية نقل البيانات من Android إلى iPhone دون إعادة ضبط. سواء كنت تقوم بالتبديل إلى استخدام iPhone لأول مرة أو ببساطة تقوم بترقية جهازك، فإن الحفاظ على بياناتك القيمة أمر ضروري.
لقد قدمنا برنامج FoneDog Phone Transfer القوي، والذي يعمل على تبسيط العملية من خلال تقديم واجهة سهلة الاستخدام ومجموعة واسعة من الميزات. باستخدام FoneDog، يمكنك نقل أنواع البيانات المختلفة بسلاسة، بما في ذلك جهات الاتصال والرسائل والصور ومقاطع الفيديو والمزيد، بين أجهزة Android وiPhone. يضمن النقل بنقرة واحدة بقاء بياناتك سليمة، مما يوفر لك الوقت والجهد.
في النهاية، يعتمد اختيار الطريقة على تفضيلاتك وكمية البيانات التي تحتاج إلى نقلها. سواء اخترت الطرق اليدوية أو أداة مخصصة مثل FoneDog Phone Transfer، يمكنك الانتقال إلى iPhone الجديد الخاص بك بسهولة، مما يضمن بقاء بياناتك آمنة ويمكن الوصول إليها.
اترك تعليقا
تعليق
نقل الهاتف
نقل البيانات من اي فون ، الروبوت ، دائرة الرقابة الداخلية ، وأجهزة الكمبيوتر إلى أي مكان عن طريق الهاتف fonedog transfer لن تضيع . على سبيل المثال ، الصور ، الرسائل ، والاتصالات ، والموسيقى ، الخ .
تحميل مجانامقالات ساخنة
/
مثير للانتباهممل
/
بسيطصعبة
:شكرا لك! إليك اختياراتك
Excellent
:تقييم 4.8 / 5 (مرتكز على 84 التقييمات)