

بقلم Adela D. Louie, ، آخر تحديث: September 30, 2019
بمجرد أن تكون في الموقف الذي تقوم فيه بتبديل الهواتف المحمولة ببساطة من وجهاز Android إلى جهاز iPhone 6 ، تلقائيًا ، فأنت تريد التأكد من نقل جميع البيانات المهمة التي لديك من جهاز Android الخاص بك إلى جهاز iPhone 6 الخاص بك. ومن أهم البيانات التي قد تفكر فيها هي رسائل البريد الإلكتروني والعناوين ورقم الهاتف التي يمكن العثور عليها ضمن تطبيق جهات الاتصال الخاص بك.
لذلك إذا كنت تريد أن تعرف كيفية نقل جهات الاتصال من Android إلى iPhone 6 الجهاز ، فهذا المنشور لك. سنعرض لك عدة طرق سهلة حول كيفية القيام بهذه العملية.
الطريقة رقم 1: كيفية نقل جهات الاتصال من Android إلى iPhone 6 عبر نقل الهاتفالطريقة الثانية: نقل جهات الاتصال من Android إلى iPhone باستخدام تطبيق Move to iOSالطريقة رقم 3: نقل جهات الاتصال من Android إلى iPhone باستخدام بطاقة SIMالطريقة الرابعة: نقل جهات الاتصال من Android إلى iPhone 4 باستخدام Google
بصرف النظر عن الطرق الثلاث التي أظهرناها لك أعلاه ، لا يزال هناك خيار واحد أفضل لك حول كيفية نقل جهات الاتصال الخاصة بك من Android إلى iPhone 6. وذلك باستخدام برنامج جهة خارجية موثوق به يسمى نقل الهاتف FoneDog.
يمكن أن يساعدك برنامج FoneDog Phone Transfer على نقل بياناتك بين أي أجهزة مثل جهاز Android وجهاز iOS وكذلك على جهاز الكمبيوتر الخاص بك. باستخدام FoneDog Phone Transfer ، ستتمكن من نقل جهات الاتصال الخاصة بك بسهولة. ليس هذا فقط ، ولكن هذا البرنامج بيانات أخرى من جهازك المحمول مثل مقاطع الفيديو والرسائل والصور والموسيقى الخاصة بك دون فقدان أي من بياناتك الثمينة.
يأتي FoneDog Phone Transfer أيضًا مع بعض الميزات الرائعة التي يمكنك الاستفادة منها مثل صانع نغمات الرنين حيث يمكنك تخصيص نغمة الرنين الخاصة بك. يمكنك أيضًا استخدام محول HEIC الخاص به حيث سيسمح بتحويل صورك إلى تنسيق JPG أو تنسيق PNG.
يمكنك أيضًا استخدام FoneDog Phone Transfer لك لإجراء نسخ احتياطي لبياناتك على جهاز الكمبيوتر الخاص بك. وأفضل جزء في ذلك هو أنه يمكنك نقل بياناتك مباشرة من جهازك المحمول إلى جهاز محمول آخر مثل Android إلى iPhone أو iPhone إلى Android أو Android إلى الكمبيوتر الشخصي ومن iPhone إلى الكمبيوتر الشخصي.
حتى تعرف كيفية استخدام FoneDog Phone Transfer لنقل جهات الاتصال الخاصة بك من جهاز Android إلى جهاز iPhone 6 الخاص بك ، إليك طريقة سريعة خطوة بخطوة يمكنك اتباعها بسهولة.
بالطبع ، أول شيء عليك القيام به للحصول على FoneDog Phone Transfer من موقعنا على الإنترنت وتنزيله. بمجرد تنزيله ، ما عليك سوى المضي قدمًا وتثبيته على جهاز الكمبيوتر الخاص بك. لا تقلق لأن تنزيل FoneDog Phone Transfer وتثبيته مجاني.
بمجرد الانتهاء من عملية التثبيت ، امض قدمًا وقم ببساطة بتشغيل FoneDog Phone Transfer على جهاز الكمبيوتر الخاص بك. وبعد ذلك ، قم بتوصيل جهاز Android بجهاز الكمبيوتر الخاص بك باستخدام كابل USB الخاص به. انتظر حتى يكتشف البرنامج جهاز Android الخاص بك. ستتمكن من معرفة أن البرنامج قد اكتشف جهاز Android الخاص بك بمجرد أن ترى معلومات حول جهاز Android الخاص بك على شاشتك.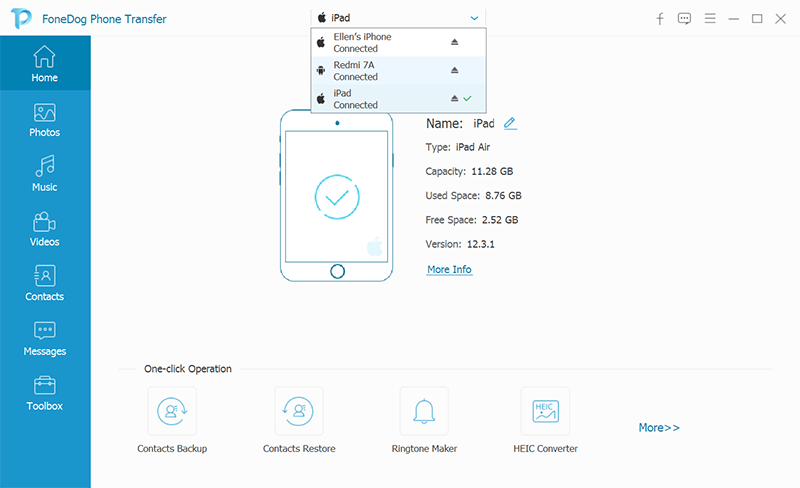
ثم على الجانب الأيسر من شاشتك ، ستظهر قائمة بالملفات التي يدعمها FoneDog Phone Transfer. من هذا القسم ، ما عليك سوى النقر فوق ملف جهات الاتصال لعرض جميع جهات الاتصال التي لديك على جهاز Android الخاص بك.
بعد ذلك ، على الجانب الأيمن من شاشة جهاز الكمبيوتر الخاص بك ، ستتمكن من رؤية قائمة جهات الاتصال التي لديك على جهاز Android الخاص بك. لذا من الآن فصاعدًا ، كل ما عليك فعله هو اختيار جميع جهات الاتصال التي ترغب في نقلها إلى جهاز iPhone 6 الخاص بك. يمكنك اختيار جهات الاتصال المراد نقلها من خلال النقر عليها واحدة تلو الأخرى.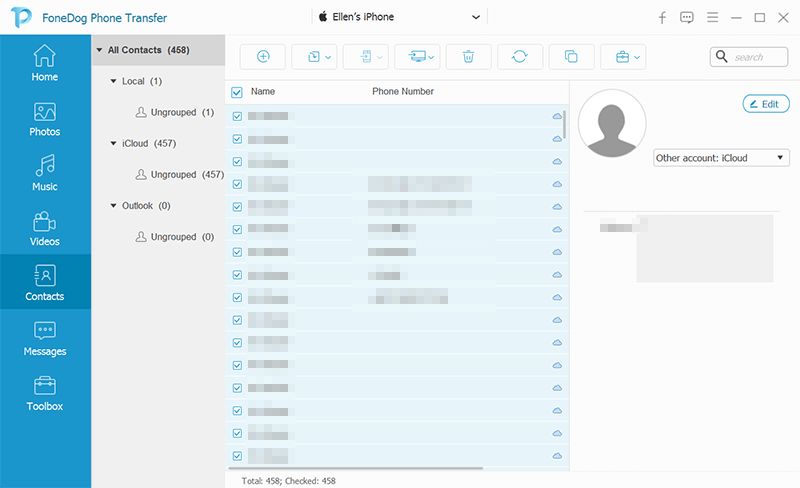
بعد اختيار جميع جهات الاتصال التي ترغب في نقلها من جهاز Android الخاص بك إلى جهاز iPhone 6 الخاص بك ، فانتقل إلى الأمام وقم ببساطة بتوصيل جهاز iPhone 6 بجهاز الكمبيوتر الخاص بك باستخدام كابل USB. وبمجرد أن يتمكن FoneDog Phone Transfer من اكتشاف جهاز iPhone 6 الخاص بك أيضًا ، امض قدمًا وانقر ببساطة على زر تصدير إلى iPhone الموجود أعلى الشاشة.
سيبدأ هذا بعد ذلك عملية نقل جهات الاتصال الخاصة بك من جهاز Android إلى جهاز iPhone 6 الخاص بك. من هنا ، كل ما عليك فعله الآن هو الانتظار حتى تكتمل عملية نقل جهات الاتصال الخاصة بك.
تلميح: إذا كنت ترغب في أي وقت في الاحتفاظ بنسخة احتياطية من جهات الاتصال الخاصة بك أو أي بيانات مهمة أخرى لديك على جهاز Android الخاص بك ، فيمكنك اختيار خيار التصدير إلى جهاز الكمبيوتر من أعلى شاشتك وسيتم حفظ بياناتك من جهاز Android الخاص بك على جهازك. الحاسوب.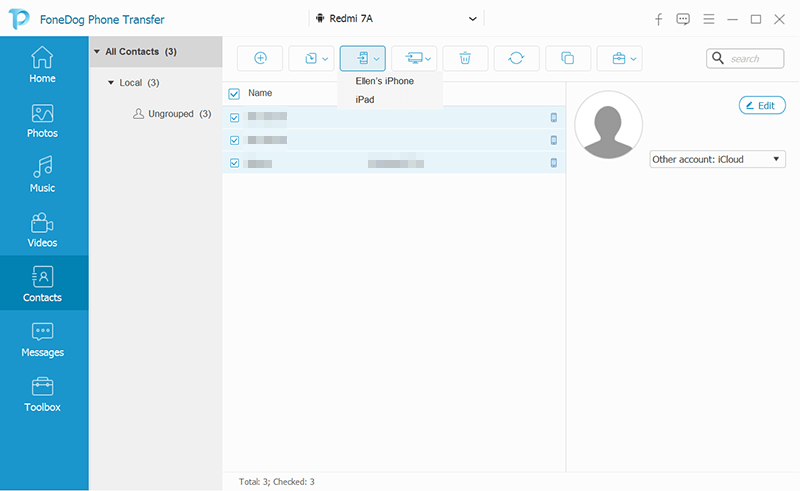
هنا ، سوف نعرض لك طرقًا مختلفة كيفية نقل جهات الاتصال من Android إلى iPhone 6 جهاز. هذه الطرق بسيطة جدًا للقيام بها وكل ما عليك فعله هو اتباع الخطوات الواردة أدناه.
لقد طورت Apple الآن طريقة لك نقل البيانات من جهاز Android الخاص بك إلى جهاز iPhone الخاص بك. وذلك باستخدام تطبيق Move to iOS لجهاز Android الخاص بك ويمكن تنزيله من متجر Google Play.
سيتمكن تطبيق Move to iOS من مساعدتك في نقل بياناتك من جهاز Android مثل جهات الاتصال والرسائل والصور وغير ذلك الكثير. ثم قم بنقلها إلى جهاز iPhone 6 الخاص بك باستخدام اتصال Wi-Fi.
لذلك إذا كان لديك جهاز Android يعمل على 4.0 أو إصدار أعلى ، وكان جهاز iPhone يعمل بنظام iOS 9.3 أو أعلى ، فيمكنك المضي قدمًا وتنزيل Move to iOS من متجر Google Play الخاص بك والبدء في نقل جهات الاتصال الخاصة بك من جهاز Android الخاص بك إلى جهاز iPhone 6 الخاص بك.
وأثناء قيامك بعملية نقل جهات الاتصال الخاصة بك من ، لن يقوم هذا التطبيق بنقل التطبيقات التي لديك على جهاز Android الخاص بك. ولكنه سيوصيك بأشياء من متجر التطبيقات الخاص بك على التطبيقات التي لديك على جهاز Android الخاص بك. وتلك التطبيقات المطابقة التي تحصل عليها كاقتراح يمكنك تنزيلها أثناء نقل بياناتك. وسيتم وضع جميع التطبيقات التي تطابقت مع تطبيقاتك المدفوعة تحت قسم القائمة البيضاء في حال كنت لا تزال ترغب في شرائها.
في حالة أن الشيء الوحيد الذي ترغب في نقله هو جهات الاتصال الخاصة بك فقط ، فيمكنك بسهولة استخدام بطاقة SIM الموجودة على جهاز Android الخاص بك ليتم نقلها إلى جهاز iPhone 6 الخاص بك. من جهاز Android الخاص بك ، يمكنك الاحتفاظ بنسخة احتياطية من جميع جهات الاتصال الموجودة على بطاقة SIM الخاصة بك ونقلها إلى جهاز iPhone 6 الخاص بك.
ولمعرفة المزيد عن كيفية القيام بذلك ، إليك طريقة خطوة بخطوة يمكنك اتباعها بسهولة.
الخطوة 1: انطلق وافتح تطبيق جهات الاتصال على جهاز Android الخاص بك ، ثم انقر فوق زر القائمة ثم اختر الإعدادات.
الخطوة 2: من شاشة الإعدادات على جهاز Android الخاص بك ، انطلق وابحث عن تصدير / استيراد ثم اضغط عليه.
الخطوة 3: ثم في الشاشة التالية ، امض قدمًا واضغط على زر تصدير. ثم اختر خيار بطاقة SIM.
الخطوة 4: من هنا ، كل ما عليك فعله هو الانتظار حتى يتم تصدير جميع جهات الاتصال الخاصة بك إلى بطاقة SIM الخاصة بك.
الخطوة 5: وبمجرد الانتهاء من عملية التصدير ، ما عليك سوى المضي قدمًا وإخراج بطاقة SIM من جهاز Android الخاص بك وإدخالها في جهاز iPhone 6 الخاص بك.
الخطوة 6: ثم على جهاز iPhone 6 الخاص بك ، امض قدمًا وانقر على تطبيق الإعدادات لفتحه.
الخطوة 7: ثم انطلق واختر جهات الاتصال.
الخطوة 8: وبعد ذلك ، انقر فوق استيراد جهات اتصال SIM.
حتى هنا ، عملية نقل جهات الاتصال الخاصة بك من بطاقة SIM الخاصة بك إلى جهاز iPhone الخاص بك. وتتوفر جهات الاتصال ضمن تطبيق جهات الاتصال المثبت مسبقًا من جهاز iPhone 6 الخاص بك.
هناك طريقة أخرى لتتمكن من نقل جهات الاتصال الخاصة بك من جهاز Android الخاص بك إلى جهاز iPhone 6 الخاص بك وهي استخدام السحابة. ومع هذا الموقف ، يمكنك ببساطة الاستفادة من حساب Google الخاص بك لأن هذه الخدمة مدعومة من قبل كل من جهاز Android و iPhone 6 الخاص بك. ولك أن انقل جهات الاتصال الخاصة بك من جهاز Android الخاص بك إلى جهاز iPhone 6 باستخدام حساب Google الخاص بك ، ثم تابع واتبع الخطوات البسيطة أدناه.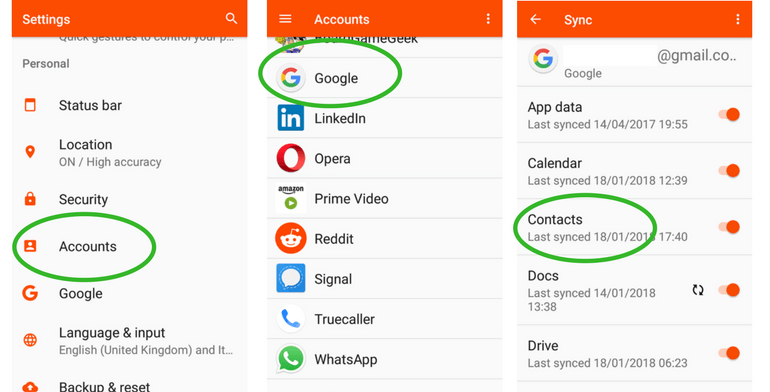
الخطوة 1: باستخدام جهاز Android الخاص بك ، امض قدمًا وقم ببساطة بعمل نسخة احتياطية لجميع جهات الاتصال الخاصة بك إلى حساب Google الخاص بك. ثم يجب أن يتم النسخ الاحتياطي تلقائيًا إذا كنت تستخدم حساب Google الخاص بك على جهاز Android الخاص بك. من هنا ، يمكنك أيضًا اختيار الإعدادات ثم الانتقال إلى الحسابات ثم الانتقال إلى حساب Google حيث ترغب في مزامنة جهات الاتصال الخاصة بك. ومن هناك ، امض قدمًا وانقر على مزامنة جهات الاتصال لتشغيلها.
الخطوة 2: بمجرد اكتمال عملية النسخ الاحتياطي ، امض قدمًا وقم ببساطة بإضافة حساب Google الذي تستخدمه على جهاز Android الخاص بك على جهاز iPhone 6 الخاص بك.
الخطوة 3: بمجرد أن تتمكن من إعداد حساب Google الخاص بك على جهاز iPhone الخاص بك ، يمكنك المضي قدمًا وتشغيل مزامنة جهات الاتصال على الفور. إذا كنت لا ترغب في القيام بذلك بهذه الطريقة ، فيمكنك ببساطة الانتقال إلى تطبيق الإعدادات ثم اختيار كلمة المرور والحسابات. من هناك ، ما عليك سوى النقر فوق حساب Gmail.
الخطوة 4: بعد ذلك ، امض قدمًا وقم بتشغيل شريط تمرير جهات الاتصال. سيؤدي هذا بعد ذلك إلى نقل جميع جهات الاتصال التي تضيفها إلى حساب Google الخاص بك إلى جهاز iPhone 6 الخاص بك.
بمجرد الانتهاء من العملية بأكملها ، يمكنك التحقق من تطبيق جهات الاتصال الخاص بك ومشاهدة جميع جهات الاتصال التي قمت بنقلها من جهاز Android الخاص بك إلى جهاز iPhone 6 الخاص بك. أيضًا ، ستتم مزامنة جميع التغييرات التي ستقوم بها من قائمة جهات الاتصال الخاصة بك على جهاز iPhone الخاص بك على حساب Google الخاص بك أيضًا.
هذا يعني أن لديك نسخًا من دفتر العناوين الخاص بك في مكانين ، جهاز iPhone 6 الخاص بك وحساب Google. وفي أي حال كنت ترغب في نقله إلى جهاز آخر ، فيمكنك ببساطة القيام بنفس العملية كما هو مذكور أعلاه.
هناك الكثير من مستخدمي Android الذين يواجهون صعوبة عندما يتعلق الأمر بنقل جهات الاتصال الخاصة بهم إلى جهاز iPhone نظرًا لأن هذين الجهازين مختلفان ويعملان بشكل مختلف أيضًا. لكن انظر إلى ما لدينا هنا. لقد أظهرنا لك أن القدرة على نقل جهات الاتصال الخاصة بك من جهاز Android الخاص بك إلى جهاز iPhone الخاص بك ليس مستحيلاً.
يمكنك تجربة أي من الطرق التي أظهرناها لك أعلاه ومعرفة أي منها يمكن أن يوفر لك ما تبحث عنه. ولكن في حالة رغبتك في شيء يمكن أن يساعدك في نقل ليس فقط جهات الاتصال الخاصة بك ولكن أيضًا البيانات الأخرى من جهاز Android الخاص بك ، فانتقل إلى FoneDog Phone Transfer.
سيهتم FoneDog Phone Transfer ببياناتك عندما تريد نقلها من جهاز إلى آخر. هذا البرنامج متوافق للعمل على جهاز Android وجهاز iOS ويمكنه حتى العمل على جهاز الكمبيوتر الخاص بك. يمكنك حتى نقل بياناتك مباشرة من جهاز محمول إلى آخر إذا كنت ترغب في القيام بذلك.
اترك تعليقا
تعليق
نقل الهاتف
نقل البيانات من اي فون ، الروبوت ، دائرة الرقابة الداخلية ، وأجهزة الكمبيوتر إلى أي مكان عن طريق الهاتف fonedog transfer لن تضيع . على سبيل المثال ، الصور ، الرسائل ، والاتصالات ، والموسيقى ، الخ .
تحميل مجانامقالات ساخنة
/
مثير للانتباهممل
/
بسيطصعبة
:شكرا لك! إليك اختياراتك
Excellent
:تقييم 4.8 / 5 (مرتكز على 83 التقييمات)