

بقلم Nathan E. Malpass, ، آخر تحديث: February 6, 2024
في عالمنا الرقمي سريع الخطى، مشاركة صور GIF المضحكة وأصبحت مقاطع الفيديو جزءًا لا يتجزأ من حياتنا اليومية. سواء أكان الأمر يتعلق بالتقاط لحظات لا تُنسى، أو مشاركة مقاطع مسلية، أو إرسال معلومات مهمة، فإن مقاطع الفيديو تعد وسيلة اتصال قوية. ومع ذلك، عندما يتعلق الأمر بالتنفيذ كيفية إرسال مقاطع الفيديو من iPhone إلى Androidقد تبدو العملية أحيانًا وكأنها مهمة شاقة نظرًا لاختلاف أنظمة التشغيل والأنظمة الأساسية.
إذا كنت قد تساءلت يومًا عن كيفية إرسال مقاطع فيديو من جهاز iPhone الخاص بك إلى هاتف Android، فقد وصلت إلى المكان الصحيح. في هذه المقالة، سنرشدك عبر الأساليب والحلول المتنوعة لجعل مشاركة الفيديو بين هاتين المنصتين المشهورتين للهواتف الذكية أمرًا سهلاً.
بدءًا من الطرق المباشرة مثل استخدام تطبيقات المراسلة وحتى التقنيات الأكثر تقدمًا، سنغطي كل ما تحتاج إلى معرفته لضمان وصول مقاطع الفيديو الخاصة بك إلى المستلمين المقصودين بسلاسة. لذا، سواء كنت تتطلع إلى مشاركة ذكريات ثمينة أو لحظات ممتعة أو مقاطع فيديو مهمة، تابع القراءة لتتعلم كيفية القيام بذلك بسهولة.
الجزء رقم 1: كيفية إرسال مقاطع الفيديو من iPhone إلى Androidالجزء #2: كيفية إرسال مقاطع الفيديو من iPhone إلى Android باستخدام FoneDog Phone Transferنبذة عامة
يمكن أن تكون مشاركة مقاطع الفيديو من جهاز iPhone الخاص بك إلى جهاز Android أمرًا سهلاً بشكل ملحوظ عند الاستفادة من الخدمات المستندة إلى السحابة مثل في Google Drive. يتيح لك Google Drive تخزين ملفاتك والوصول إليها ومشاركتها عبر أنظمة أساسية مختلفة، مما يجعله أداة متعددة الاستخدامات لمشاركة الفيديو عبر الأنظمة الأساسية. فيما يلي دليل خطوة بخطوة حول كيفية استخدام Google Drive لهذا الغرض:
الخطوة رقم 1: تثبيت Google Drive على جهاز iPhone الخاص بك
الخطوة رقم 2: قم بتحميل مقاطع الفيديو الخاصة بك على Google Drive
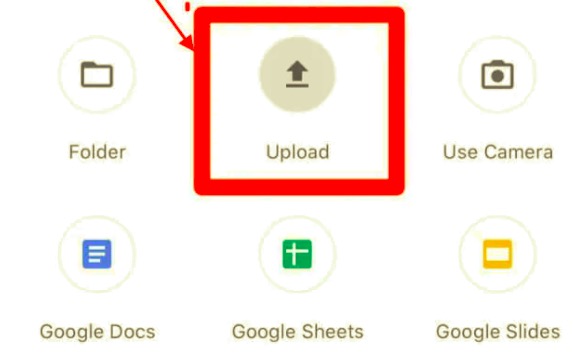
الخطوة رقم 3: مشاركة مقاطع الفيديو من Google Drive
الخطوة رقم 4: الوصول إلى مقاطع الفيديو المشتركة على Android
باستخدام Google Drive، يمكنك بسهولة نقل مقاطع الفيديو من جهاز iPhone إلى جهاز Android دون الحاجة إلى كابلات بيانات معقدة أو تطبيقات تابعة لجهات خارجية. لا تضمن هذه الطريقة النقل السلس فحسب، بل توفر أيضًا فائدة إضافية تتمثل في التخزين السحابي، مما يسمح لك بالوصول إلى مقاطع الفيديو الخاصة بك من أي مكان وعلى أي جهاز.
هناك طريقة أخرى سريعة ومريحة لإرسال مقاطع الفيديو من جهاز iPhone الخاص بك إلى جهاز Android وهي استخدام تطبيقات المراسلة الشائعة مثل الواتسابأو iMessage أو حتى البريد الإلكتروني. إليك كيفية إرسال مقاطع الفيديو من iPhone إلى Android باستخدام WhatsApp كمثال:
الخطوة رقم 1: تثبيت واتساب على كلا الجهازين
إذا لم تكن قد قمت بذلك بالفعل، قم بتنزيل WhatsApp وتثبيته من App Store على جهاز iPhone الخاص بك ومن متجر Google Play على جهاز Android الخاص بك.
الخطوة رقم 2: أرسل الفيديو عبر الواتساب
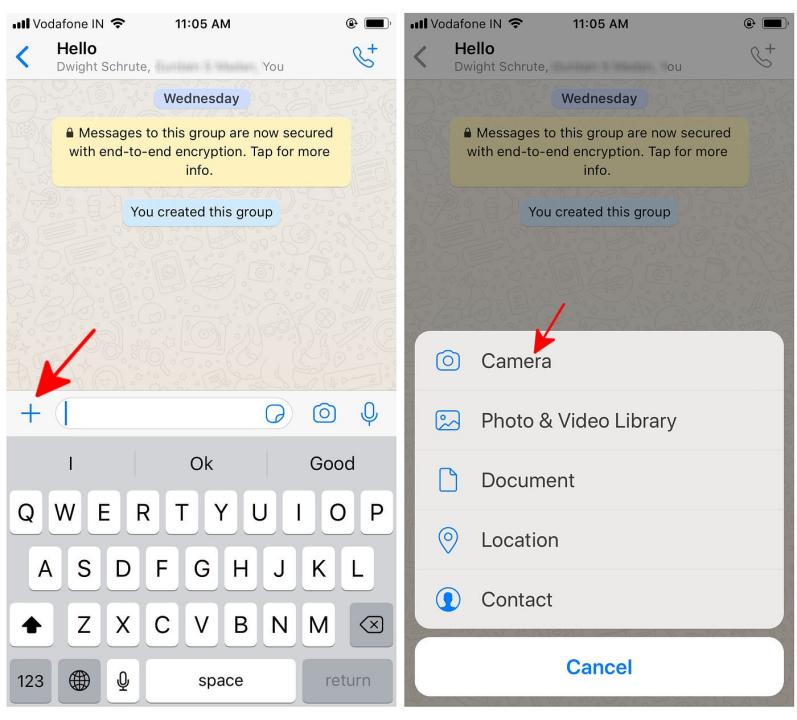
الخطوة رقم 3: التنزيل والتشغيل على Android
يرجى ملاحظة أنه على الرغم من أن هذه الطريقة سهلة الاستخدام ومستخدمة على نطاق واسع، إلا أنها قد لا تكون مناسبة إرسال ملفات فيديو كبيرة جدًا بسبب القيود المحتملة في حجم المرفقات. إذا واجهت مشكلات تتعلق بحجم الفيديو، ففكر في ضغط الفيديو قبل إرساله أو استخدام طرق بديلة مثل Google Drive للملفات الأكبر حجمًا. تعمل تطبيقات المراسلة الأخرى مثل iMessage أو البريد الإلكتروني بطريقة مماثلة، مما يسمح لك بإرفاق مقاطع الفيديو وإرسالها مباشرة من جهاز iPhone الخاص بك إلى جهاز Android بسهولة.
إذا كنت تريد إرسال مقاطع فيديو من جهاز iPhone الخاص بك إلى جهاز Android دون تثبيت تطبيقات إضافية، فيمكنك استخدام iCloud.com، وهي خدمة التخزين السحابي من Apple، والتي يمكن الوصول إليها من خلال متصفح الويب. هيريس كيفية القيام بذلك:
الخطوة رقم 1: تأكد من تمكين مكتبة صور iCloud
الخطوة رقم 2: قم بالوصول إلى iCloud.com على المتصفح
الخطوة رقم 3: قم بتسجيل الدخول إلى iCloud
قم بتسجيل الدخول باستخدام معرف Apple الخاص بك وكلمة المرور.
الخطوة رقم 4: انتقل إلى صورك
انقر على الزر "الصور" أيقونة على شاشة iCloud الرئيسية.
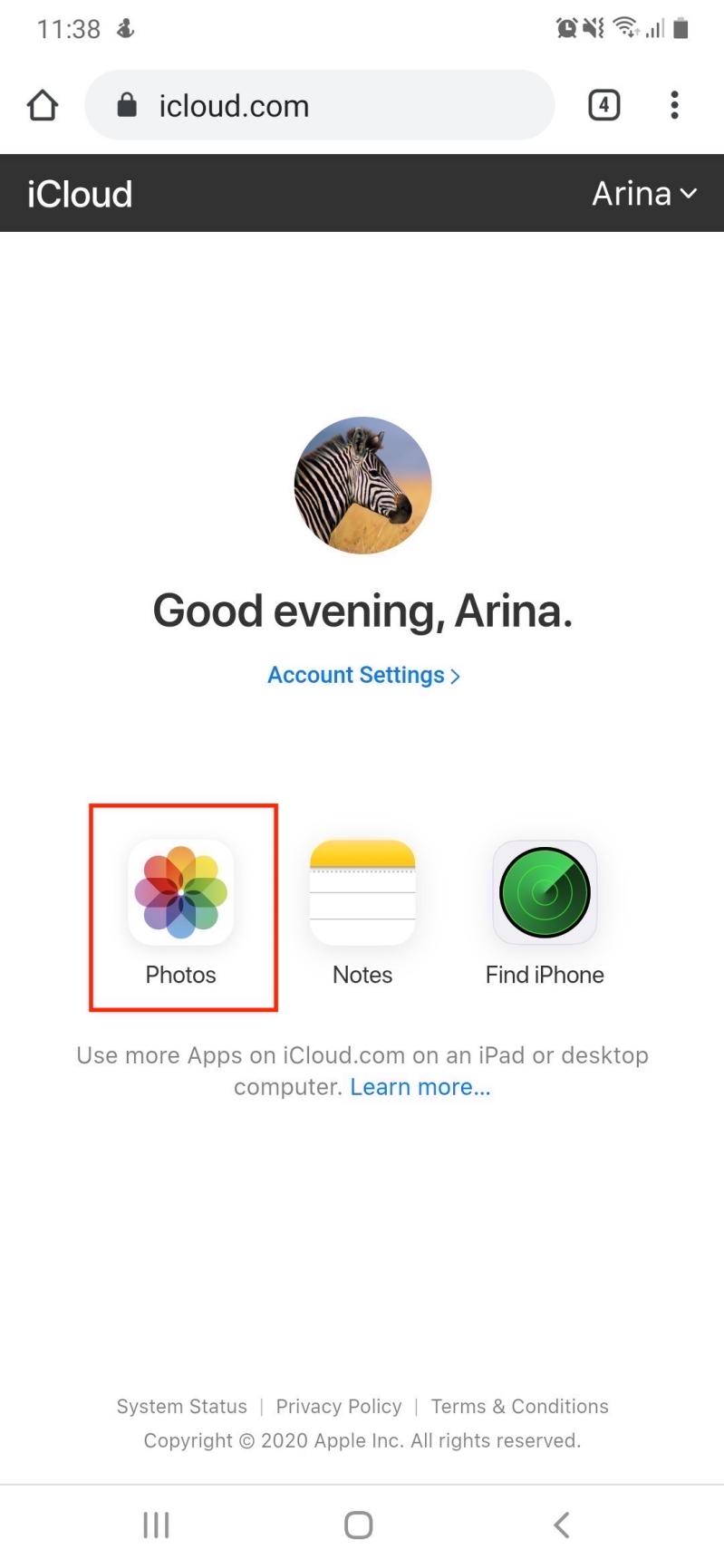
الخطوة رقم 5: حدد مقاطع الفيديو وقم بتنزيلها
الخطوة رقم 6: المشاركة عبر البريد الإلكتروني أو المراسلة
بعد تنزيل الفيديو على جهاز الكمبيوتر أو جهاز Android، يمكنك مشاركته عبر البريد الإلكتروني أو تطبيق المراسلة كما تفعل عادةً.
يتيح لك استخدام iCloud.com عبر متصفح الويب الوصول إلى مقاطع الفيديو الخاصة بجهاز iPhone الخاص بك من جهاز غير تابع لشركة Apple وتنزيلها لمشاركتها مع مستخدمي Android. يمكن أن تكون هذه الطريقة مفيدة إذا كنت تفضل عدم تثبيت تطبيقات إضافية أو إذا كنت بحاجة إلى مشاركة مقاطع الفيديو مع شخص ليس لديه جهاز Apple أو حساب iCloud.
إذا كان لديك جهاز كمبيوتر يعمل بنظام Windows، فيمكنك استخدامه كوسيط لنقل مقاطع الفيديو من جهاز iPhone الخاص بك إلى جهاز Android باستخدام كابل USB. إليك كيفية إرسال مقاطع الفيديو من iPhone إلى Android باستخدام USB:
الخطوة رقم 1: قم بتوصيل جهاز iPhone الخاص بك بجهاز الكمبيوتر الذي يعمل بنظام Windows
استخدم كبل USB لتوصيل جهاز iPhone بجهاز الكمبيوتر الذي يعمل بنظام Windows.
الخطوة رقم 2: ثق بهذا الكمبيوتر
قد يطالبك جهاز iPhone الخاص بك بذلك "الوثوق بهذا الكمبيوتر". قم بتأكيد علاقة الثقة عن طريق إدخال رمز المرور الخاص بك على iPhone.
الخطوة رقم 3: الوصول إلى مساحة تخزين iPhone على نظام Windows
الخطوة رقم 4: نقل مقاطع الفيديو إلى Windows
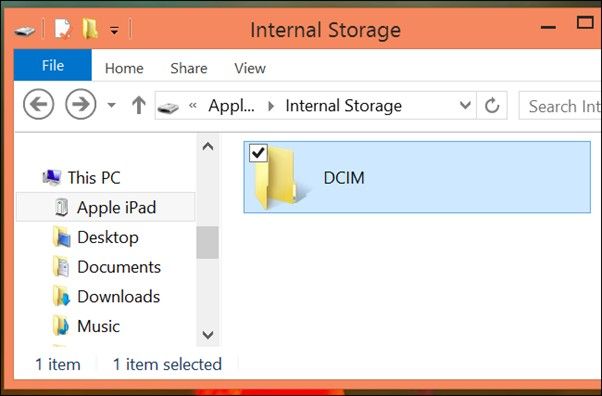
الخطوة رقم 5: قم بتوصيل جهاز Android بالكمبيوتر
استخدم كابل USB لتوصيل جهاز Android بجهاز الكمبيوتر الذي يعمل بنظام Windows.
الخطوة رقم 6: نقل مقاطع الفيديو إلى Android
الخطوة رقم 7: إخراج الأجهزة بأمان
قم بإخراج كل من جهاز iPhone وAndroid الخاص بك بأمان من جهاز الكمبيوتر الخاص بك.
تتضمن هذه الطريقة اتصال USB مباشرًا بين جهاز iPhone وجهاز الكمبيوتر الذي يعمل بنظام Windows وجهاز Android. يسمح لك بنقل مقاطع الفيديو دون الحاجة إلى اتصال بالإنترنت أو التخزين السحابي. ضع في اعتبارك أن الخطوات المحددة وأسماء المجلدات قد تختلف اعتمادًا على جهاز الكمبيوتر الخاص بك وجهاز Android، ولكن العملية العامة تظل كما هي.
البريد هو طريقة بسيطة ومستخدمة على نطاق واسع لإرسال مقاطع الفيديو من جهاز iPhone الخاص بك إلى جهاز Android. وإليك كيف يمكنك القيام بذلك:
الخطوة رقم 1: قم بإنشاء بريد إلكتروني على جهاز iPhone الخاص بك
الخطوة رقم 2: قم بإرفاق الفيديو بالبريد الإلكتروني
الخطوة رقم 3: املأ معلومات المستلم
أدخل عنوان البريد الإلكتروني للمستلم. تأكد من إرسال البريد الإلكتروني إلى عنوان يمكن الوصول إليه من جهاز Android.
الخطوة رقم 4: إضافة رسالة (اختياري)
يمكنك تضمين رسالة لتوفير سياق للفيديو، ولكن هذا أمر اختياري.
الخطوة رقم 5: أرسل البريد الإلكتروني
بمجرد أن تصبح جاهزًا، اضغط على "إرسال" زر لإرسال البريد الإلكتروني.
الخطوة رقم 6: الوصول إلى البريد الإلكتروني على جهاز Android الخاص بك
ضع في اعتبارك أن حجم مرفق الفيديو قد يؤثر على وقت إرسال واستقبال البريد الإلكتروني، خاصة إذا كان حجم الفيديو كبيرًا. تفرض بعض خدمات البريد الإلكتروني حدودًا على حجم المرفقات، لذا إذا كان الفيديو كبيرًا جدًا، فقد تحتاج إلى استخدام طريقة مختلفة أو التفكير في ضغط الفيديو قبل إرساله.
نقل الهاتف FoneDog هي أداة قوية وسهلة الاستخدام يدعمها iPhone 15 تعمل على تبسيط عملية نقل البيانات بين الهواتف الذكية المختلفة. في هذا الجزء، سوف نتعمق في الميزات ونقدم دليلًا خطوة بخطوة حول كيفية استخدام FoneDog Phone Transfer لإرسال مقاطع الفيديو من iPhone إلى جهاز Android بسلاسة.
نقل الهاتف
انقل الملفات بين أجهزة iOS و Android و Windows.
قم بنقل الرسائل النصية وجهات الاتصال والصور والفيديو والموسيقى ونسخها احتياطيًا على الكمبيوتر بسهولة.
متوافق تمامًا مع أحدث إصدارات iOS و Android.
تحميل مجانا

كيفية إرسال مقاطع الفيديو من iPhone إلى Android باستخدام نقل الهاتف FoneDog:
الخطوة # 1: قم بتنزيل وتثبيت FoneDog Phone Transfer
انتقل إلى موقع FoneDog Phone Transfer وقم بتنزيل البرنامج على جهاز الكمبيوتر الخاص بك. قم بتثبيت وتشغيل FoneDog Phone Transfer.
الخطوة رقم 2: قم بتوصيل كلا الجهازين
قم بتوصيل كلاً من جهاز iPhone وAndroid بجهاز الكمبيوتر الخاص بك باستخدام كابلات USB. تأكد من أن جهاز الكمبيوتر الخاص بك يتعرف على كلا الجهازين.
الخطوة رقم 3: حدد الوضع المطلوب
في واجهة FoneDog Phone Transfer، حدد "التحويل من هاتف إلى هاتف".
الخطوة رقم 4: اختر ملفات الفيديو
سيقوم البرنامج بفحص كلا الجهازين وعرضهما على الشاشة. يمكنك اختيار مقاطع الفيديو التي تريد نقلها عن طريق تحديد "أشرطة فيديو" الفئة.
الخطوة رقم 5: بدء النقل
انقر على "بدء النقل" زر لبدء عملية النقل. انتظر حتى يقوم FoneDog Phone Transfer بإكمال عملية النقل. يعتمد الوقت المطلوب على حجم ملفات الفيديو.
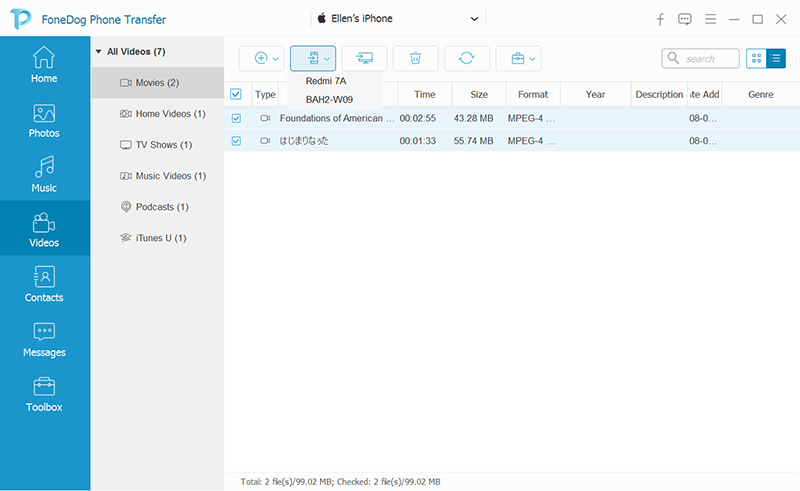
الخطوة رقم 6: التحقق من النقل
بمجرد اكتمال عملية النقل، ستتلقى رسالة تأكيد. افصل كلا الجهازين عن جهاز الكمبيوتر الخاص بك.
الخطوة رقم 7: الوصول إلى مقاطع الفيديو على جهاز Android الخاص بك
على جهاز Android الخاص بك، انتقل إلى المعرض أو تطبيق مشغل الفيديو الخاص بك للوصول إلى مقاطع الفيديو المنقولة وعرضها.
يعمل FoneDog Phone Transfer على تبسيط عملية نقل الفيديو من iPhone إلى Android، مما يجعله خيارًا ممتازًا للمستخدمين الذين يريدون حلاً فعالاً وخاليًا من المتاعب لإدارة بياناتهم عبر منصات مختلفة.
الناس اقرأ أيضادليل 2024: كيفية نقل مقاطع الفيديو من iPhone إلى جهاز الكمبيوتر؟4 طرق بسيطة لنقل مقاطع الفيديو من Android إلى iPhone!
في هذا الدليل الشامل، اكتشفنا طرقًا مختلفة كيفية إرسال مقاطع الفيديو من iPhone إلى Android. سواء كنت تفضل الحلول المستندة إلى السحابة مثل Google Drive أو iCloud، أو تطبيقات المراسلة، أو اتصالات USB، أو أدوات النقل المتخصصة مثل FoneDog Phone Transfer، فهناك خيارات تناسب الاحتياجات والتفضيلات المختلفة.
توفر تطبيقات البريد الإلكتروني ومشاركة الملفات أيضًا طرقًا مباشرة لإرسال مقاطع الفيديو عبر الأنظمة الأساسية. المفتاح هو اختيار الطريقة التي تتوافق مع متطلباتك المحددة، مع الأخذ في الاعتبار عوامل مثل حجم الفيديو والاتصال بالإنترنت ومدى توفر أدوات معينة.
باستخدام هذه الأساليب المتنوعة المتاحة لك، يمكنك مشاركة مقاطع الفيديو المفضلة لديك بسهولة مع الأصدقاء والعائلة، بغض النظر عن تفضيلات أجهزتهم، مما يضمن وصول ذكرياتك الثمينة والمحتوى القيم إلى المستلمين المقصودين بسهولة.
اترك تعليقا
تعليق
نقل الهاتف
نقل البيانات من اي فون ، الروبوت ، دائرة الرقابة الداخلية ، وأجهزة الكمبيوتر إلى أي مكان عن طريق الهاتف fonedog transfer لن تضيع . على سبيل المثال ، الصور ، الرسائل ، والاتصالات ، والموسيقى ، الخ .
تحميل مجانامقالات ساخنة
/
مثير للانتباهممل
/
بسيطصعبة
:شكرا لك! إليك اختياراتك
Excellent
:تقييم 4.8 / 5 (مرتكز على 94 التقييمات)