

بقلم Adela D. Louie, ، آخر تحديث: September 21, 2022
يمكن أن تملأ مقاطع الفيديو والأفلام أيضًا ، وخاصة وسائط 4K UHD ، جهاز iPhone بسرعة ، وغالبًا ما يكون 512 جيجابايت من أجهزة iPhone. كانت دقيقة واحدة فقط من مقطع 4K بمعدل 60 إطارًا في الثانية تبلغ حوالي 400 ميجابايت ، وبالتالي تم تقدير مقطع فيديو 4K النموذجي بـ 100 جيجابايت. لذا بدلاً من الاضطرار إلى حذف مقاطعك لإفساح المجال على جهاز iPhone الخاص بك ، فإن نقلها إلى Mac يمكن أن يساعدك حقًا في تحسين المساحة.
علاوة على ذلك ، فإن الشاشة الأكبر مع هذا الوضوح العالي وحتى رؤية الرؤية المريحة تجعل التحرير والتنقيح أكثر سلاسة. من خلال المنشور ، سنعرف كيفية استيراد مقاطع الفيديو من iPhone إلى Mac بعمق أكبر:
الجزء # 1: الأداة المفضلة لاستيراد مقاطع الفيديو من iPhone إلى جهاز Mac - FoneDog Phone Transferالجزء # 2: نظرة عامة على طرق كيفية استيراد مقاطع الفيديو من iPhone إلى Macالجزء # 3: الخاتمة
كانت هناك عدة طرق كيفية نقل مقاطع الفيديو من iPhone إلى جهاز الكمبيوتر الخاص بك أو Mac باستخدام الدليل خطوة بخطوة. في هذا الجزء من المنشور ، سنقدم أداة مفضلة للغاية يمكنك الاستفادة منها خلال هذا الدليل. في الواقع هذا نقل الهاتف FoneDog تمت التوصية به للعديد من المستخدمين عندما يتعلق الأمر بالنقل وعمل النسخ الاحتياطية والاستيراد وكذلك يمكنه استعادة البيانات والمعلومات التي تريد رؤيتها والحصول عليها مرة أخرى على الفور.
نقل الهاتف
انقل الملفات بين أجهزة iOS و Android و Windows.
قم بنقل الرسائل النصية وجهات الاتصال والصور والفيديو والموسيقى ونسخها احتياطيًا على الكمبيوتر بسهولة.
متوافق تمامًا مع أحدث إصدارات iOS و Android.
تحميل مجانا

في الواقع هذا أداة نقل الملفات لديها الكثير من الميزات لتقديمها واستخدامها من قبل المستخدمين. يعد تطبيق النقل هذا هو أفضل رفيق عندما يتعلق الأمر بالاستيراد السهل والسريع بالإضافة إلى محاولة النسخ الاحتياطي للرسائل ومقاطع الفيديو ومعلومات الاتصال والصور وأيضًا تلك الملفات التي تريد بالفعل نقلها عبر الهاتف أو الهاتف إلى جهاز كمبيوتر.
إنها بالفعل أداة قوية يمكن استخدامها على أي نوع من الأجهزة حتى لو كان iOS أو Android أو Mac أو Windows. لذلك ، للمضي قدمًا في الإرشادات المناسبة للاستفادة من نقل الهاتف هذا ، ما عليك سوى الانتقال أدناه.
ضع في اعتبارك أنك ستحتاج إلى الحصول على ، وتنزيل ، وربما حتى تنفيذ أحد FoneDog Phone Transfer مباشرة على جهاز الكمبيوتر الخاص بك. ما عليك سوى التوجه إلى موقع الويب الأساسي وكذلك الحصول عليه من هناك.
فيما يلي خطوات حول كيفية استيراد مقاطع الفيديو من iPhone إلى Mac:
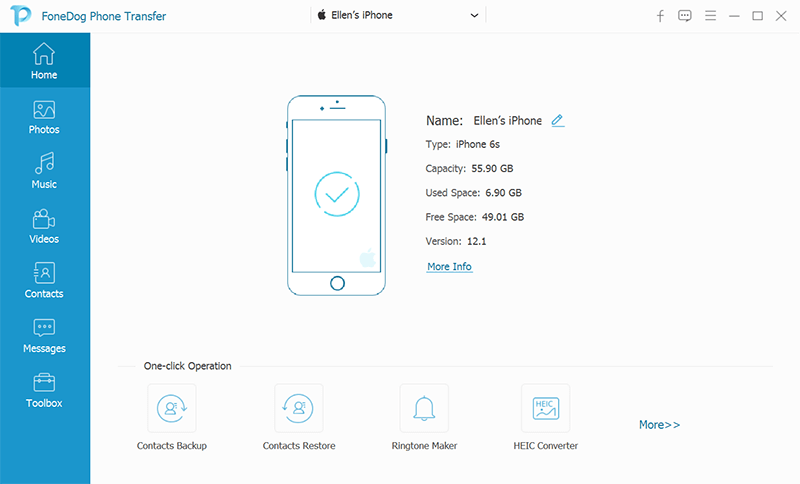
لا يمكن استيراد مقاطع الفيديو في بعض الأحيان بسهولة من جهاز iPhone الخاص بك إلى جهاز Mac الخاص بك ، ومن الواضح أن ذلك يعتمد على تصوراتك بالإضافة إلى التكوينات في كل من macOS و آيفون فقط للصور ومقاطع الفيديو. ما لم تكن تمتلك جهاز Apple بالفعل ، يمكنك استيراد مقاطع الفيديو والصور لاسلكيًا من جهاز iPhone إلى جهازك ماك باستخدام AirDrop وربما حتى iCloud.
حاول المحاكاة عندما نبدأ في البحث في مجموعة متنوعة من التحديدات لاستيراد مقاطع الفيديو من iPhone إلى Mac. ما عليك سوى المتابعة أدناه لمعرفة كيفية استيراد مقاطع الفيديو من iPhone إلى Mac.
أصبح AirDrop تقنية رائعة من Apple تأتي بشكل قياسي في أنظمة كمبيوتر Mac و iPhone وكذلك أجهزة iPad ، ولكنها تتيح لك أيضًا استيراد مقاطع الفيديو وربما أنواع الملفات الأخرى بين الأدوات فقط. يستخدم البلوتوث في AirDrop. يكفي ذلك ، عندما تبدأ بالفعل في استيراد مقاطع الفيديو ، ضع في اعتبارك أن Bluetooth تم قلبها في وقت واحد على كل من جهاز iPhone الخاص بك وكذلك جهاز Mac.
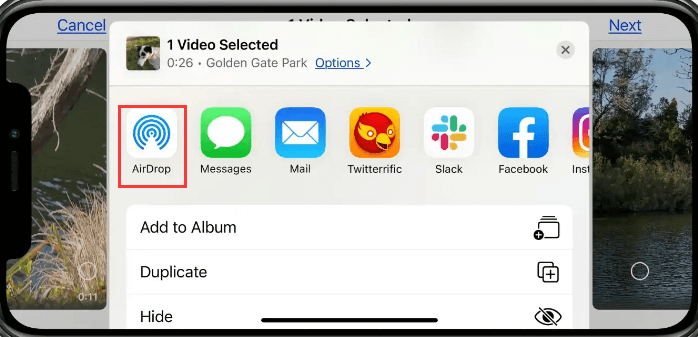
يجب عليك استخدام iCloud لدمج مقاطع الفيديو بشكل طبيعي بين كل من iPhone و Mac. لا تتطلب إحدى هذه الأساليب أي كابلات طاقة ؛ ومع ذلك ، عندما يكون لديك عدد كبير من مقاطع الفيديو ، فستقوم بشحن مساحة iCloud لتخزينها. يوفر التخزين السحابي 5 جيجا بايت من مساحة القرص الحرة ، والتي لا يمكن أن تكون كافية لكل شيء تقريبًا في مقاطع الفيديو.
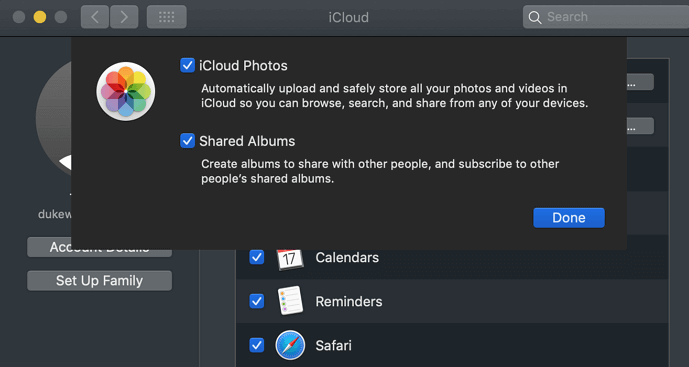
عندما تريد نقل مقاطع الفيديو أو استيرادها بكفاءة من جهاز iPhone إلى جهاز Mac ، يمكنك القيام بذلك باستخدام iPhoto. لنقل مقاطع الفيديو أو استيرادها باستخدام برنامج الصور ، يجب عليك ربط كلتا الأداتين ربما عبر سلك طاقة.
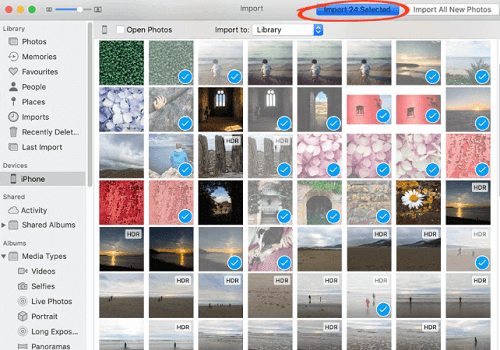
يلزم الاتصال بأدواتك من خلال استخدام موصل USB لهذه التقنية لاستيراد مقاطع الفيديو مباشرة من iPhone إلى Mac. أصبح برنامج Image Capture أحد برامج Apple القياسية التي يمكن العثور عليها في Launchpad.
يتيح لك Image Capture ، بصرف النظر عن تطبيق Photos ، تنظيم محتوى الوسائط المتعددة من أجهزة iPhone من خلال نوع البيانات وكذلك اختيار مقاطع الفيديو هذه بسهولة في جهاز iPhone الخاص بك. دعونا ننظر في كيفية تحقيق ذلك.
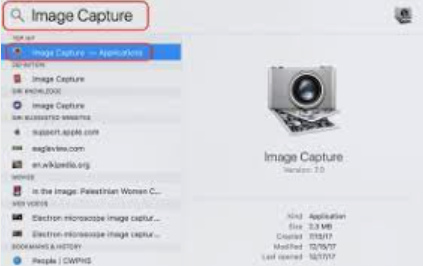
الناس اقرأ أيضا3 طرق عملية لنقل مقاطع الفيديو من iPhone إلى Android!أفضل 3 طرق لنقل الصور من Android إلى iPhone!
لتلخيص ذلك ، نأمل أن يساعدك هذا حقًا خلال استيراد مقاطع الفيديو الخاصة بك ونقلها. يحتوي هذا الدليل حول كيفية استيراد مقاطع الفيديو من iPhone إلى Mac على طرق متنوعة حول كيفية التنفيذ. ولكن كل ما هو مناسب لك سواء كان الخيار اليدوي أو الخيار الآخر الذي كان يستخدم FoneDog Phone Transfer ، نأمل أن تتمكن من تحقيقه حقًا. هذا كل شيء في هذا المقال ، ليومك هادف في المستقبل.
اترك تعليقا
تعليق
نقل الهاتف
نقل البيانات من اي فون ، الروبوت ، دائرة الرقابة الداخلية ، وأجهزة الكمبيوتر إلى أي مكان عن طريق الهاتف fonedog transfer لن تضيع . على سبيل المثال ، الصور ، الرسائل ، والاتصالات ، والموسيقى ، الخ .
تحميل مجانامقالات ساخنة
/
مثير للانتباهممل
/
بسيطصعبة
:شكرا لك! إليك اختياراتك
Excellent
:تقييم 4.7 / 5 (مرتكز على 88 التقييمات)