

بقلم Nathan E. Malpass, ، آخر تحديث: March 1, 2024
أصبحت أجهزة iPhone جزءًا لا يتجزأ من حياتنا، حيث تلتقط ذكريات عزيزة في كل منعطف. سواء كان ذلك غروب الشمس الخلاب، أو تجمعًا عائليًا، أو صورة شخصية صريحة، فإن أجهزة iPhone الخاصة بنا تخزن هذه اللحظات الثمينة في شكل صور. ومع ذلك، مع نمو مجموعات الصور لدينا، تزداد الحاجة إلى توفير مساحة على أجهزتنا والتأكد من الاحتفاظ بنسخة احتياطية من ذكرياتنا بشكل آمن.
هذا هو المكان الذي تتم فيه عملية كيفية نقل الصور من الايفون الى الكمبيوتر يأتي دور. في هذه المقالة، سنرشدك عبر مجموعة من الطرق، من الأبسط إلى الأكثر تقدمًا، حول كيفية نقل الصور من جهاز iPhone إلى جهاز الكمبيوتر الخاص بك.
بحلول نهاية هذا الدليل، سيكون لديك أفضل أدوات نقل iPhone والمعرفة اللازمة لإدارة مكتبة الصور الخاصة بك بسهولة، مما يضمن بقاء ذكرياتك آمنة ويمكن الوصول إليها بسهولة لسنوات قادمة. دعونا الغوص في!
الجزء رقم 1: 5 طرق شائعة حول كيفية نقل الصور من iPhone إلى الكمبيوترالجزء رقم 2: أسهل طريقة لنقل الصور من الأيفون إلى الكمبيوتر بنقرة واحدةوفي الختام
انزال هي طريقة سلسة ولاسلكية لنقل الصور من جهاز iPhone إلى كمبيوتر Mac، وهي سهلة الاستخدام بشكل لا يصدق. إذا كنت من مستخدمي Mac، فاتبع هذه الخطوات لنقل الصور بسهولة:
الخطوة رقم 1: تمكين Wi-Fi وBluetooth على كلا الجهازين
تأكد من تمكين Wi-Fi وBluetooth على كل من جهاز iPhone وجهاز Mac. يعد هذا أمرًا بالغ الأهمية لكي يعمل AirDrop.
الخطوة رقم 2: افتح مركز التحكم على iPhone
اسحب لأسفل من الزاوية العلوية اليمنى لشاشة iPhone لفتح مركز التحكم.
الخطوة رقم 3: تفعيل AirDrop
في مركز التحكم، انقر مع الاستمرار فوق مربع إعدادات الشبكة في الزاوية العلوية اليسرى. سيؤدي هذا إلى فتح قائمة AirDrop. اختر ما إذا كنت تريد السماح بـ AirDrop من جهات الاتصال فقط أو الجميع، حسب تفضيلاتك للمشاركة.
الخطوة رقم 4: حدد الصور المراد نقلها
افتح تطبيق الصور على جهاز iPhone الخاص بك وحدد الصور التي تريد نقلها إلى جهاز Mac الخاص بك.
الخطوة رقم 5: المشاركة عبر AirDrop
اضغط على مشاركة أيقونة (مربع به سهم يشير لأعلى). في ورقة المشاركة، من المفترض أن ترى اسم جهاز Mac الخاص بك مدرجًا ضمن AirDrop. اضغط على اسم جهاز Mac الخاص بك.
الخطوة رقم 6: القبول على نظام Mac
على جهاز Mac الخاص بك، ستتلقى إشعارًا يتضمن معاينة للصور. انقر "يقبل" لبدء النقل.
الخطوة رقم 7: أكمل عملية النقل
انتظر حتى يكتمل النقل. ستظهر الصور في مجلد التنزيلات الخاص بجهاز Mac بشكل افتراضي.
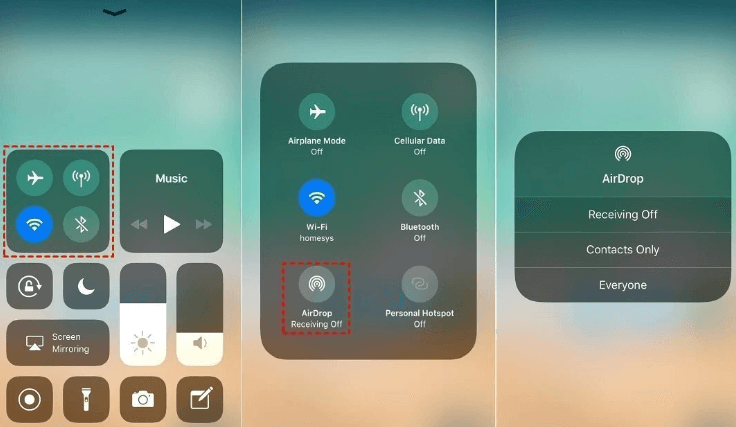
هذا كل شيء! لقد تم الآن نقل صورك المحددة بنجاح من جهاز iPhone إلى جهاز Mac باستخدام AirDrop. توفر هذه الطريقة طريقة سريعة ولاسلكية لنقل صورك وهي مثالية لمشاركة بعض الصور في المرة الواحدة. ومع ذلك، بالنسبة لمكتبات الصور الأكبر حجمًا أو لمستخدمي نظام التشغيل Mac، سنستكشف طرقًا بديلة في الأقسام التالية.
إذا كنت تفضل الاتصال السلكي لنقل الصور من جهاز iPhone إلى جهاز الكمبيوتر الخاص بك أو إذا كنت من مستخدمي Windows، فإن استخدام iTunes يعد وسيلة موثوقة. اتبع هذه الخطوات حول كيفية نقل الصور من iPhone إلى الكمبيوتر باستخدام iTunes:
الخطوة رقم 1: تثبيت iTunes (إذا لم يكن مثبتًا بالفعل)
إذا لم يكن iTunes مثبتًا على جهاز الكمبيوتر الخاص بك، فقم بتنزيله وتثبيته من موقع Apple الرسمي (https://www.apple.com/itunes/download/).
الخطوة رقم 2: قم بتوصيل iPhone بالكمبيوتر
استخدم كابل USB لتوصيل جهاز iPhone بجهاز الكمبيوتر الخاص بك. تأكد من تشغيل كلا الجهازين.
الخطوة رقم 3: ثق بهذا الكمبيوتر
قد يظهر مربع حوار على جهاز iPhone الخاص بك يسألك عما إذا كنت تثق بهذا الكمبيوتر. مقبض "ثقة" المضي قدما.
الخطوة رقم 4: افتح iTunes
قم بتشغيل iTunes على جهاز الكمبيوتر الخاص بك إذا لم يتم فتحه تلقائيًا عند توصيل جهاز iPhone الخاص بك.
الخطوة رقم 5: حدد جهازك
في iTunes، انقر على أيقونة الجهاز (أيقونة على شكل iPhone) الموجودة في الزاوية العلوية اليسرى من نافذة iTunes.
الخطوة رقم 6: الوصول إلى إعدادات الصور
في الشريط الجانبي الأيسر، انقر فوق "الصور" ضمن إعدادات جهازك.
الخطوة رقم 7: اختر مزامنة الصور
ضع علامة في المربع المسمى "مزامنة الصور". حدد التطبيق أو المجلد الذي تريد مزامنة الصور منه (على سبيل المثال، مكتبة الصور الخاصة بك أو مجلد معين).
الخطوة رقم 8: حدد الألبومات أو المجلدات
اختر ما إذا كنت تريد مزامنة جميع الصور والألبومات الخاصة بك أو تحديد المجلدات والألبومات فقط.
الخطوة رقم 9: تطبيق التغييرات
انقر على "تطبيق" أو "مزامنة" الزر الموجود في الركن الأيمن السفلي من نافذة iTunes.
الخطوة رقم 10: انتظر المزامنة
سيبدأ iTunes في مزامنة الصور المحددة من جهاز iPhone الخاص بك إلى جهاز الكمبيوتر الخاص بك. قد تستغرق العملية بعض الوقت، اعتمادًا على عدد الصور.
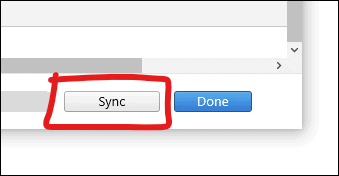
باتباع هذه الخطوات، يمكنك نقل الصور من جهاز iPhone الخاص بك إلى جهاز الكمبيوتر الخاص بك باستخدام iTunes وكابل USB. هذه الطريقة مناسبة لأولئك الذين يفضلون الاتصال السلكي أو يحتاجون إلى نقل عدد كبير من الصور دفعة واحدة.
على iCloud يوفر طريقة سلسة لمزامنة صورك بين جهاز iPhone وجهاز Mac الخاص بك. تعتبر هذه الطريقة مناسبة بشكل خاص لمستخدمي Mac الذين يريدون نقل صورهم تلقائيًا ولاسلكيًا إلى أجهزة الكمبيوتر الخاصة بهم. فيما يلي كيفية إعداد مزامنة iCloud للصور:
الخطوة رقم 1: تأكد من تمكين iCloud على أجهزتك
تأكد من تسجيل الدخول إلى نفس معرف Apple على كل من جهاز iPhone وMac. على جهاز iPhone الخاص بك، انتقل إلى "الإعدادات" > [اسمك] > "iCloud" وتأكد من تشغيل "الصور".
الخطوة رقم 2: تمكين صور iCloud على جهاز Mac الخاص بك
على جهاز Mac الخاص بك، انقر على قائمة Apple في الزاوية العلوية اليسرى وحدد "تفضيلات النظام". انقر على "Apple ID" (قد يتم تصنيفه أيضًا باسم "iCloud" اعتمادًا على إصدار macOS الخاص بك). في الشريط الجانبي الأيسر، حدد "الصور". حدد المربع بجوار "الصور" لتمكين صور iCloud على جهاز Mac الخاص بك. اختياريًا، حدد "تحسين تخزين Mac" لتوفير مساحة على جهاز Mac الخاص بك عن طريق تخزين الصور ومقاطع الفيديو كاملة الدقة في iCloud والإصدارات الأصغر على جهاز Mac الخاص بك.
الخطوة رقم 3: انتظر المزامنة
ستبدأ الآن مزامنة صورك بين جهاز iPhone وMac عبر iCloud. قد يستغرق هذا بعض الوقت حسب عدد الصور وسرعة اتصالك بالإنترنت.
الخطوة رقم 4: الوصول إلى صورك على جهاز Mac الخاص بك
بمجرد اكتمال المزامنة، يمكنك الوصول إلى صور iPhone على جهاز Mac الخاص بك من خلال تطبيق الصور. سيتم تنظيمها في ألبومات ويمكن الوصول إليها تمامًا مثل أي صور أخرى على جهاز Mac الخاص بك.
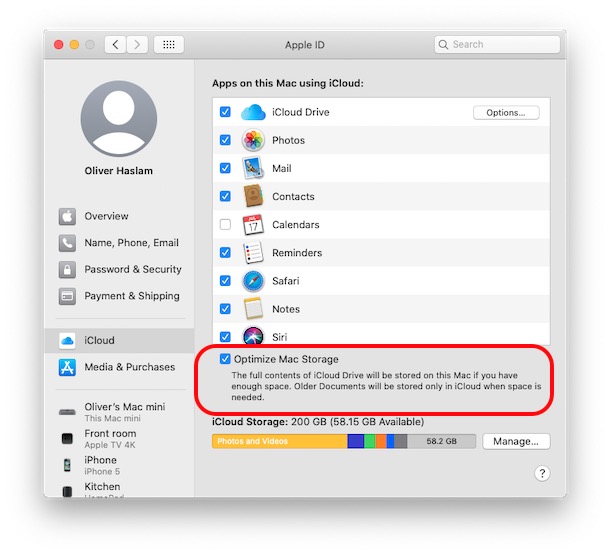
مع تمكين iCloud Photos على كل من جهاز iPhone وMac، ستظل مكتبة الصور الخاصة بك متزامنة، مما يضمن توفر أحدث صورك دائمًا على جهاز الكمبيوتر الخاص بك. هذه الطريقة مناسبة للمستخدمين الذين يريدون حلاً تلقائيًا ولاسلكيًا لنقل صورهم ونسخها احتياطيًا.
هل هناك طريقة ل نقل الصور من الأيفون إلى الكمبيوتر بدون استخدام iTunes أو آي كلاود؟ من المؤكد أن استخدام تطبيقات المراسلة أو البريد الإلكتروني يمكن أن يكون خيارًا سريعًا ومباشرًا. إليك كيفية نقل الصور من iPhone إلى الكمبيوتر باستخدام تطبيقات المراسلة:
الخطوة رقم 1: حدد الصور على جهاز iPhone الخاص بك
فتح "الصور" التطبيق على اي فون الخاص بك. تصفح وحدد الصور التي تريد نقلها إلى جهاز الكمبيوتر الخاص بك.
الخطوة رقم 2: مشاركة الصور
بعد تحديد الصور ، انقر فوق "شارك" زر. يبدو وكأنه مربع مع سهم يشير إلى الأعلى.
الخطوة رقم 3: اختر تطبيق المراسلة أو البريد الإلكتروني
من ورقة المشاركة، حدد تطبيق المراسلة أو عميل البريد الإلكتروني الذي تستخدمه، مثل iMessage أو WhatsApp أو Mail. إذا اخترت البريد الإلكتروني، فستحتاج إلى إرفاق الصور المحددة برسالة بريد إلكتروني.
الخطوة رقم 4: أرسل الصور
أنشئ رسالة أو بريدًا إلكترونيًا جديدًا وأدخل عنوان المستلم. إذا كنت ترسلها إلى نفسك، فأدخل بريدك الإلكتروني أو جهة اتصال تطبيق المراسلة. أضف أي رسالة أو موضوع ضروري. إرسال رسالة أو البريد الإلكتروني.
الخطوة رقم 5: الوصول إلى الصور على جهاز الكمبيوتر الخاص بك
على جهاز الكمبيوتر الخاص بك، افتح تطبيق المراسلة أو برنامج البريد الإلكتروني الذي استخدمته لإرسال الصور. حدد موقع الرسالة أو البريد الإلكتروني الذي يحتوي على الصور. قم بتنزيل الصور المرفقة على جهاز الكمبيوتر الخاص بك. عادةً، يمكنك القيام بذلك عن طريق النقر على مرفقات الصور وتحديد خيار التنزيل.
باتباع هذه الخطوات، يمكنك نقل الصور المحددة بسرعة من جهاز iPhone الخاص بك إلى جهاز الكمبيوتر الخاص بك باستخدام تطبيقات المراسلة أو البريد الإلكتروني. تعتبر هذه الطريقة مثالية لإرسال عدد صغير من الصور، ولكنها قد تصبح مرهقة إذا كنت بحاجة إلى نقل مجموعة كبيرة من الصور. بالنسبة لعمليات النقل الكبيرة، فكر في استخدام إحدى الطرق السابقة المذكورة في هذه المقالة.
Google Drive عبارة عن خدمة تخزين سحابية متعددة الاستخدامات تتيح لك نقل الصور بسهولة من جهاز iPhone إلى جهاز الكمبيوتر الخاص بك. إنه مفيد بشكل خاص إذا كنت تريد الوصول إلى صورك من أي جهاز متصل بالإنترنت. إليك كيفية استخدام Google Drive لهذا الغرض:
الخطوة رقم 1: تثبيت Google Drive على جهاز iPhone الخاص بك
إذا لم يكن لديك Google Drive مثبتًا بالفعل على جهاز iPhone الخاص بك، فقم بتنزيله من App Store وقم بتسجيل الدخول باستخدام حساب Google الخاص بك.
الخطوة رقم 2: تحميل الصور على Google Drive
افتح تطبيق Google Drive على جهاز iPhone الخاص بك. اضغط على "+" أو "إضافة" زر (عادةً "+") لإنشاء مجلد جديد أو الانتقال إلى مجلد موجود حيث تريد تحميل صورك. داخل المجلد، اضغط على الزر "+" مرة أخرى وحدد "رفع". أختر "صور وفيديو". حدد الصور التي تريد نقلها إلى جهاز الكمبيوتر الخاص بك من مكتبة الصور بجهاز iPhone الخاص بك. مقبض "رفع".
الخطوة رقم 3: الوصول إلى Google Drive على جهاز الكمبيوتر الخاص بك
على جهاز الكمبيوتر الخاص بك، افتح متصفح الويب وانتقل إلى موقع Google Drive على الويب (drive.google.com). قم بتسجيل الدخول باستخدام حساب Google نفسه الذي استخدمته على جهاز iPhone الخاص بك.
الخطوة رقم 4: تنزيل الصور على جهاز الكمبيوتر الخاص بك
حدد المجلد الذي قمت بتحميل صورك فيه على Google Drive. حدد الصور التي تريد نقلها إلى جهاز الكمبيوتر الخاص بك. انقر بزر الماوس الأيمن على الصور المحددة واختر "تحميل" أو انقر على أيقونة التنزيل في شريط الأدوات.
الخطوة رقم 5: استرداد الصور على جهاز الكمبيوتر الخاص بك
بعد التنزيل، سيتم حفظ الصور المحددة على جهاز الكمبيوتر الخاص بك، عادةً في مجلد التنزيل الافتراضي لجهاز الكمبيوتر الخاص بك.
تعمل هذه الطريقة على زيادة راحة التخزين السحابي وتسمح لك بالوصول إلى صورك من أي جهاز متصل بالإنترنت. يعد هذا مفيدًا بشكل خاص إذا كنت بحاجة إلى نقل عدد كبير من الصور دون استخدام كابل فعلي أو إذا كنت تريد الاحتفاظ بنسخة احتياطية من صورك بشكل آمن في السحابة.
على الرغم من وجود عدة طرق لنقل الصور من جهاز iPhone إلى جهاز الكمبيوتر الخاص بك، إلا أن بعض المستخدمين يفضلون الراحة والتنوع الذي توفره برامج الطرف الثالث. من بين الخيارات العديدة المتاحة، هناك أداة واحدة مميزة نقل الهاتف FoneDog. في هذا القسم، سنستكشف سبب كون FoneDog Phone Transfer خيارًا ممتازًا يدعمه iPhone 15 لإدارة صور iPhone الخاصة بك ونقلها بسهولة إلى جهاز الكمبيوتر الخاص بك.
نقل الهاتف
انقل الملفات بين أجهزة iOS و Android و Windows.
قم بنقل الرسائل النصية وجهات الاتصال والصور والفيديو والموسيقى ونسخها احتياطيًا على الكمبيوتر بسهولة.
متوافق تمامًا مع أحدث إصدارات iOS و Android.
تحميل مجانا

اتبع هذه الخطوات على كيفية نقل الصور من الايفون الى الكمبيوتر لاستخدام نقل الهاتف FoneDog:
الخطوة رقم 1: تثبيت وتشغيل FoneDog Phone Transfer
قم بتنزيل وتثبيت FoneDog Phone Transfer على جهاز الكمبيوتر الخاص بك. إطلاق البرنامج.
الخطوة رقم 2: قم بتوصيل جهاز iPhone الخاص بك
استخدم كابل USB لتوصيل جهاز iPhone بجهاز الكمبيوتر الخاص بك. تأكد من التعرف على جهاز iPhone الخاص بك بواسطة البرنامج.
الخطوة رقم 3: حدد نوع البيانات والصور
في واجهة FoneDog Phone Transfer، حدد "النقل من الهاتف إلى الهاتف" أو "النقل من الهاتف إلى الكمبيوتر"، حسب احتياجاتك. يختار "الصور" كنوع البيانات المراد نقلها.
الخطوة رقم 4: ابدأ النقل
انقر على "بدء النقل" زر لبدء عملية النقل. انتظر حتى يكتمل النقل. يعتمد الوقت المطلوب على عدد الصور وحجمها.
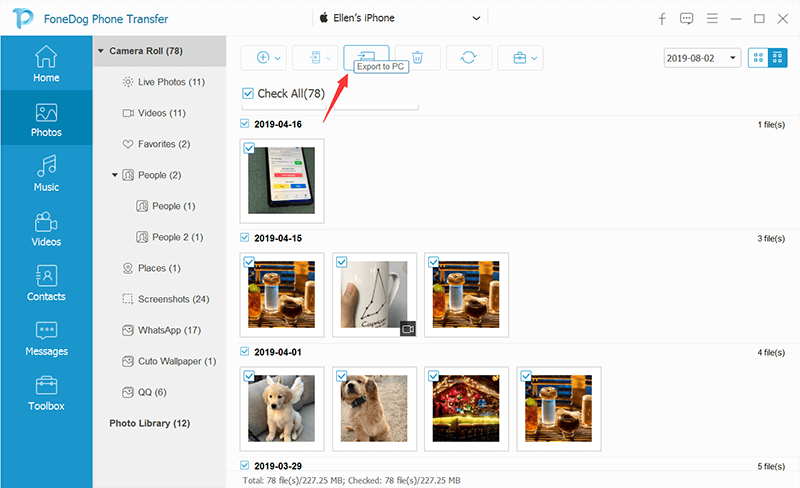
الخطوة رقم 5: الوصول إلى الصور المنقولة على جهاز الكمبيوتر الخاص بك
بمجرد الانتهاء من النقل، يمكنك العثور على صورك على جهاز الكمبيوتر الخاص بك في مجلد الوجهة المحدد.
يعمل FoneDog Phone Transfer على تبسيط عملية نقل الصور من جهاز iPhone الخاص بك إلى جهاز الكمبيوتر الخاص بك، مما يجعله خيارًا ممتازًا لأولئك الذين يمنحون الأولوية لسهولة الاستخدام والكفاءة. سواء كنت تريد إنشاء نسخ احتياطية، أو تحرير مساحة على جهاز iPhone الخاص بك، أو نقل الصور إلى جهاز الكمبيوتر الخاص بك لتحريرها أو مشاركتها، فإن FoneDog Phone Transfer يقدم حلاً موثوقًا.
الناس اقرأ أيضانصائح: كيفية نقل الصور من Android إلى iPhone 15كيف تنقل الصور من الأيفون القديم إلى الأيفون الجديد؟ [2024]
في هذا الدليل الشامل، اكتشفنا طرقًا مختلفة كيفية نقل الصور من الايفون الى الكمبيوتر. سواء كنت تفضل الخيارات اللاسلكية مثل AirDrop وiCloud، أو استخدام iTunes وكابل USB، أو المشاركة عبر تطبيقات المراسلة أو البريد الإلكتروني، أو استخدام برامج الطرف الثالث مثل FoneDog Phone Transfer، فلديك مجموعة من الاختيارات التي تناسب احتياجاتك.
اختر الطريقة التي تتوافق بشكل أفضل مع تفضيلاتك ومتطلباتك لإدارة مكتبة الصور الخاصة بك دون عناء، والحفاظ على ذكرياتك آمنة، وضمان سهولة الوصول إلى لحظاتك العزيزة على جهاز الكمبيوتر الخاص بك. باستخدام هذه الأساليب المتاحة لك، يمكنك التمتع بقدر أكبر من المرونة والتحكم في صور iPhone الخاصة بك، مما يضمن وجودها في المكان الذي تريدها.
اترك تعليقا
تعليق
نقل الهاتف
نقل البيانات من اي فون ، الروبوت ، دائرة الرقابة الداخلية ، وأجهزة الكمبيوتر إلى أي مكان عن طريق الهاتف fonedog transfer لن تضيع . على سبيل المثال ، الصور ، الرسائل ، والاتصالات ، والموسيقى ، الخ .
تحميل مجانامقالات ساخنة
/
مثير للانتباهممل
/
بسيطصعبة
:شكرا لك! إليك اختياراتك
Excellent
:تقييم 4.7 / 5 (مرتكز على 63 التقييمات)